Most Roku users are looking for a way to connect Roku to their Samsung Smart TV. So, if you are checking for the possibility, some Samsung TV models support the Roku device.
Key Points to Remember
- You can only connect Roku to the Samsung TV models that were built around 2014.
- Make sure your Samsung Smart TV has an HDMI 2.0 port.
- You can’t stream 4K content if your Samsung Smart TV doesn’t support HDCP 2.2.
So, ensure your Samsung Smart TV supports both HDMI 2.0 and HDCP 2.2.
What is the Best Roku Device for Samsung Smart TV
There are only two types of Roku device models. One of the Roku Streaming Stick that you can connect directly with the USB port of your Samsung Smart TV. The other one is the Roku Player ( Roku Express), which will be in a set-top box-like structure. You can choose any device based on your choice.
How to Set Up Roku Player / Stick to Samsung Smart TV
[1] Pick up your Roku streaming player/ stick and connect it to the HDMI port on your Samsung Smart TV.
Note: If you use a Roku streaming player, you need to connect one end of the HDMI cable on your TV and the other end to your Roku Streaming player. Also, you need to power up your streaming player by using the adapter.
[2] Choose the correct input option (ex: HDMI 1, HDMI 2, etc.) on your TV and pair your Roku remote.
[3] In the welcome screen, choose your desired language and proceed with the initial Roku setup wizard.
[4] Connect your TV to a wired or wireless internet connection from the Network setup page.
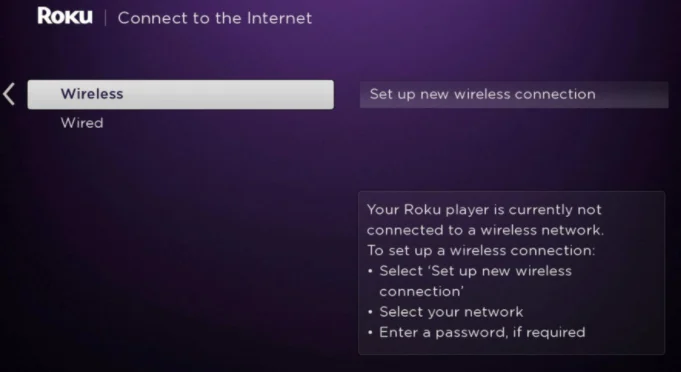
[5] After connecting to the internet, follow the on-screen prompts to activate your Roku device.
Once the activation process is complete, you will get access to the Roku Channel Store. Then, you can add any channels to your Roku-connected TV.
Can I Add The Roku Channel App on Samsung Smart TV
If in case your Samsung Smart TV doesn’t support the Roku device, you can add The Roku Channel to stream your favorites for free.
[1] Turn on and connect your Samsung Smart Tv to the internet.
[2] On your Samsung TV remote, press the Smart Hub button.
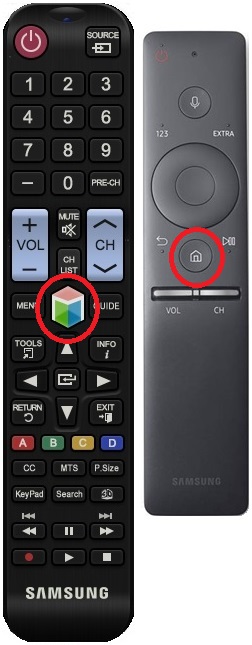
[3] Scroll down and select the Apps option.
[4] Type Roku Channel in the search bar and search for it.
[5] Next, select the Roku Channel app from the search results.
[6] Now, press the Download button to install The Roku Channel app.
[7] Once The Roku Channel app is installed, launch it and sign in to your account.
You can now enjoy streaming your favorites from The Roku Channel on your Smart TV.
Points to Be Noted:
- The Roku Channel can be added only to Samsung TVs running the Tizen operating system of versions 2.3, 2.4, 3.0, 4.0, 5.0, or 5.5.
- You can straight away watch any movies or programs after launching the Roku Channel app.
- However, when you use the app after signing in, you can have the benefit of resuming programs that you left earlier.
What Roku on Samsung TV Offers You?
After setting up Roku on your TV, it will take your Smart TV to the next level. With Roku, you can unleash multiple modern features apart from TV features, like,
- Voice control (with both Alexa and Google Assistant)
- Text-to-speech screen reader
- Pause Live TV
- Listen to music off screen
- Auto sign-in on the second Roku
- Recording shows with cloud DVR
- Roku Guest mode
- Parental controls
What Channels Can I Watch By Setting Up Roku on Samsung Smart TV
Some of the popular channels offered by Roku are:
| Free Channels | Paid Channels | Sports Channels |
| The Roku Channel | Hulu | ESPN |
| Tubi | Netflix | NFL |
| ViX | Sling TV | MLB |
| Pluto TV | fuboTV | NBC Sports |
| Popocornflix | Cinemax | Fox Sports |
| Crackle | Paramount Plus | CBS Sports |
| PBS | Discovery Plus | Bally Sports |
| TED | Prime Video | YES Network |
Frequently Asked Questions
Make sure that there isn’t any loose connection on the HDMI cable connecting your Roku device and your Smart TV.
The answer will be ‘Yes’ as your Roku device is affordable, and tons of popular streaming apps on the Roku Channel Store.
