On Roku devices, Amazon Prime Video is the best streaming partner that offers a lot of popular movies, TV Shows, and on-demand content. Since it is an official platform, Prime Video has its dedicated app on the Roku Channel Store. So, you can install the app and stream your favorite content easily. If you don’t prefer installation, you can go for the screen mirroring method to stream Prime Video on your Roku.
With Prime Video, you can get splendid content, such as award-winning Amazon Originals, blockbuster movies, regional movies, and so on. This platform offers a downloading feature to enjoy watching your favorite videos offline or later. You can also select the quality of the video while downloading and watching to control data usage.
This beginner’s guide pens down the step-by-step instructions you can use to directly install and screen mirror the Prime Video app on Roku.
How Much is Amazon Prime Video on Roku
As of October 2023, the Prime Video subscription will cost you $8.99 per month. Remember, if you have an Amazon Prime membership that costs $14.99 a month or $139.00 a year, you don’t need to pay for Prime Video separately. In case you are subscribing to both Amazon Prime and Prime Video for the very first time, you will get a 30-day free trial.
Note: For more information about the subscription plans of Amazon Prime, visit its official website.
How to Add Prime Video on Roku
1. Press the Home button on your Roku remote and go to the home screen.
2. Navigate to the Streaming Channels option.
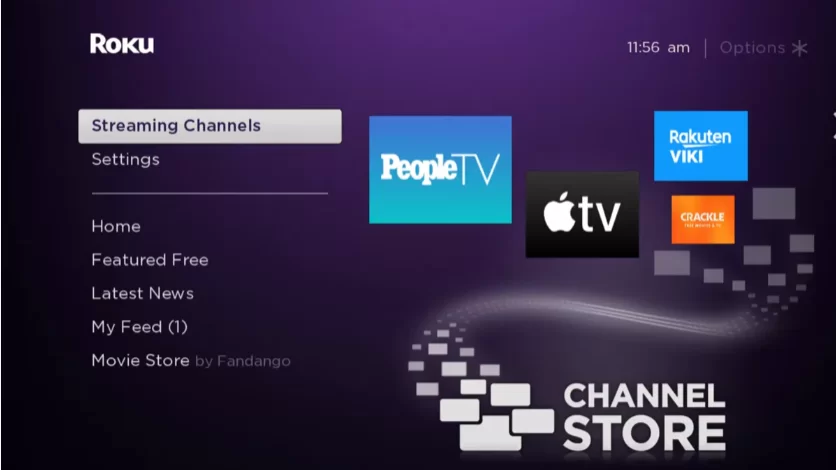
3. Click the Search Channels option and search for Prime Video.
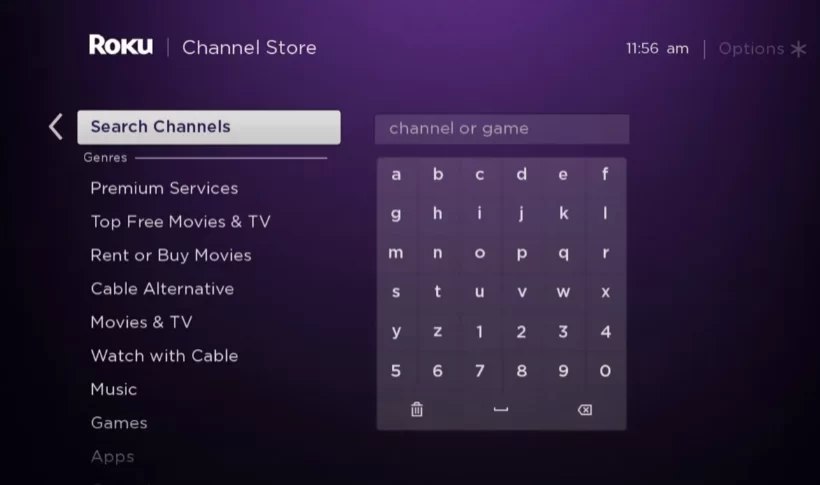
4. Select the Prime Video app tile from the search suggestion.
5. Click on the Add Channel button to start the installation process.
6. Tap the OK button once the installation is complete.
7. Next, press the Go to Channel option to launch the app.
Alternate Way to Add Prime Video on Roku
1. Visit the Roku website using any browser on your device and log in to your Roku account.
2. Enter Prime Video in the search bar.
3. Click + Add Channel to download the app from the Roku website.
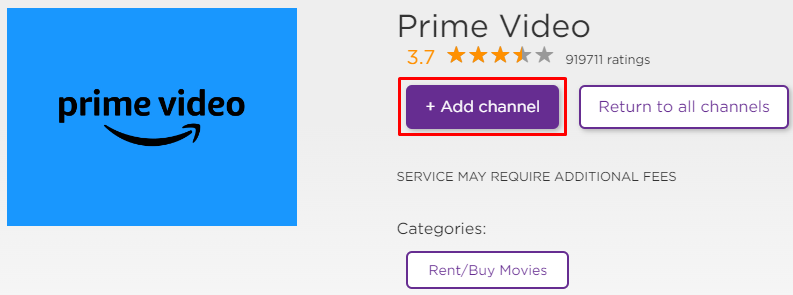
4. The channel will appear on your Roku device within one day. If it fails to appear, update the Roku device to get it immediately.
How to Activate Prime Video on Roku
1. Launch the Prime app, and you will get an activation code.
2. Note the activation code and open a web browser on your smartphone or PC.
3. Visit the Activation website (https://primevideo.com/ontv/devices) of Prime Video.
4. Sign in with your Amazon Account. If you are already signed in with your account, then skip this step and move to the fifth step.
5. Input the activation code on the required field and hit the Activate Device button.
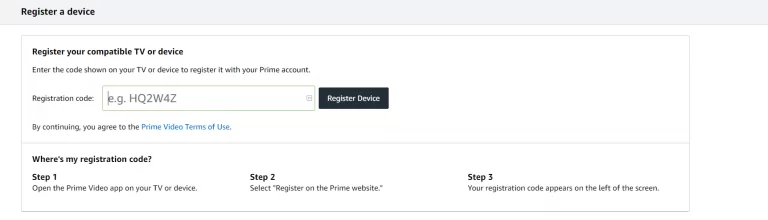
6. Now, the Prime Video app on your Roku will be activated.
7. Go back to the Prime Video app and stream your favorite movies and TV shows.
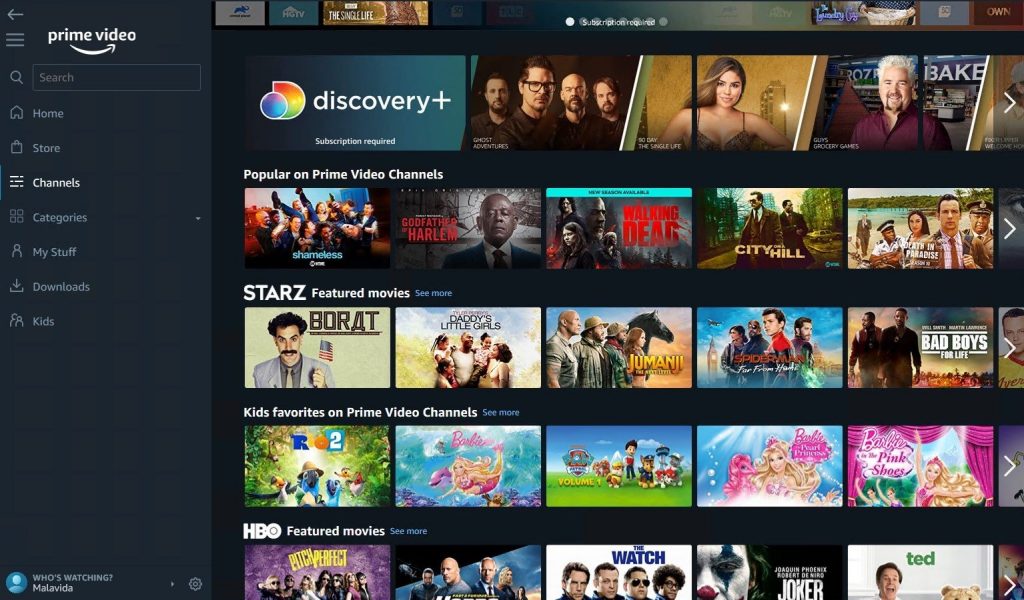
How to Watch Prime Video by Screen Mirroring
It is important to turn on the screen mirroring permission on your Roku device. So, you must enable the Screen Mirroring option on Roku for Android and enable the AirPlay option on Roku for iPhone/iPad before proceeding further.
From Android Smartphone
1. Connect your Roku and Android devices to the same WiFi network.
2. Download and install Prime Video on your Android smartphone from the Play Store.
3. Go to the Notification Panel and select Cast.
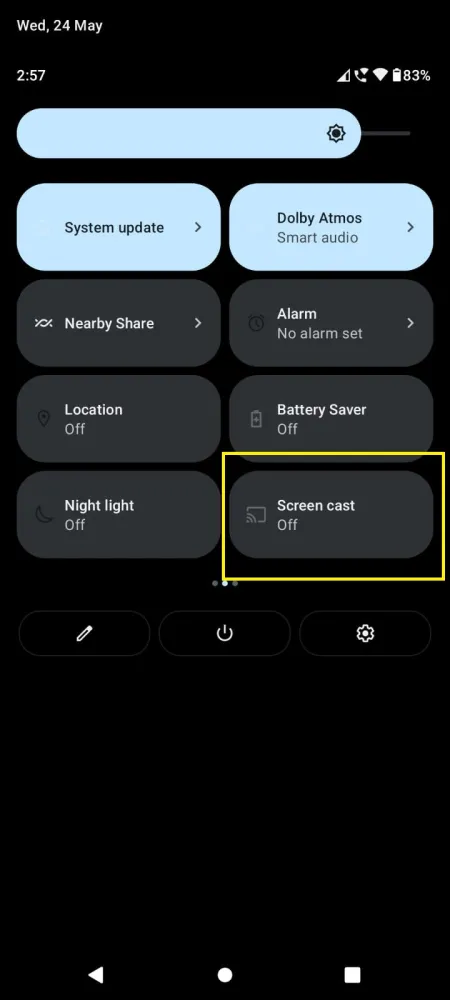
4. Choose your Roku device to connect.
5. Now, launch the Prime Video app and sign in to your account.
6. To stop the mirroring, click the Cast icon on the Notification Panel and tap the Disconnect button.
From iPhone/iPad
1. Ensure that you have connected your iPhone or iPad and Roku to the same WiFi network.
2. Install the Prime Video app on your device from the App Store.
3. Launch Prime Video and log in with your account.
4. Choose the content to stream and hit the AirPlay/Screen Mirroring icon at the top.
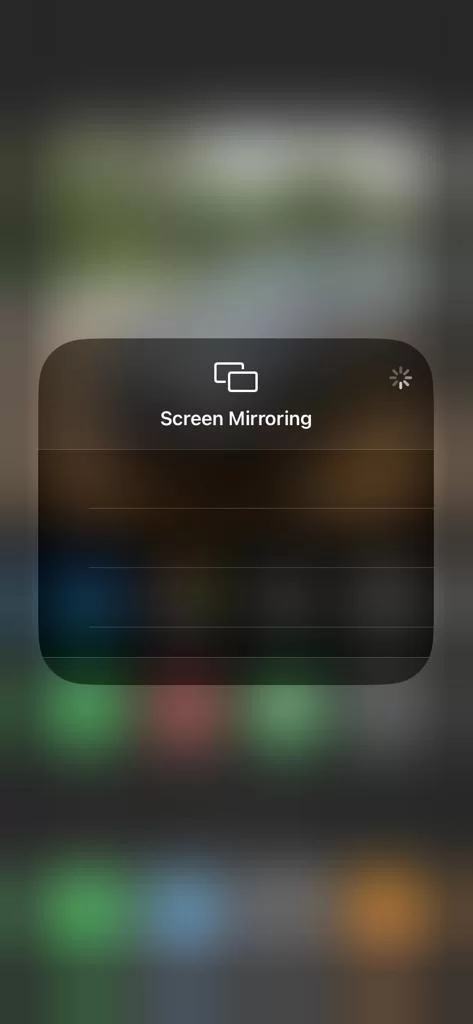
4. Select the Roku device to connect and start streaming the content on the Roku device.
How to Fix Prime Video Not Working on Roku
If the Prime Video app is not working on your Roku TV or device, you can easily fix the issue with the simple troubleshooting tips listed below.
- Make sure that your Roku device is getting a stable internet connection.
- Close the app on Roku and open it after a while.
- Clear the cache files on Roku and try again.
- Reboot the Roku device to fix the lagging and not loading issues.
- Sign out of the account and log in again. If needed, activate the app again to fix the issue.
- If you are using the older version of Roku, update the device to fix the compatibility issues.
- Delete the app on Roku and install it again to delete the cache files stored in the app.
- As a last solution, contact customer support to fix the issue immediately.
FAQ
Yes. You can get Prime Video on Roku devices as it is officially available on the Channel Store.
No, the Prime Video app is working very well on Roku. If you have any issues with the server, You can also use third-party websites like Downdetector to check for any server outage.
You can follow the navigation steps to uninstall the Prime Video app:
Go to the channels grid → Choose the Prime Video app → Hit the Asterisk (*) button on the remote → Choose the Remove Channel option
![How to Watch Prime Video on Roku [October 2023] Prime Video on Roku](https://rokutvstick.com/wp-content/uploads/2023/10/Prime-Video-on-Roku-1.png)