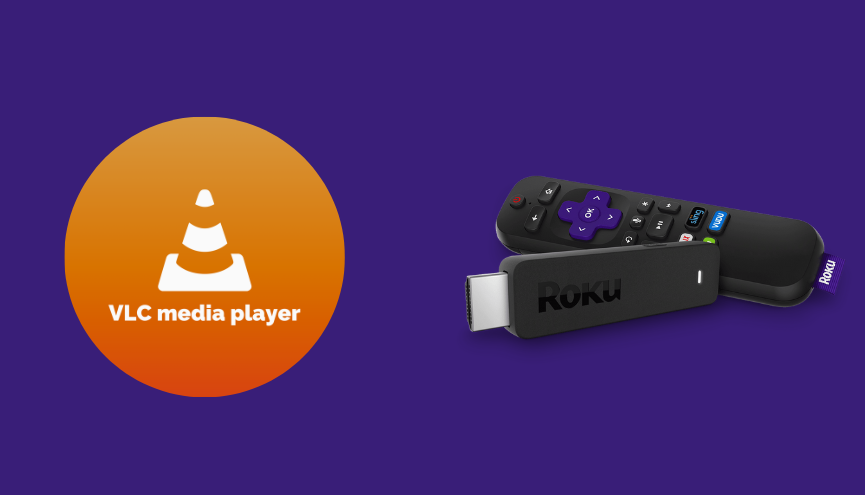VLC is the most popular media player available on various streaming devices. Sadly, the VLC player is unavailable on Roku and you can’t download this app from the Channel Store accordingly. But still, Roku users can stream the media content from a VLC player using the casting feature.
VLC is a free and open-source cross-platform streaming media server that handles numerous video formats such as MKV, AVI, MOV, Ogg, FLAC, TS, M2TS, and AAC. It has advanced streaming instructions to play a wide range of audio, image, and video files on your Roku device.
In this article, we’ll show you the step-by-step instructions to screen mirror the VLC app directly from your smartphone (Android & iOS) or PC (Windows & Mac) on Roku.
Features
- VLC allows file synchronization with Dropbox, iCloud Drive, Google Drive, OneDrive, and more.
- You can watch offline and online media content on VLC.
- The app doesn’t have any ads or spyware.
- Stream IPTV channels on VLC as it supports M3U, M3U8, XSPF, and other file formats.
- You can control multi-track audio, and playback speed adjustments.
How to Screen Mirror VLC on Roku from Android / Windows
It is important to turn on the screen mirroring permission on your Roku device. so, you must enable the Screen Mirroring option on Roku before proceeding further.
From Android Smartphone
1. Connect your Roku and Android devices to the same WiFi network.
2. Download and install VLC on your Android smartphone from the Play Store.
3. Go to the Notification Panel and select Cast.
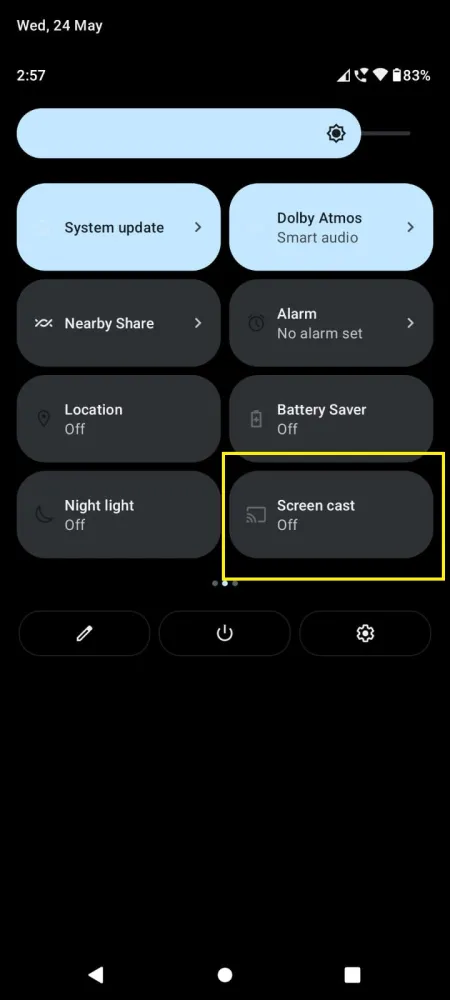
4. Choose your Roku device to connect.
5. Now, launch the VLC app and sign in to your account.
6. To stop the mirroring, click the Cast icon on the Notification Panel and tap the Disconnect button.
From Windows PC
Similar to Android, you have to enable screen mirroring on Roku for Windows PCs too.
1. Visit the official website of VLC on your PC.
2. Download and install the app on your device.
3. Launch VLC and play the media content on the website on your PC.
4. Now, press the Windows + K keys simultaneously.
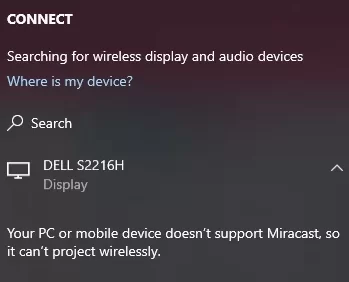
5. Select your Roku device from the available device to listen to the music file.
How to Screen Mirror/AirPlay VLC on Roku from Apple Devices
Make sure that you have enabled the AirPlay option on Roku before getting into the screen mirroring instructions.
From iOS Device
1. Ensure you connect your iPhone, iPad, and Roku to the same WiFi network.
2. Launch the App Store and install the VLC Media Player app.
3. Go to the Control Center and tap the Screen Mirroring icon.
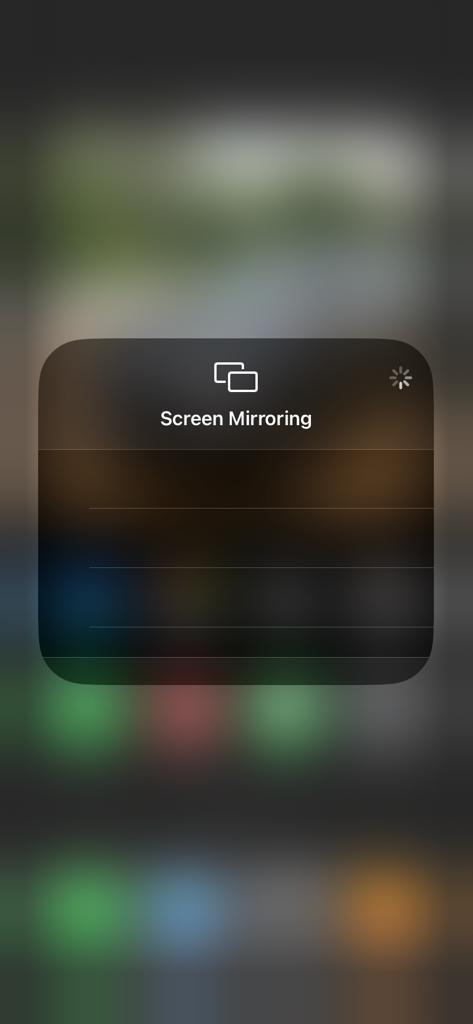
4. Now, choose your Roku device from the available devices list.
5. Launch the VLC app and play any video content to stream on Roku.
6. To stop the mirroring, tap the Screen Mirroring icon and unselect the Roku device.
From Mac PC
1. Connect your Mac and Roku to the same WiFi network.
2. Launch the VLC media player on your Mac PC and play whatever content you want.
3. From the top menu bar on your Mac, click the Control Center icon.
4. Click the Screen Mirroring icon and choose your Roku device from the available devices.
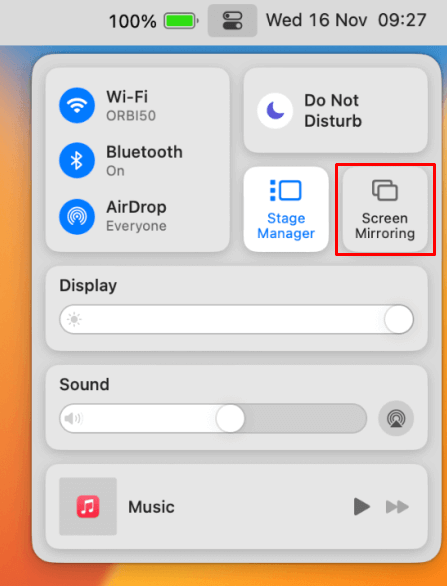
5. Finally, your Mac’s screen is projected onto your Roku-connected TV to watch the content.
Frequently Asked Questions
No, it is not possible to install VLC on a Roku device as it is unavailable on the Channel Store. Instead, you can screen mirror the app using the casting technique from mobile or PC.
If you are looking for an alternative platform to VLC, you can choose Plex Media Player on Roku.