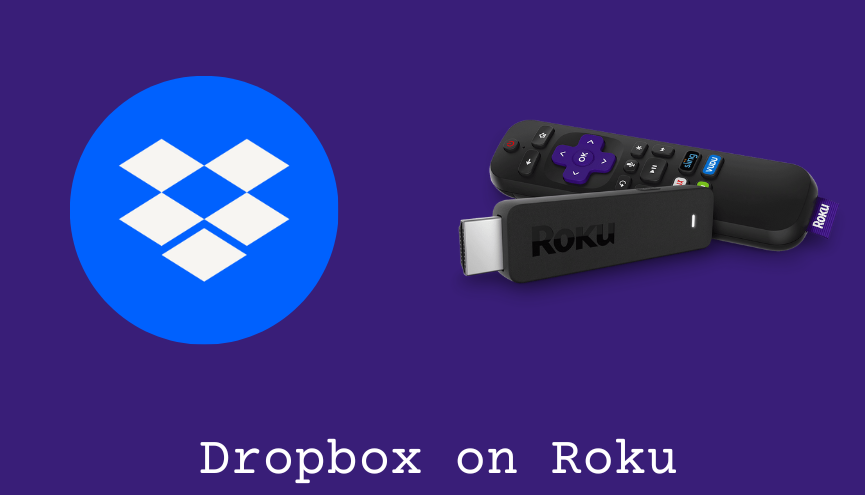Dropbox is an American cloud-based file storage service that is not available on the Roku Channel Store. If you are a Roku user looking to access Dropbox, you have to use either the Roksbox app or the screen mirroring method. Since it offers both a free tier as well as a premium tier, you can get a free account or a subscription account based on your convenience.
Dropbox hosts files, synchronizes them and works as a personal cloud. It helps you bring all your important files to a single place on all your devices with the help of their servers. Therefore, you can make sure that you have a backup of all files that you want.
In this tutorial, we’re going to discuss the complete instructions for the process of installing the Roksbox app and the screen mirroring method to access Dropbox on Roku from devices like smartphones and PCs.
Pricing for Dropbox
Since Dropbox is a subscription-based service, you need to subscribe to this platform to get access. However, you can get 2 GB of Storage with a Basic plan for completely free. You can get any of them from Dropbox through its official website.
| Subscription Plans | Storage | No.of Users | Billed Monthly | Billed Yearly |
|---|---|---|---|---|
| Plus | 2 TB | 1 | $11.99/month | $9.99/month |
| Essentials | 3 TB | 1 | $22/month | $18/month |
| Business | Starts at 9 TB for the team | 3+ | $24/user/month | $20/user/month |
| Business Plus | Starts at 15 TB for the team | 3+ | $32/user/month | $26/user/month |
How to Access Dropbox Files on Roku using Roksbox
1. Launch the Roku device and press the Home button on the Roku remote.
2. Choose Streaming Channels on the Home screen.
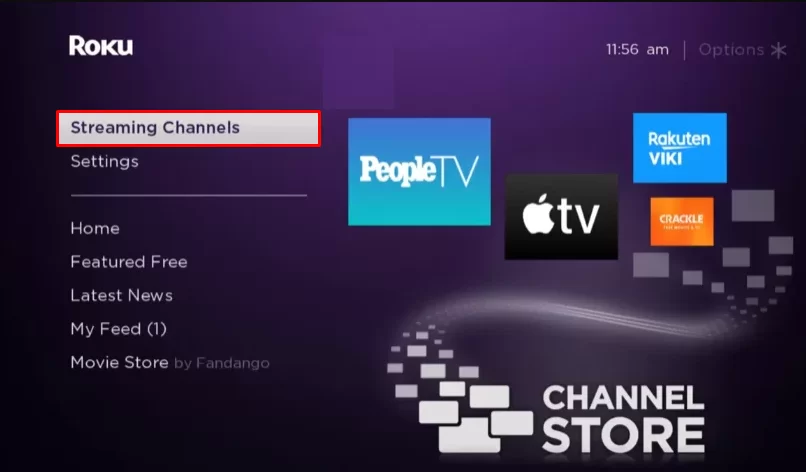
3. Click Search Channels and search for Roksbox for Dropbox in the Roku Channel Store.
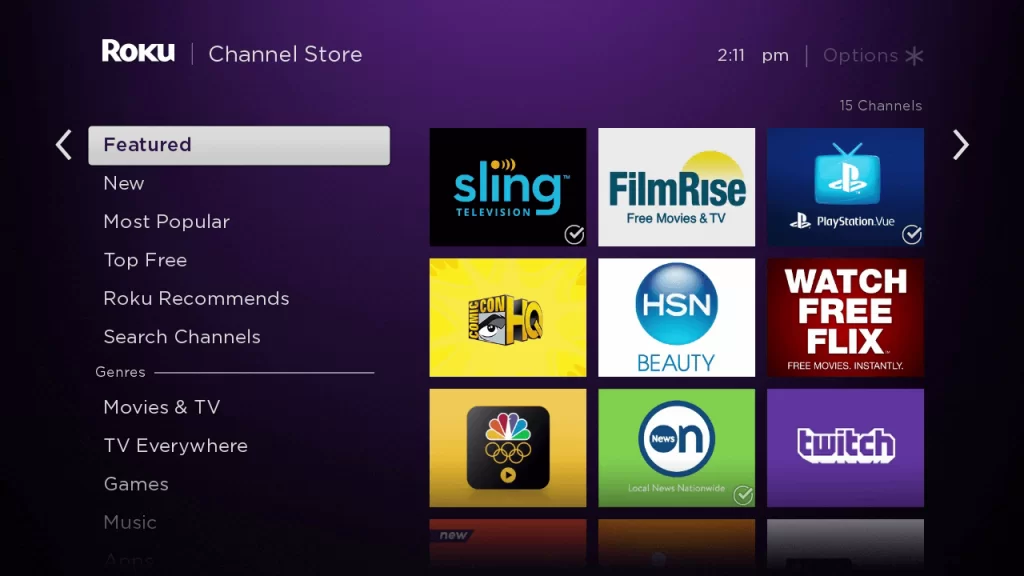
4. Click + Add Channel to add the app to your Roku.
5. Select Go to Channel to launch Roksbox for Dropbox on Roku.
6. After opening the Roksbox app, select My Options from the home screen.
7. Next, choose the Setup Wizard option.
8. Scroll down and select the Dropbox option.
9. Follow the on-screen prompts and sign in with your Dropbox Account.
10. After setting up your Dropbox account, return to the home screen and select any options like Videos, Photos, and music to access your Dropbox files.
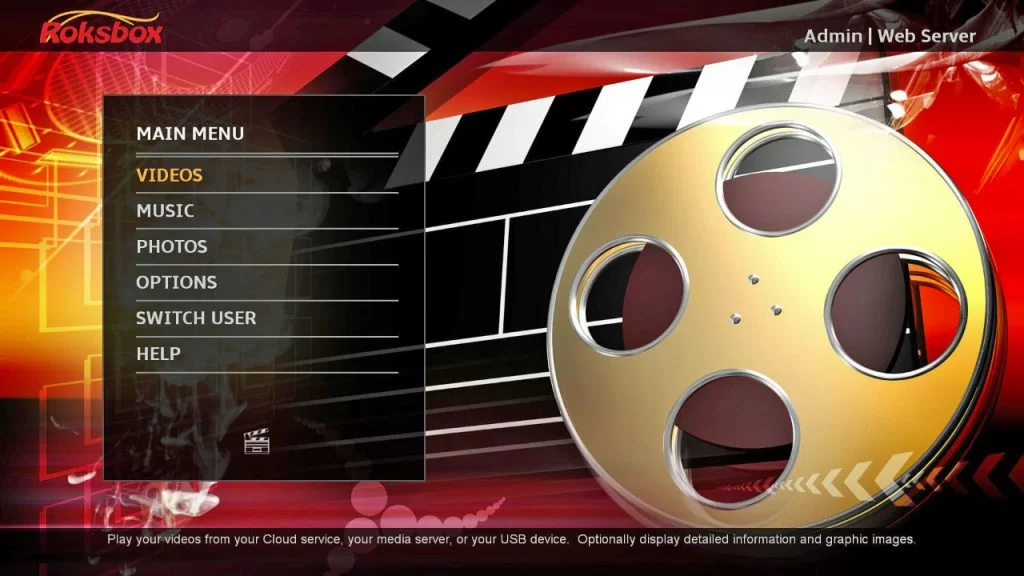
Alternative Method: Cast Dropbox to Roku
As we mentioned earlier. you cannot get Dropbox on Roku due to its unavailability. But still, you can stream Dropbox with screen mirroring. Roku offers screen mirroring or AirPlay support to mirror the smartphone and PC. Therefore, you can watch Dropbox on Android, iOS, Windows, and Mac PCs.
Screen Mirror Dropbox on Roku from Android/Windows
It is important to turn on the screen mirroring permission on your Roku device. so, you must enable the Screen Mirroring option on Roku before proceeding further.
From Android Smartphone
1. Connect your Roku and Android devices to the same WiFi network.
2. Download and install Dropbox on your Android smartphone from the Play Store.
3. Go to the Notification Panel and select Cast.
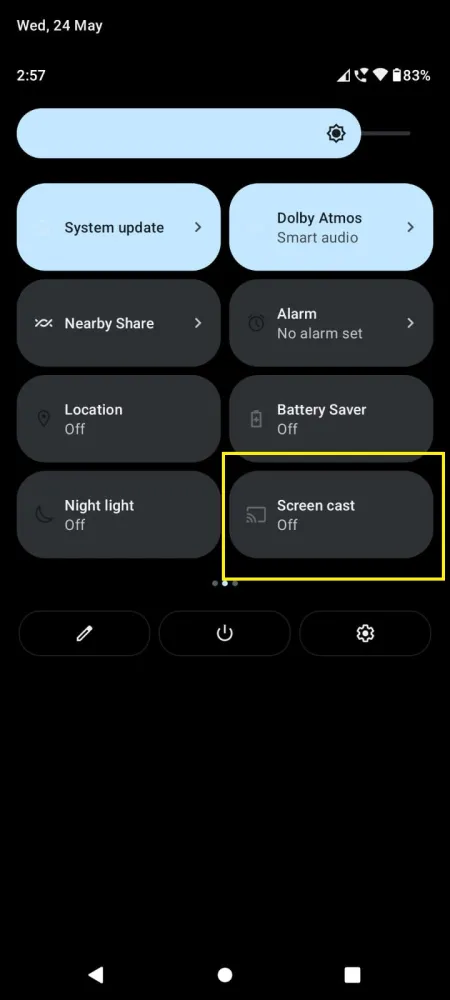
4. Choose your Roku device to connect.
5. Now, launch the Dropbox app and sign in to your account.
6. To stop the mirroring, click the Cast icon on the Notification Panel and tap the Disconnect button.
From Windows PC
1. Visit the Dropbox official website on your PC.
2. Click the Sign-in and provide Dropbox account details to log in.
3. Select and play the media content on the website on your PC.
4. Now, press the Windows + K keys simultaneously.
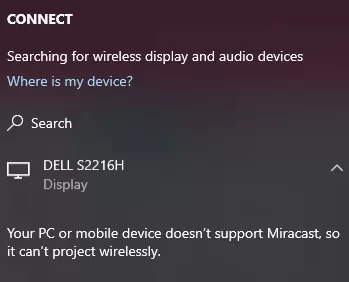
5. Select your Roku device from the available devices to stream the selected content.
How to Screen Mirror/AirPlay Dropbox on Roku from Apple Devices
Make sure that you have enabled the AirPlay option on Roku before getting into the screen mirroring instructions.
From iPhone/iPad
1. Ensure you connect your iPhone, iPad, and Roku to the same WiFi network.
2. Install the Dropbox app from the App Store.
3. Play any video content to stream from the web page on your smartphone.
4. Go to the Control Center and tap the Screen Mirroring icon.
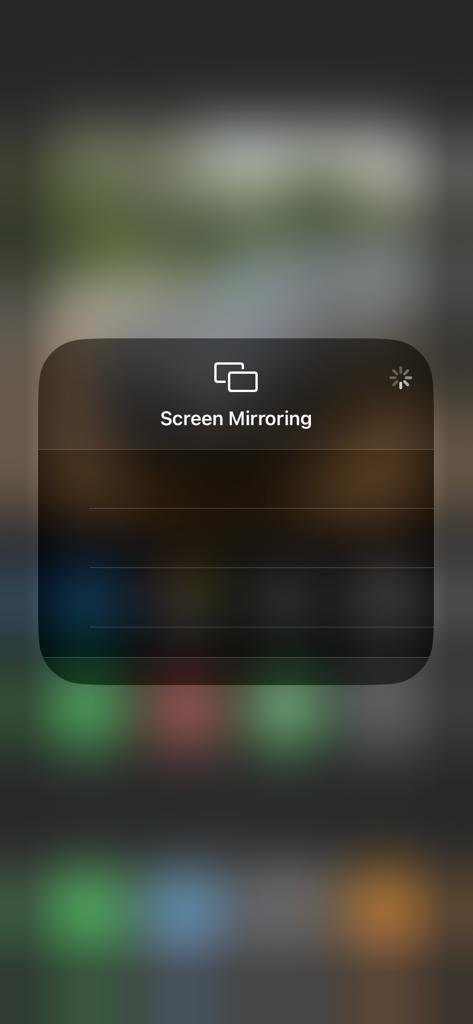
5. Now, choose your Roku device from the available devices list.
6. Wait for a while, and your mobile screen will appear on Roku TV.
7. To stop the mirroring, tap the Screen Mirroring icon and unselect the Roku device.
From Mac PC
1. Connect your Roku to the WiFi network and make sure that your Mac device is also connected to the same network.
2. Visit Dropbox’s official website on your Mac PC.
3. Access whatever files you want.
4. From the top menu bar on your Mac, click the Control Center icon.
5. Click the Screen Mirroring icon and choose your Roku device from the available devices.
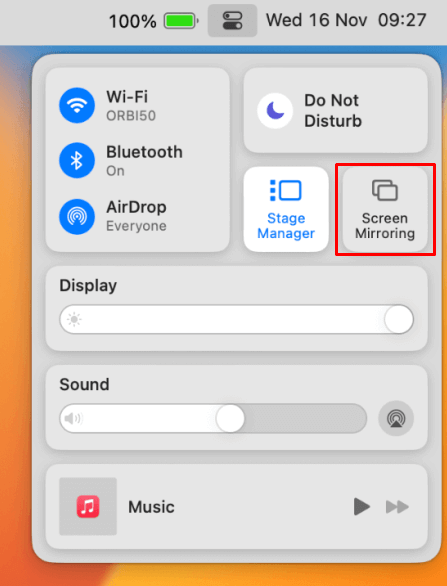
6. Finally, your Mac’s screen is projected onto your Roku-connected TV to watch the content.
Frequently Asked Questions
It is impossible to download Dropbox from the Channel Store. Therefore, you need to access files from Dropbox by screen mirroring.
Once you visit Dropbox with an internet connection, it will automatically synchronize your files with all the latest changes.