Key Points:
- There is no dedicated app available for Google Drive on the Roku Channel Store.
- You can access Google Drive on Roku through Roksbox which is available for Roku.
- Also, you can screen mirror the Google Drive app on Roku from various devices.
Google Drive is a cloud-based synchronization platform that lets you store and share files online. Unfortunately, Roku users can’t use the dedicated application of Google Drive on their devices as it is unavailable on the Channel Store. But, you can use the third-party app named Roksbox available on the Channel store to access your Google Drive files on Roku.
If you don’t like to go for apps like Roksbox, you can choose the screen mirroring technique to use Google Drive on Roku. Here, we’ve discussed the ways that help to access Google Drive on Roku.
How to Access Google Drive Files on Roku using Roksbox
1. Launch the Roku device and press the Home button on the Roku remote.
2. Choose Streaming Channels on the Home screen.
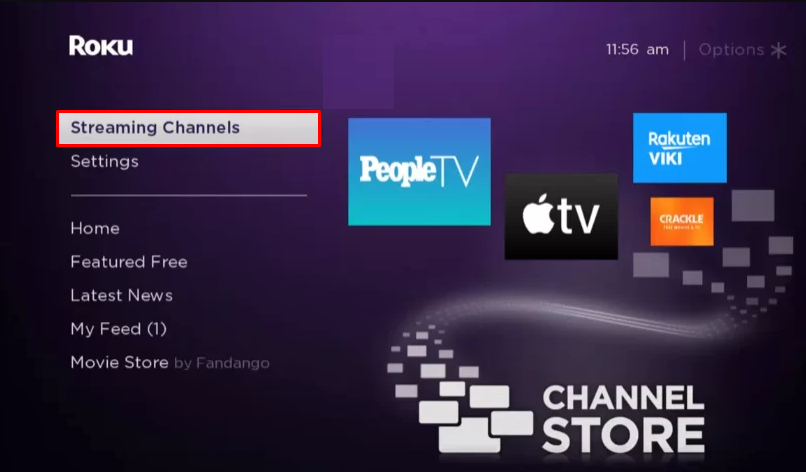
3. Click Search Channels and search for Roksbox in the Roku Channel Store.
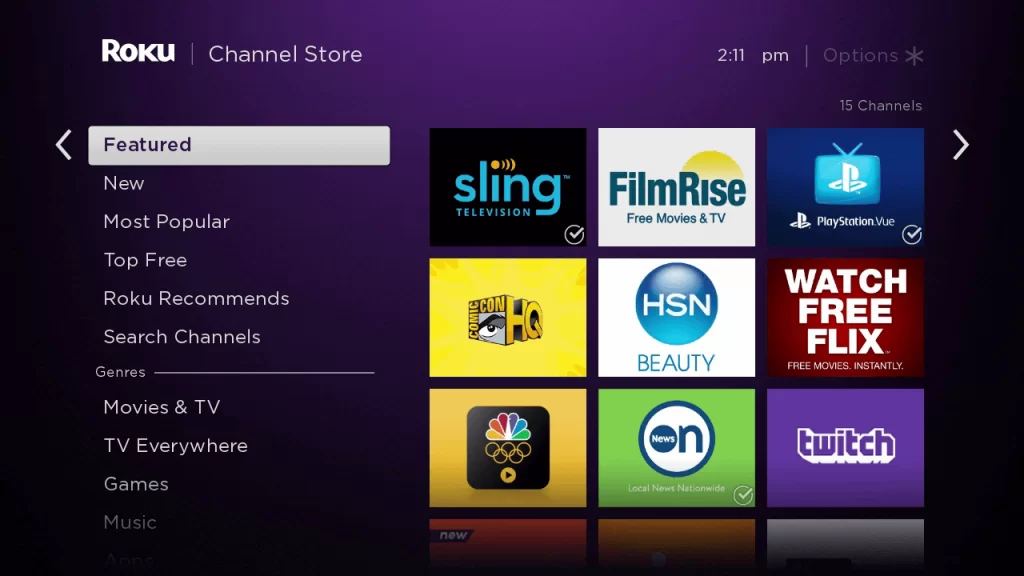
4. Click + Add Channel to add the app to your Roku.
5. Select Go to Channel to launch Roksbox on Roku.
6. After opening the Roksbox app, select My Options from the home screen.
7. Next, choose the Setup Wizard option.
8. Scroll down and select the Google Drive option.
9. Follow the on-screen prompts and sign in with your Google Account.
10. After setting up your Google account, return to the home screen and select any options like Videos, Photos, and music to access your Google Drive files.
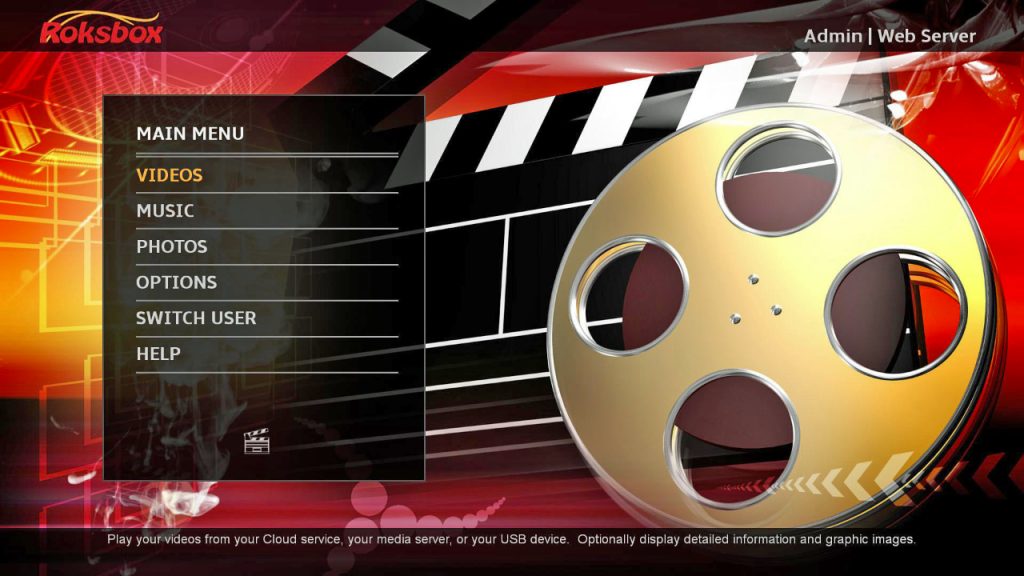
Alternative Method – Cast Google Drive to Roku
As we mentioned earlier. you cannot get Google Drive on Roku due to its unavailability. But still, you can access Google Drive with screen mirroring. Roku offers screen mirroring or AirPlay support to mirror the smartphone and PC. Therefore, you can watch Google Drive on Android, iOS, Windows, and Mac PC.
Screen Mirror Google Drive on Roku from Android / Windows
It is important to turn on the screen mirroring permission on your Roku device. so, you must enable the Screen Mirroring option on Roku before proceeding further.
At a Glance: Settings → System → Screen Mirroring → Screen Mirroring mode → Always Allow
From Android Smartphone
1. Connect your Roku and Android devices to the same WiFi network.
2. Download and install the Google Drive app on your Android smartphone from the Play Store.
3. Go to the Notification Panel and select Cast.
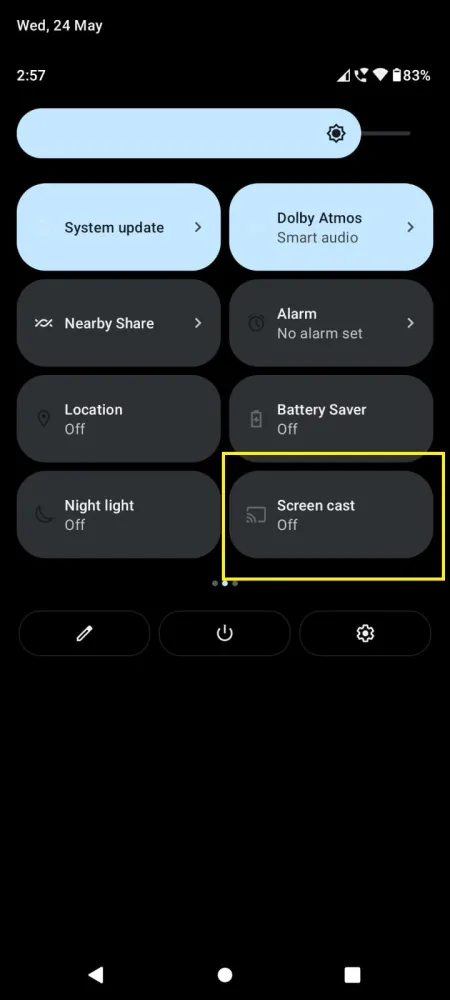
4. Choose your Roku device to connect.
5. Now, launch the Google Drive app and sign in to your account.
6. To stop the mirroring, click the Cast icon on the Notification Panel and tap the Disconnect button.
From Windows PC
1. Visit the Google Drive official website on your PC.
2. Click the Sign-in and provide Google Drive account details to log in.
3. Select and play the media content on the website on your PC.
4. Now, press the Windows + K keys simultaneously.
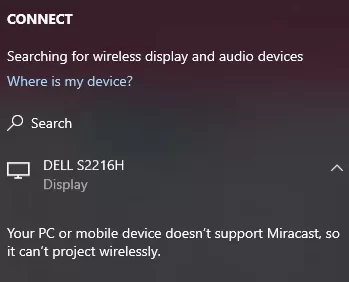
5. Select your Roku device from the available devices to access the media files you want.
How to Screen Mirror/AirPlay Google Drive on Roku from Apple Devices
Make sure that you have enabled the AirPlay option on Roku before getting into the screen mirroring instructions.
At a Glance: Settings → Apple AirPlay & HomeKit → Turn on AirPlay
From iPhone/iPad
1. Ensure you connect your iPhone, iPad, and Roku to the same WiFi network.
2. Launch the App Store and install the Google Drive app.
3. Go to the Control Center and tap the Screen Mirroring icon.
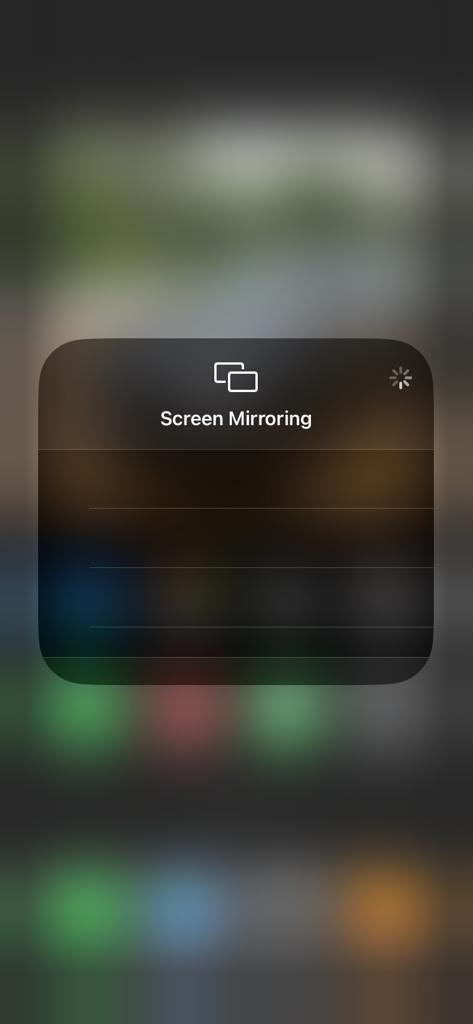
4. Now, choose your Roku device from the available devices list.
5. Launch the Google Drive app and access the files on Roku.
6. To stop the mirroring, tap the Screen Mirroring icon and unselect the Roku device.
From Mac PC
1. Connect your Roku to the WiFi network and make sure that your Mac device is also connected to the same network.
2. Install the Google Drive app or visit Google Drive’s official website [https://drive.google.com/]on your Mac PC.
3. Launch the Google Drive on your Mac PC and play whatever content you want.
4. From the top menu bar on your Mac, click the Control Center icon.
5. Click the Screen Mirroring icon and choose your Roku device from the available devices.
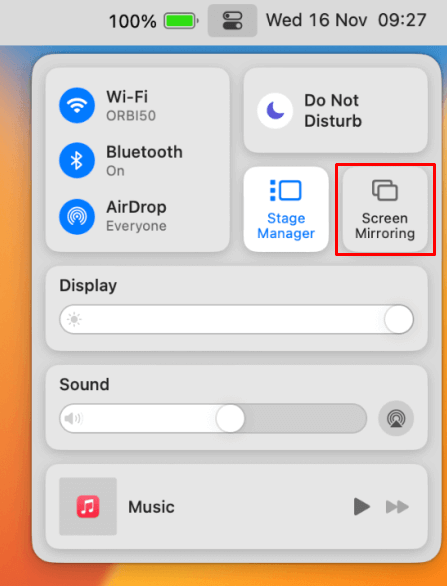
6. Finally, your Mac’s screen is projected onto your Roku-connected TV to watch the content.
Roksbox Not Working on Roku
If Roksbox is not working on your Roku device, you can easily fix the issue with simple troubleshooting tips.
- Make sure that your Roku device is getting a stable internet connection.
- Close the app on Roku and open it after a while to avoid the black screen issue.
- Clear the cache files on Roku and try again.
- Turn off and Turn on the Roku device to fix the freezing and not loading issues.
- Sign out of the account and log in again. If needed, activate the app again to fix the issue.
- If you are using the older version of Roku, update the device to fix the compatibility issues.
- Delete the app on Roku and install it again to delete the cache files stored in the app.
- As a last solution, contact customer support to fix the issue immediately.
Frequently Asked Questions
No. Google Drive is natively unavailable on the Roku Channel Store. Instead, you can use Roksbox on Roku to access Google Drive files.
You can try Dropbox, one of the best replacement platforms for Google Drive.
![How to Access Google Drive on Roku [Complete Guide] Google Drive on Roku](https://rokutvstick.com/wp-content/uploads/2023/08/Google-Drive-on-Roku.png)