The cCloud platform is fully-packed with a library of movies and your favorite TV shows. Even you can watch live TV with the cCloud Kodi addon. During its early days, cCloud was one of the private channels on Roku. However, today it is possible to access cCloud on Roku as a Kodi add-on. The cCloud addon is totally free, and you don’t even need to register on cCloud to access its contents. This means unlimited entertainment with your favorite TV channels on Roku with cCloud.
How to Screen Mirror cCloud on Roku
Currently, the cCloud is only available as an addon with the Kodi platform. Unfortunately, Kodi on Roku is unavailable. However, you can screen mirror the Kodi app to Roku from your Android or iOS Smartphone and Mirror the cCloud Kodi addon.
Enable the Screen Mirroring on Roku
Initially, start by enabling the Screen Mirroring on Roku.
1. Connect your Roku device through the HDMI port on your TV.
2. From the Roku home screen, open Settings and click on the System option.
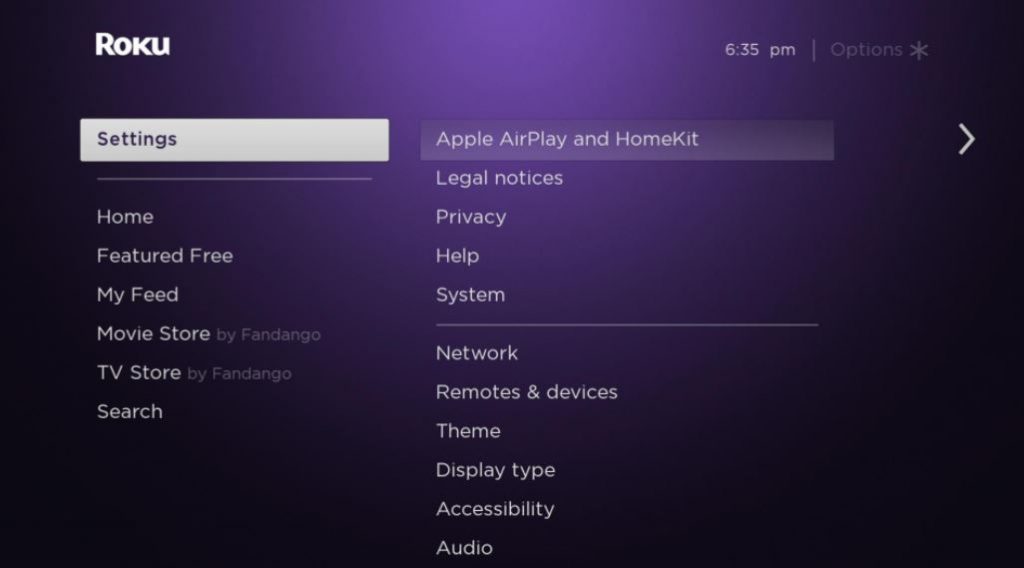
3. From the menu, select the Screen Mirroring option.
4. Next, select the Screen Mirroring Mode option.
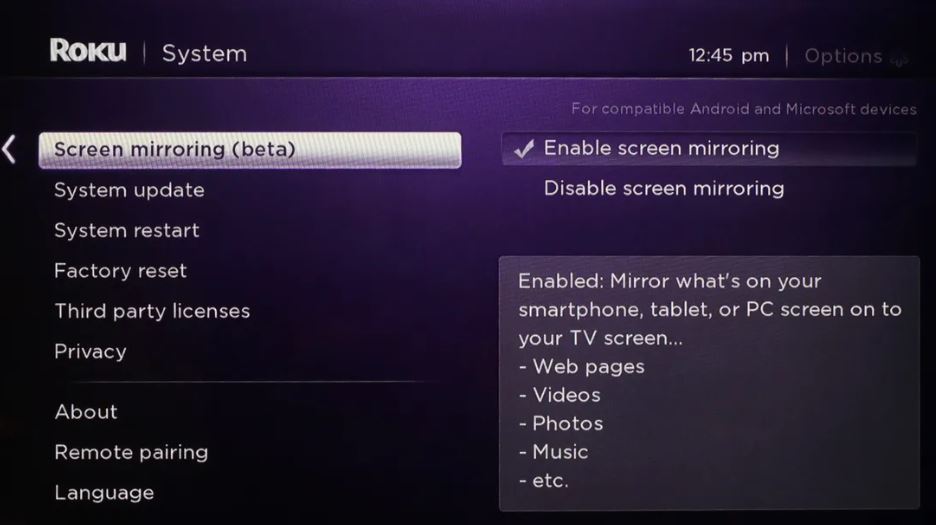
5. Next, select the Prompt or Allways Allow.
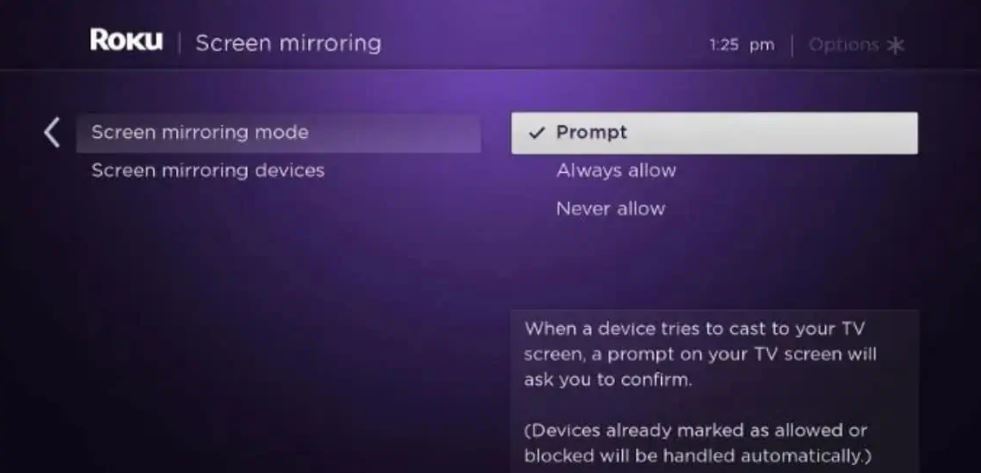
How to Screen Mirror cCloud to Roku
1. Connect your Android smartphone to the same Wi-Fi network as your Roku device.
2. Make sure that you install the Kodi app from the Google Play Store on your Android smartphone if you already haven’t.
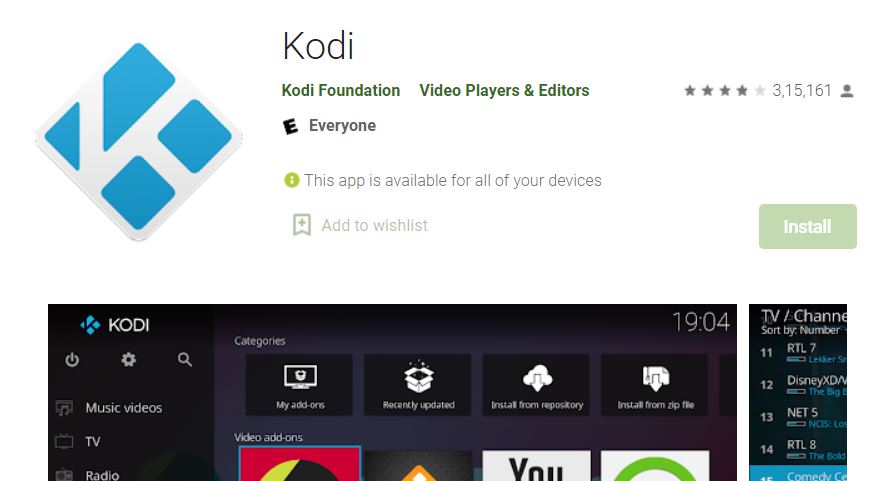
3. Launch your Android Smartphone’s Notification Panel and then select the Cast icon.
4. Now, select your Roku device from the list of devices on your TV screen.
5. With that, your Android phone screen will mirror on your TV screen.
6. After that, launch the Kodi app and select the cCloud Kodi addon.
Finally, you can mirror the cCloud Kodi addon to Roku and watch your favorite movies and TV shows.
How to Setup cCloud on Roku
You can follow the steps below to add and access the cCloud Kodi addon.
1. Launch the Kodi app on your smartphone.
2. Click on the Settings option from the app home screen.
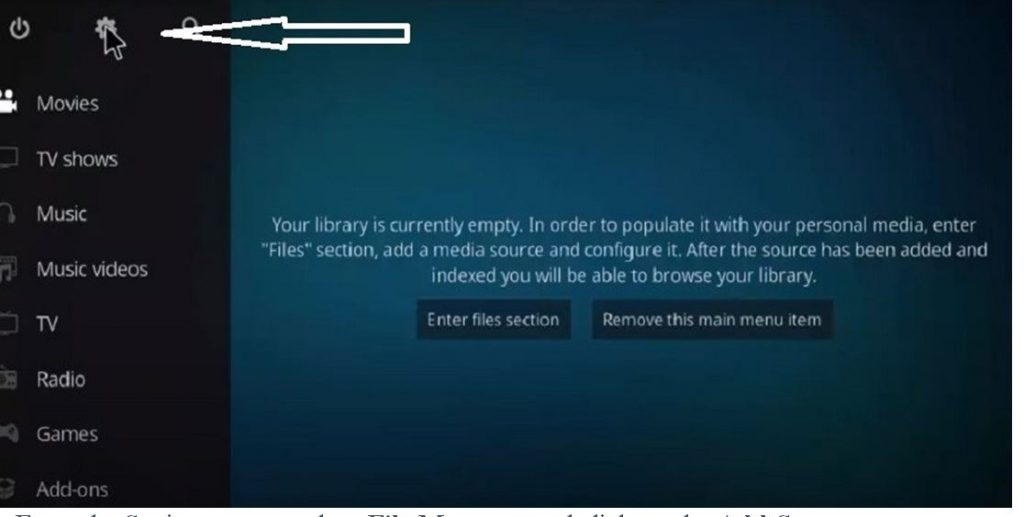
3. From the Settings menu, select File Manager and click on the Add Source option.
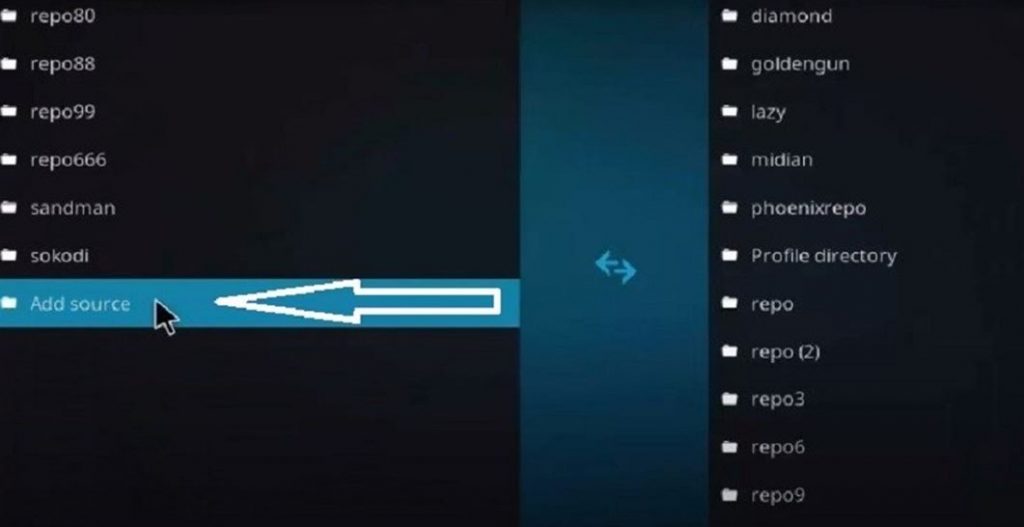
4. Enter the following URL in the path, http://lazykodi.com/.
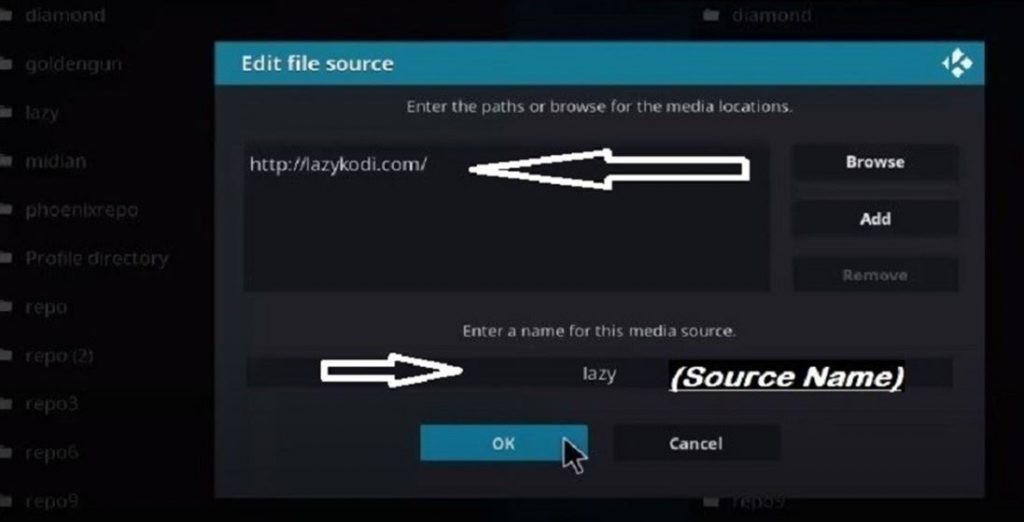
5. Move to the Enter a name for the media source field, enter any source name you want, and select the OK button.
6. Get the Kodi home screen back on your screen and select the Add-ons option.
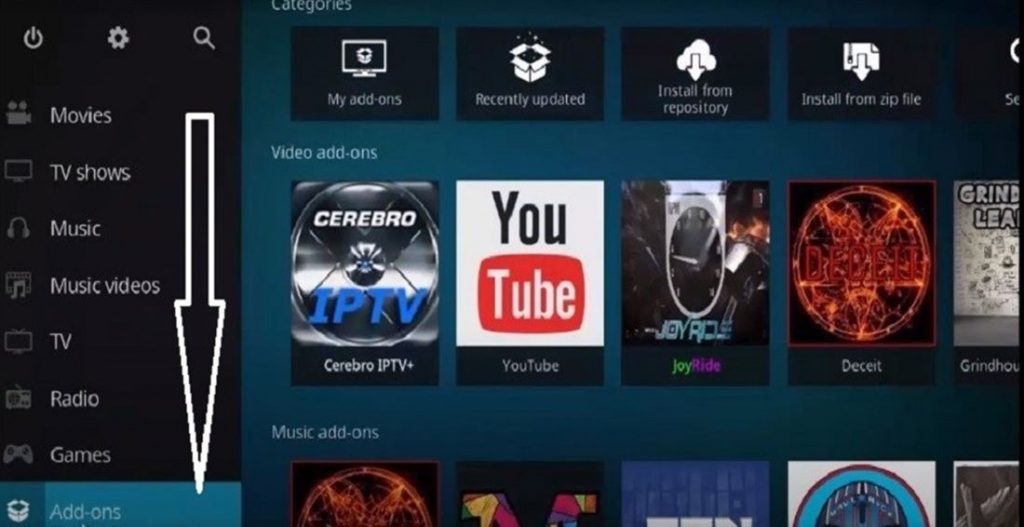
7. Navigate and select the Package Installer icon.
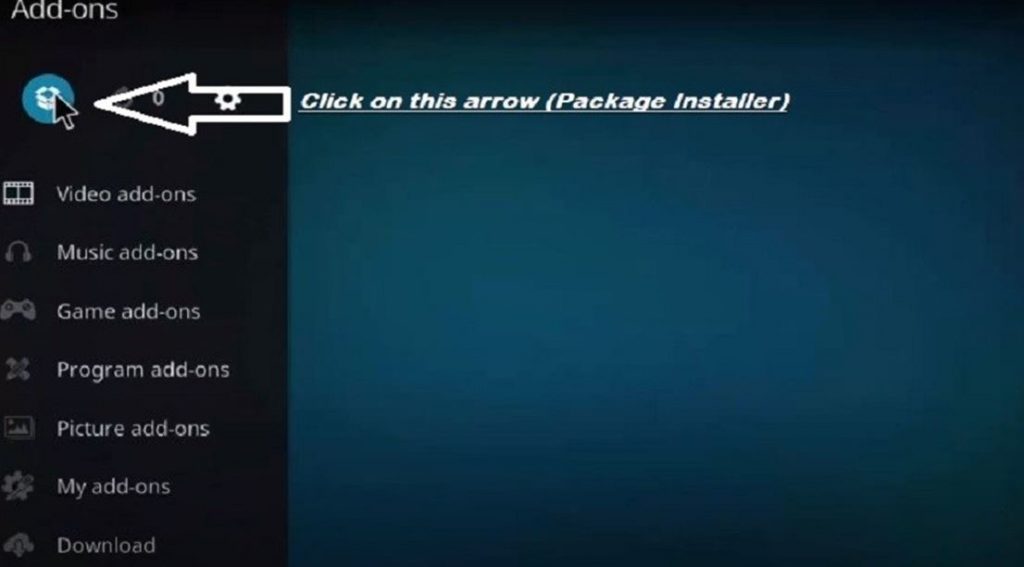
8. Select the Install from zip file option.
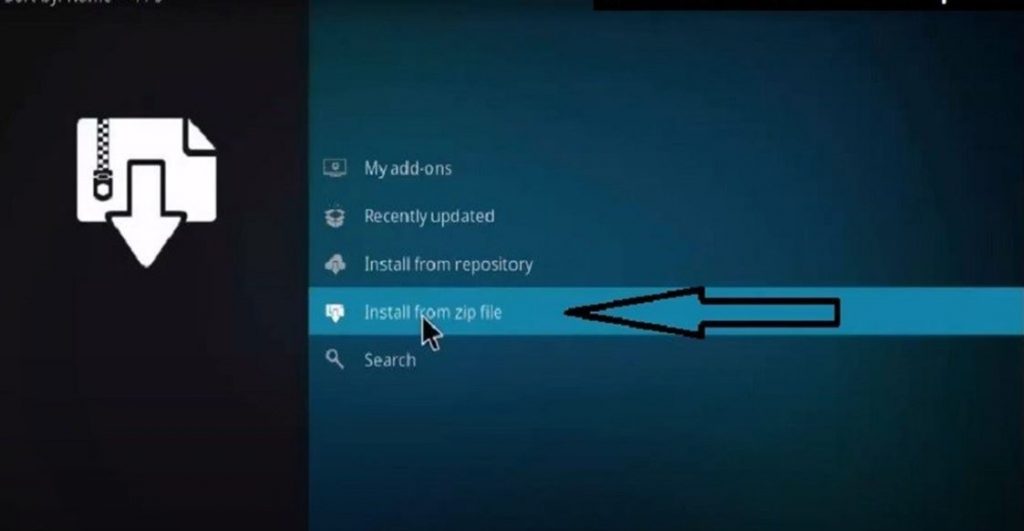
9. Here, you need to search for the source name that you entered in the previous step 5.
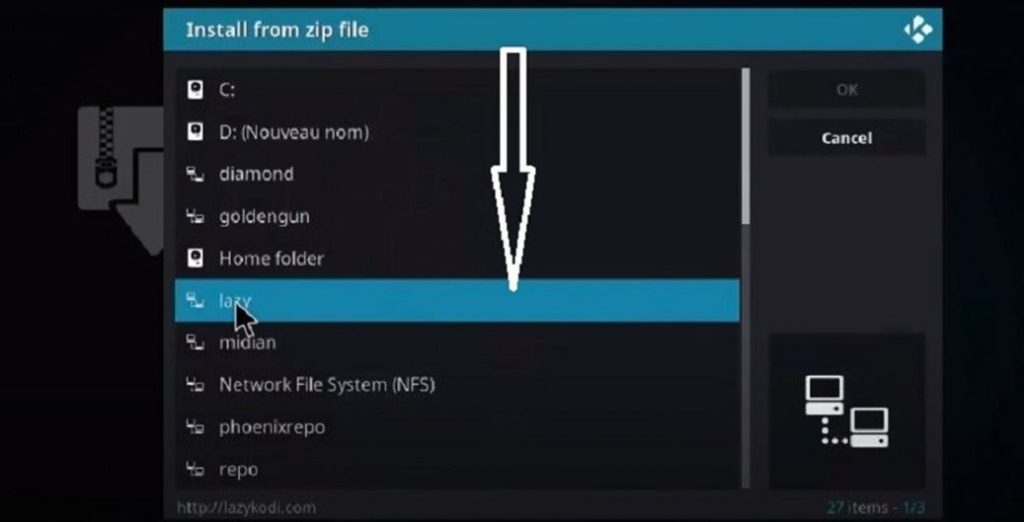
10. Select the zip file named KodiBae.zip.
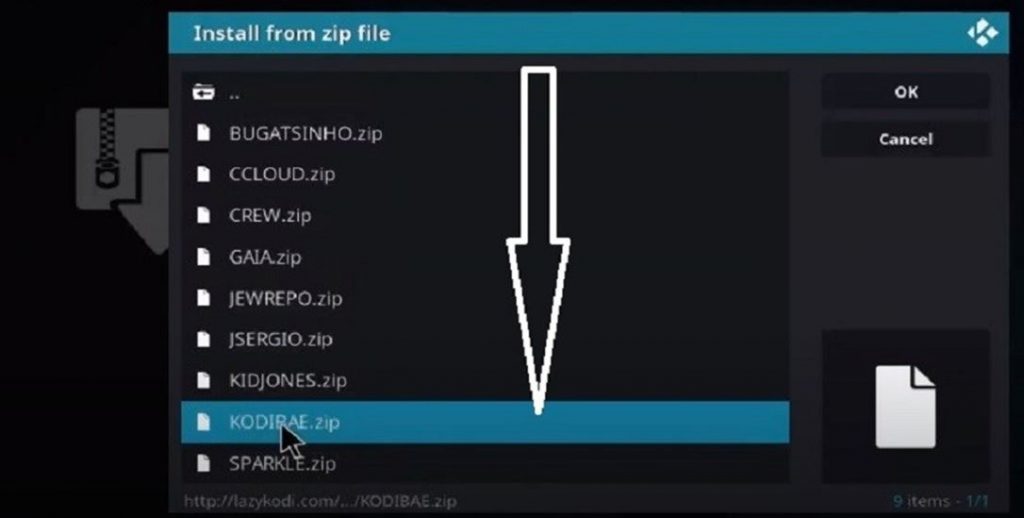
11. Wait till you get a notification that the installation is over.
12. Select the Install from Repository option.
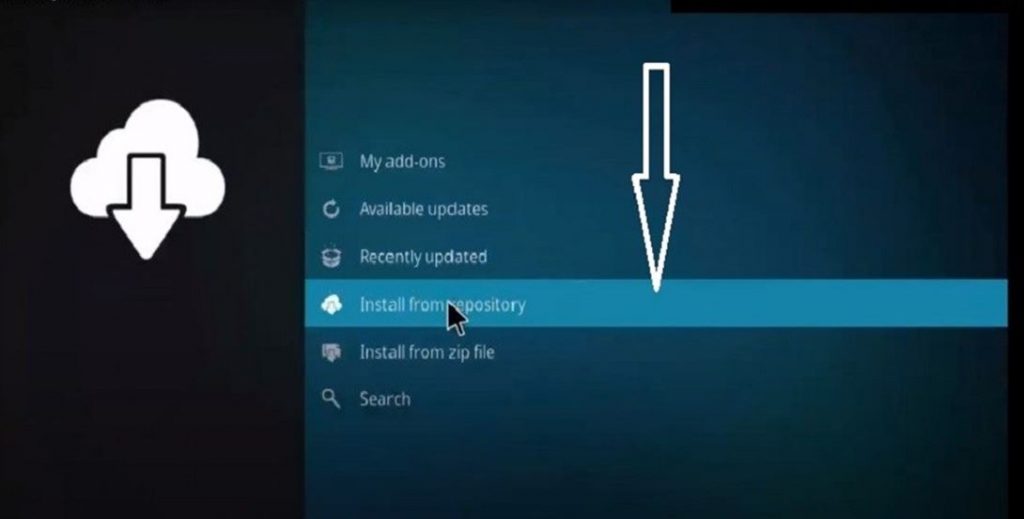
13. Scroll to the Kodi Bae Repository option and click on it.
14. Select the Video Add-ons option and pick up cCloud TV from the list.
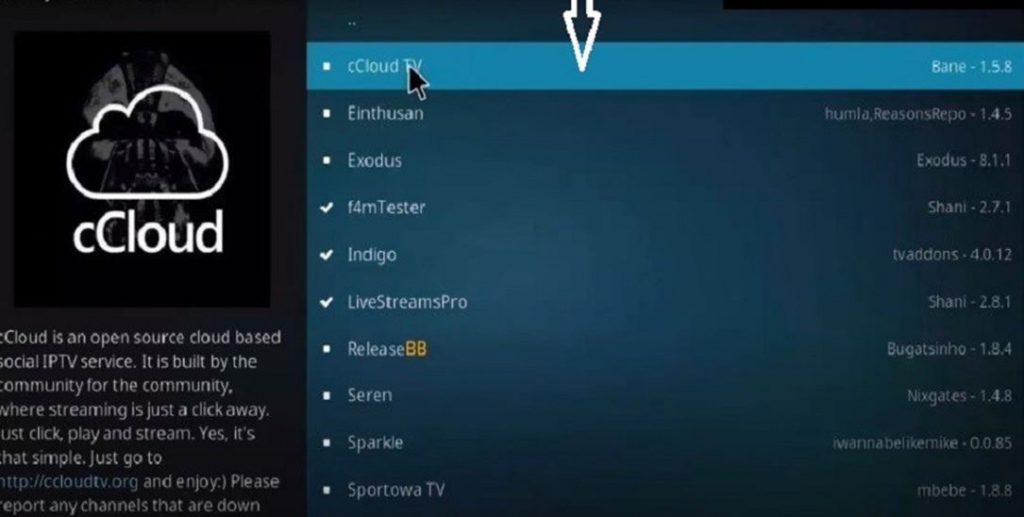
15. Click on the Install button to initiate the cCloud installation.
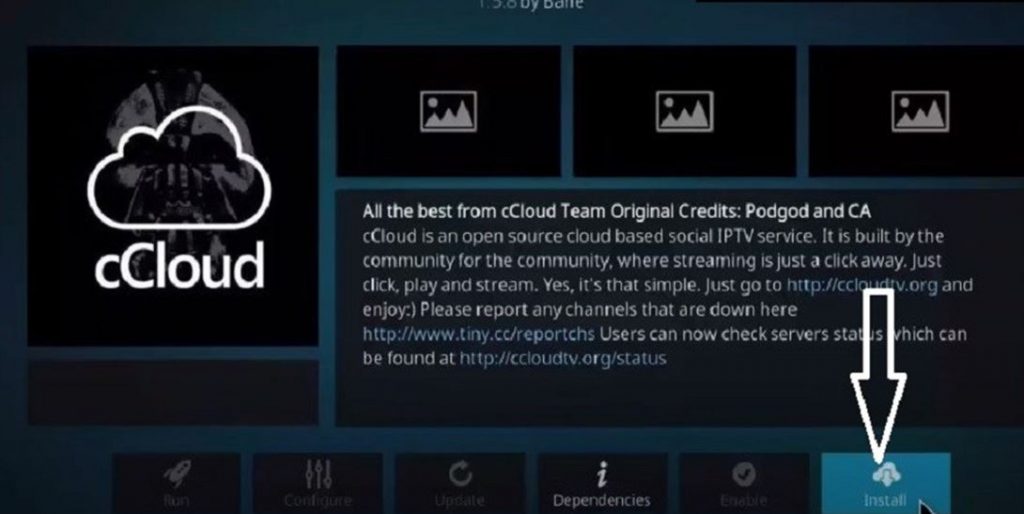
16. Click on the Open icon to open cCloud after installing it.
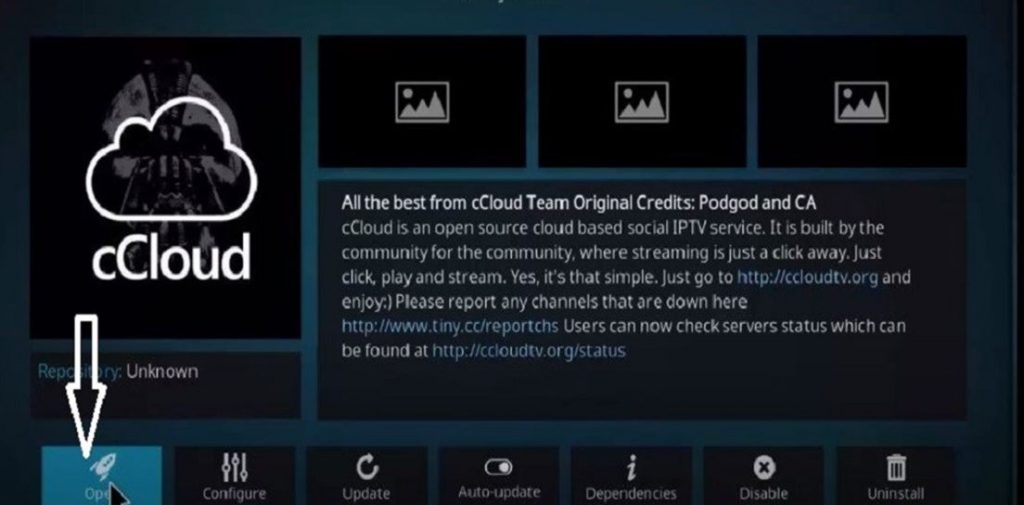
17. Finally, it is time for you to access your favorite TV channels.
Best cCloud Alternatives for Roku
Following are the best alternatives for cCloud that you can get on your streaming device.
Frequently Asked Questions
No, cCloud was removed from the private channel list on Roku due to unauthorized content streaming on it.
You can get cCloud on Roku by screen mirroring it on your Roku from smartphones and computers.
