YouTube Kids is an excellent application designed for kids. It is a safe platform for your kids to explore more knowledge through entertaining videos. Unfortunately, YouTube Kids is not yet available for your Roku device. But still, you can watch YouTube Kids on Roku by screen mirroring it from your smartphone or PC.
YouTube Kids is free, and there is no subscription package to access its media content. However, you or your child may find ads annoying or intrusive while streaming. To avoid ads and get more advanced features, you should buy a YouTube Premium that costs $13.99/month. With this subscription, you can also get premium access to YouTube and YouTube Music on Roku.
In this post, we will walk you through the step-by-step instructions for screen mirroring the YouTube Kids content on Roku from smartphones, tablets, and PCs.
Screen Mirror YouTube Kids on Roku from Android / Windows
It is important to turn on the screen mirroring permission on your Roku device. so, you must enable the Screen Mirroring option on Roku before proceeding further.
From Android Smartphone
1. Connect your Roku to the WiFi network and ensure that your Android device is also connected to the same network.
2. Download and install YouTube Kids on your Android smartphone from the Play Store.
3. Go to the Notification Panel and select Cast.
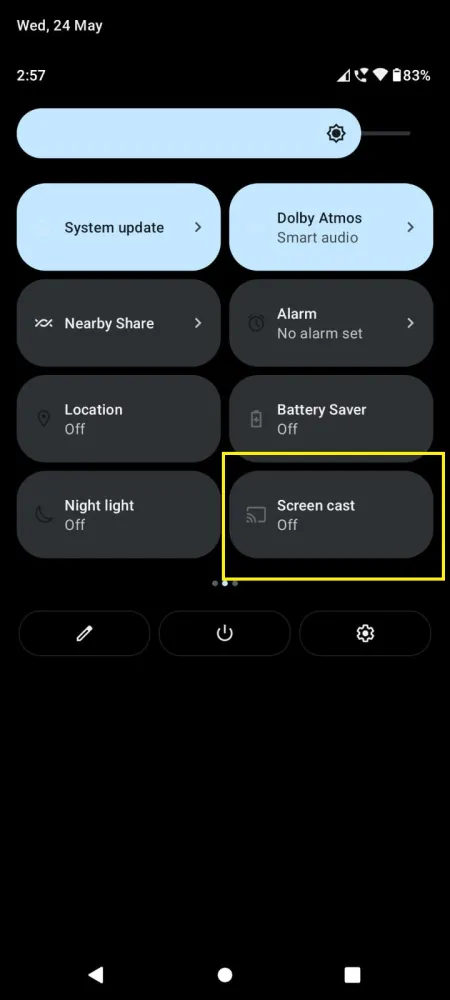
4. Choose your Roku device to connect.
5. Now, launch the YouTube Kids app and sign in to your account.
6. To stop the mirroring, click the Cast icon on the Notification Panel and tap the Disconnect button.
From Windows PC
1. Visit the YouTube Kids official website on your PC.
2. Click the Sign-in and provide YouTube Kids account details to log in.
3. Select and play the media content on the website on your PC.
4. Now, press the Windows + K keys simultaneously.
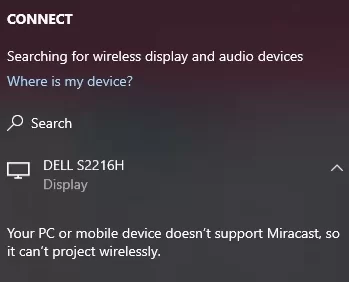
5. Select your Roku device from the available device to stream the selected content.
How to Screen Mirror/AirPlay YouTube Kids on Roku from Apple Devices
Make sure that you have enabled the AirPlay option on Roku before getting into the screen mirroring instructions.
From iPhone/iPad
1. Connect your Roku and iPhone/iPad to the same WiFi network.
2. Launch the App Store and install the YouTube Kids app.
3. Go to the Control Center and tap the Screen Mirroring icon.
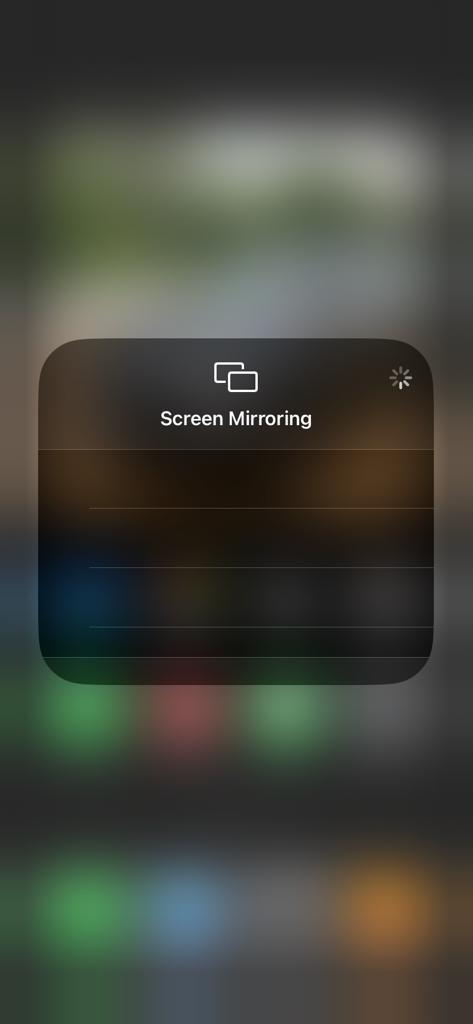
4. Now, choose your Roku device from the available devices list.
5. Launch the YouTube Kids app and play any video content to stream on Roku.
6. To stop the mirroring, tap the Screen Mirroring icon and unselect the Roku device.
From Mac PC
1. Connect your Roku to the WiFi network and make sure that your Mac device is also connected to the same network.
2. Visit the official website of YouTube Kids on your Mac PC.
3. Launch the YouTube Kids on your Mac PC and play whatever content you want.
4. From the top menu bar on your Mac, click the Control Center icon.
5. Click the Screen Mirroring icon and choose your Roku device from the available devices.
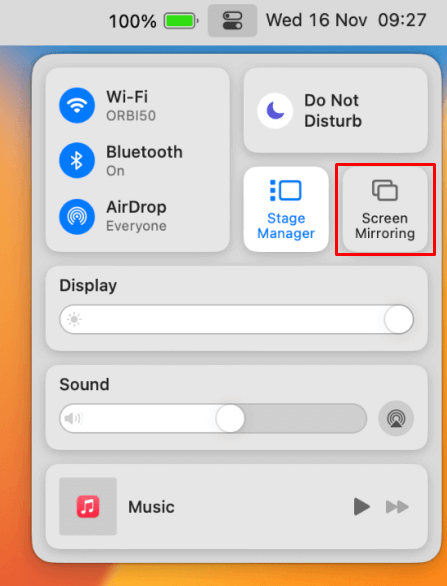
6. Finally, your Mac’s screen is projected onto your Roku-connected TV to watch the content.
FYI: Some features like offline mode, voice search, and setting a timer are not available on the YouTube Kids website.
Salient Features of YouTube Kids
| Features | Description |
|---|---|
| Profiles of your Kid | You can create up to eight kid profiles on YouTube Kids to access video recommendations, settings, and viewing preferences. |
| Collections of Videos | It allows you to pick the channels from a lot of collections that your children love to watch. |
| Manage the Search option | This app lets you turn on and off the search option. So that you can manage the search function that your child access. |
| Set a Time Limit | You can set a time limit for how long your kids can use the app. |
FAQs
No. There is no dedicated app for YouTube Kids available on the Roku Channel Store. So, it is unavailable for all Roku devices.
You can fix the YouTube Kids not working issue by clearing the app cache or updating the app as well as your Roku device. Before that, you must ensure that the casting device and Roku are connected to the same Wi-Fi network.
To turn on parental controls on Roku, go to my.roku.com from a browser. Then sign in to your Roku account. Select Update under the PIN Preference section. Further, select Roku Parental Control PIN preference. Finally, tap Save Changes and agree to the terms and conditions.
![How to Watch YouTube Kids on Roku [Updated 2023] YouTube Kids on Roku](https://rokutvstick.com/wp-content/uploads/2023/11/YouTube-Kids-on-Roku-1.png)