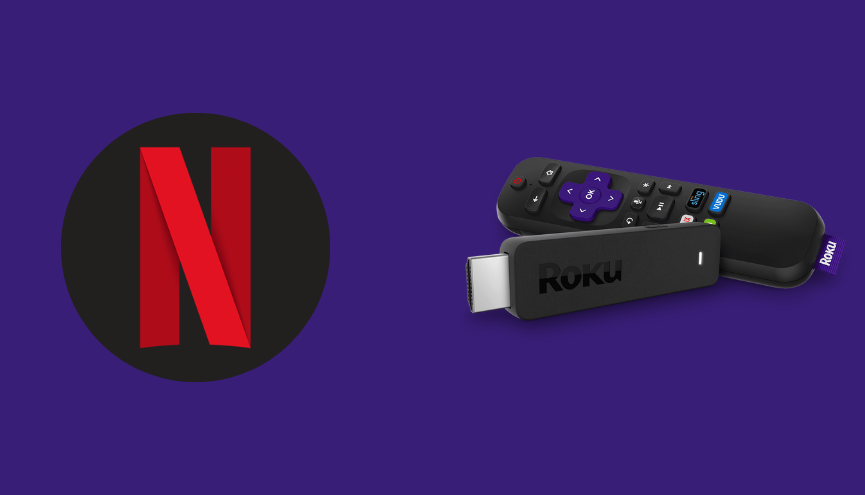Netflix is one of the most popular streaming services across the world. It lets you watch TV shows, movies, documentaries, originals, and much more. You can enjoy this exclusive media content on larger screens with Netflix on Roku. Fortunately, you don’t need to put excessive effort into the installation process as the Netflix app is preinstalled on all Roku devices.
In case the app is not available on your device, you can install it from the Roku Channel Store using our curated guide. Once you’ve installed Netflix on Roku, you must purchase any of the subscription plans of Netflix to explore all the features and media libraries of this streaming network. Remember, it is impossible to access Netflix without a premium membership.
Features
- Intelligent recommendations like Popular on Netflix, Trending Now, New Releases, etc.
- Create multiple profiles with a single Netflix account, so it can be accessed by many users.
- Easy navigation to find movies with their titles and add your favorites to the My List option.
- Enjoy streaming Netflix on stunning clarity with the supported HD quality.
- Access different categories of content, namely crime drama, critical movies, retro TV, etc.
- Offers parental controls, subtitles, closed captions, alternate audio, and much more.
Subscription Plans
Do you have an existing membership/account on Netflix? If yes, you can skip this section and move to the installation part discussed below. Otherwise, all new users must buy any of the subscription plans offered by Netflix. Netflix offers three different subscription plans for its users. However, the pricing of each plan may vary depending on residing country.
| Country | Standard With Ads | Standard | Premium |
|---|---|---|---|
| USA | $6.99 | $15.49 | $19.99 |
| Canada | 5.99 CAD | 16.49 CAD | 20.99 CAD |
| United Kingdom | £4.99 | £10.99 | £15.99 |
| Mexico | $99 MXN | $219 MXN | $299 MXN |
| Australia | AU$6.99 | AU$16.99 | AU$22.99 |
How to Install Netflix on Roku
As mentioned earlier, Netflix is one of the preinstalled apps on Roku devices. Due to various reasons, you may not find Netflix on your particular Roku device. In such cases, you should install the app in order to access it. In case you found Netflix on your device, skip this section and switch to the signup portion.
1. Launch the Roku device and press the Home button on the Roku remote.
2. Choose Streaming Channels on the Home screen.
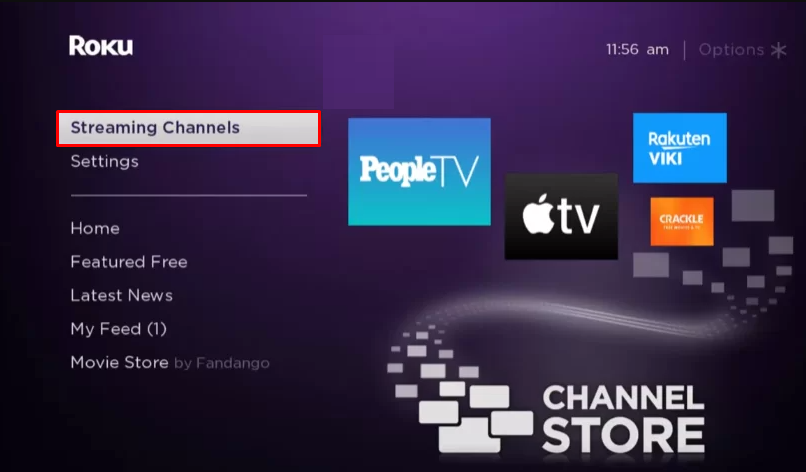
3. Click Search Channels and search for Netflix in Roku Channel Store.
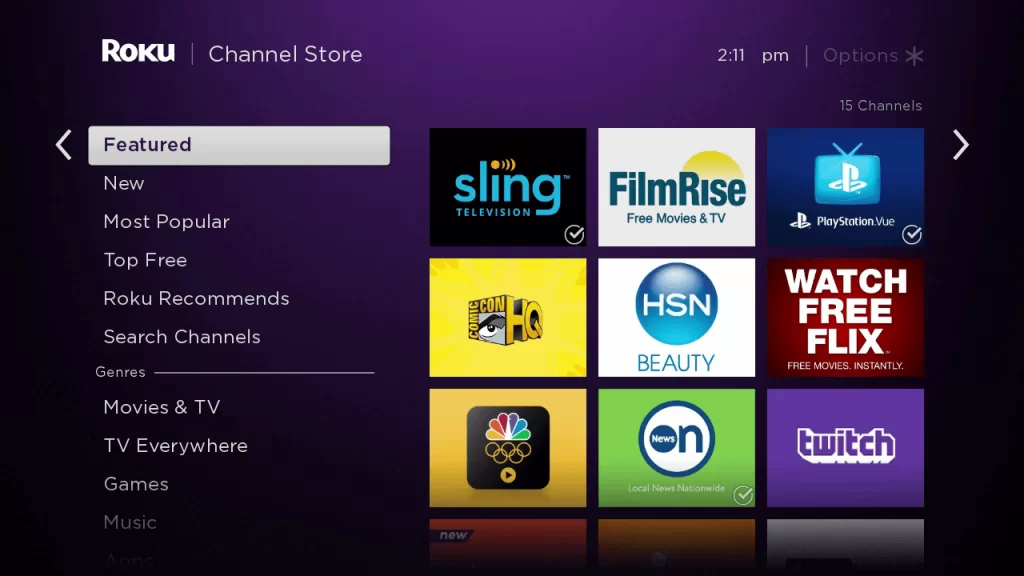
4. Click + Add Channel to install the app on your Roku.
5. Select Go to Channel to launch Netflix on Roku.
How to Add Netflix from Roku Website
1. Visit the Roku website using any browser on your device and log in to your Roku account.
2. Enter Netflix in the search bar.
3. Click + Add Channel to download the app from the Roku website.
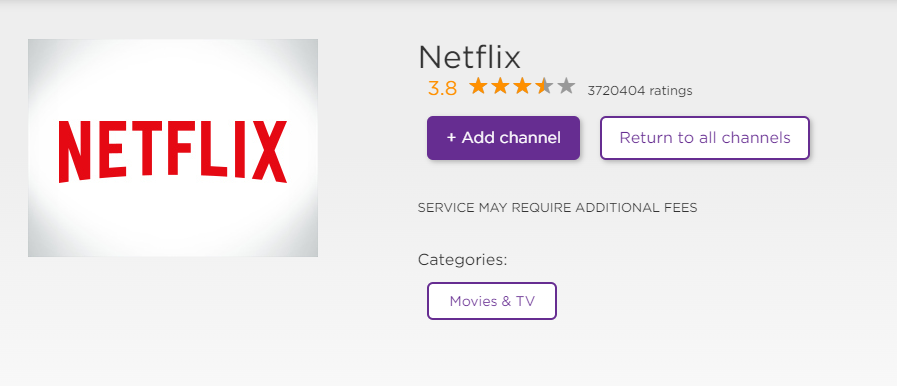
4. The channel will appear on your Roku device within one day. You can also update the firmware of the Roku device to get it immediately.
How to Use Netflix on Roku?
1. Open the installed Netflix app on your device.
2. The sign-in or login page of Netflix will appear on the screen.
3. Enter your email or phone number and password on the page.
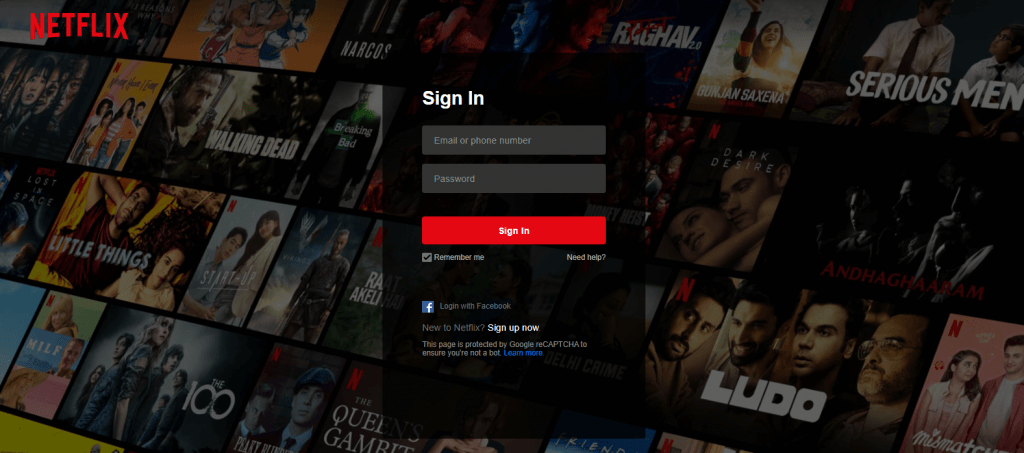
4. Press the Sign-In button to activate your Netflix account.
5. Now, you will get the homepage of Netflix with a huge library.
6. Pick a series or movie and enjoy streaming on the big screen.
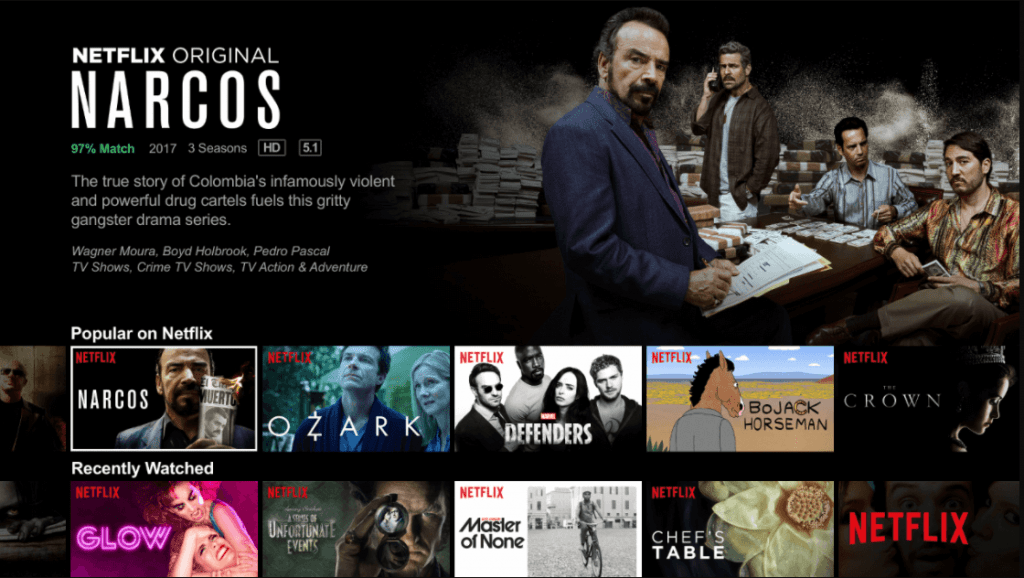
How to Cancel Netflix on Roku?
If you are signed up to Netflix through the Roku device directly, you can use the below-mentioned steps to cancel your subscription. Otherwise, you must cancel Netflix on Roku using the way you used to get a subscription.
1. Head over to the Netflix app from the homepage.
2. Press the Asterisk (*) button on your Roku remote.
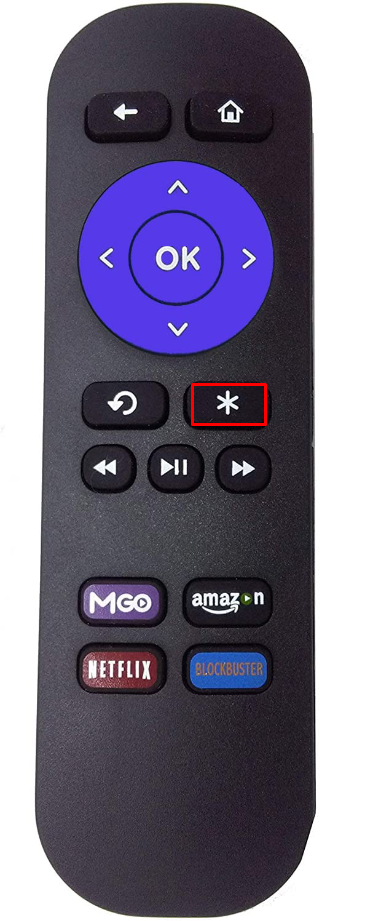
3. The TV screen will prompt the below page.
4. Choose the Manage Subscription option in the list.
5. Hit the Cancel subscription button and confirm to stop the service.
How to Sign Out/Log Out of Netflix on Roku?
If you want to switch your account with another one, you should sign out of your current account. Since there is a direct process available to sign out of your Netflix account, you don’t need to uninstall or delete the app anymore. Once you’ve logged out of your current one, you can easily sign in to your other account.
1. Start the Netflix Channel and tap the watch profile option, if asked.
2. Navigate to the Settings option in the left-side menu.
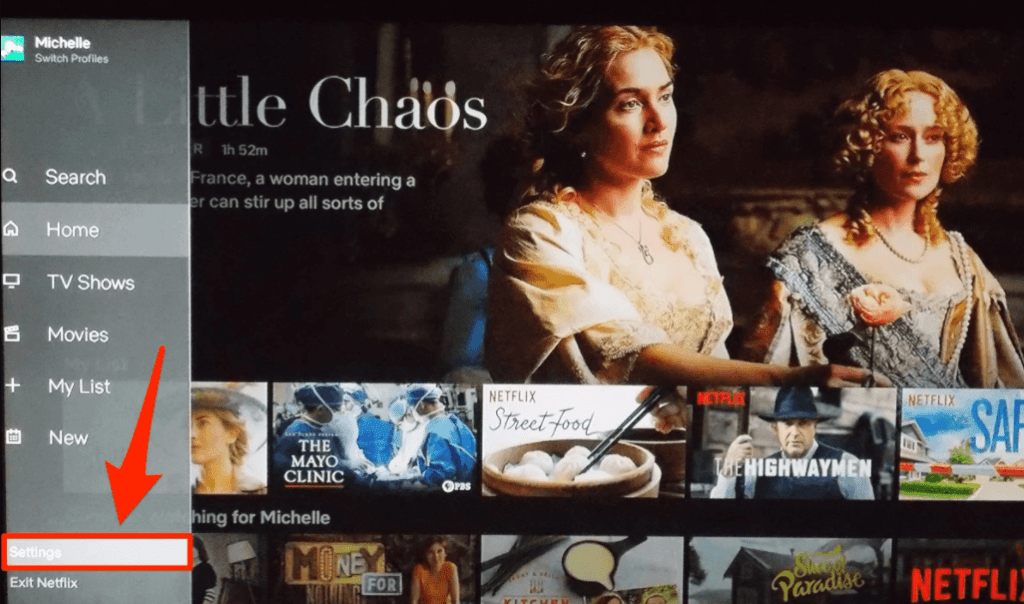
3. Click the Sign-Out button and then select the Yes option to confirm it.
4. Now, your Netflix account will be logged out successfully on Roku.
How to Screen Mirror Netflix on Roku
In addition to direct installation, you can also screen mirror Netflix from Android or iOS devices.
Using Android
Before proceeding further, you have to enable the Screen Mirroring option on Roku.
1. Connect your Roku and Android devices to the same WiFi network.
2. Download and install Netflix on your Android smartphone from the Play Store.
3. Go to the Notification Panel and select Cast.
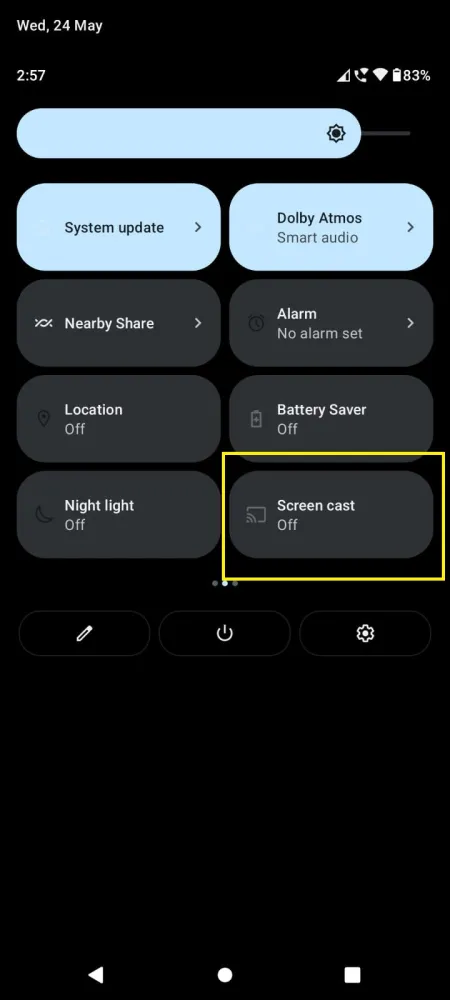
4. Choose your Roku device to connect.
5. Now, launch the Netflix app and sign in to your account.
6. To stop the mirroring, click the Cast icon on the Notification Panel and tap the Disconnect button.
Using iPhone/iPad
Make sure you have enabled the AirPlay option on Roku.
1. Ensure that you have connected your iPhone or iPad and Roku to the same WiFi network.
2. Launch the App Store and install the Netflix app.
3. Go to the Control Center and tap on the Screen Mirroring icon.
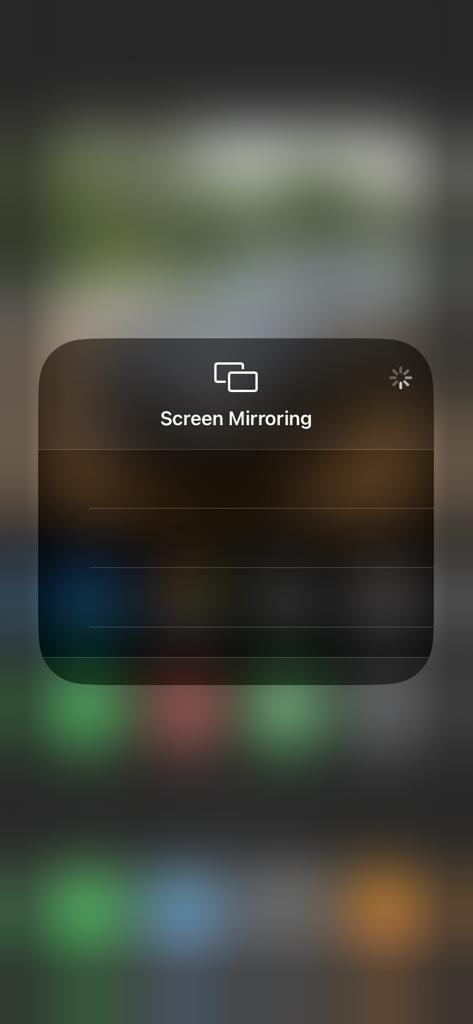
4. Now, choose your Roku device from the available devices list.
5. Launch the Netflix app and sign in with your account credentials.
6. Play any video content on the Netflix app to stream on Roku
7. To stop the mirroring, tap the Screen Mirroring icon and unselect the Roku device.
How to Fix Netflix Not Working on Roku
If Netflix is not working on your Roku device, you can easily fix the issue with simple troubleshooting tips.
- Make sure that your Roku device is getting a stable internet connection.
- Close the app on Roku and open it after a while.
- Clear the cache files on Roku and try again.
- Reboot the Roku device to fix the lagging and not loading issues.
- Sign out of the account and log in again. If needed, activate the app again to fix the issue.
- If you are using the older version of Roku, update the device to fix the compatibility issues.
- Delete the app on Roku and install it again to delete the cache files stored in the app.
- As a last solution, contact customer support to fix the issue immediately.
Frequently Asked Questions
Yes. It is natively available on the Roku Channel Store to install on your Roku device.
You need to update the Netflix app on Roku to stay connected with the latest versions. To update it, go to Home → Apps section → Highlight Netflix → Press * button on remote → Select Check for updates → Go for the update process.
Yes. You can switch user profiles on Netflix by navigating to the app home screen → menu page → Switch Profiles option.