Spotify on Roku is one of the best music streaming channels. But, the Spotify app often freezes, does not connect to the internet, and the songs are lagging on Roku. If you have any of these issues or any not working problems with the Spotify app on your Roku device, you can easily fix them without any technical assistance.
Some of the common error codes that hinder the Spotify app’s performance are error code 16.10, error code 410, and error code 9. To fix these error codes and the not working problem, take a look at the troubleshooting guide below.
Why is Spotify not working on Roku?
The root cause of the Spotify app not working is still a mystery to unveil. But some of the viable causes that lead to this problem are glitches in the app, internet problems, an outdated app & Roku device, or a corrupted app.
Spotify Frozen on Roku
The first complaint that many users have reached to the community forum and Roku support is that the Spotify app is frozen and not responding to any remote commands. This might happen due to a temporary glitch in the app and Roku device.
How to Fix
To fix this issue, you can restart your Roku device using the Settings option.
Fix: Restart Roku
(1) Press Home on your remote and choose Settings.
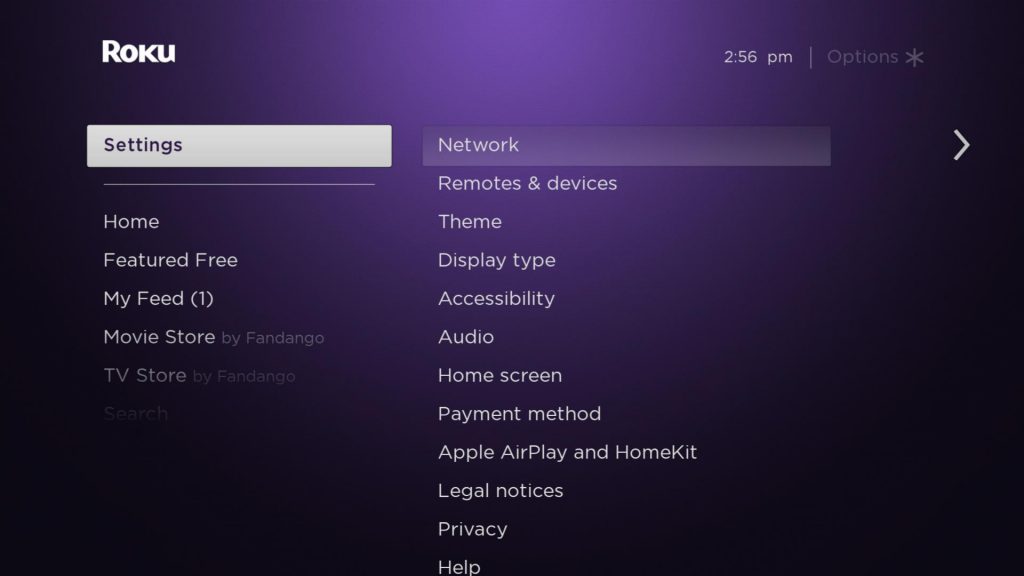
(2) Click on the System and select System restart.
(3) Now, tap on the Restart option, and your Roku device will turn off itself and turn on automatically.
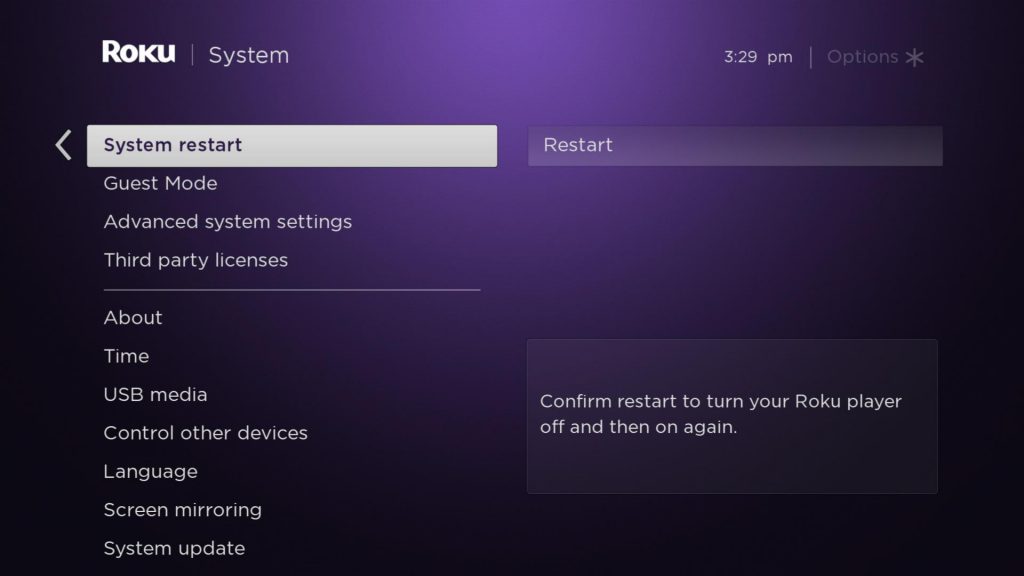
(4) After performing a restart, check whether the fix has solved the Spotify frozen problem on Roku.
Restarting will also fix the Spotify won’t open problem in Hisense Roku TV and other Roku TVs.
Spotify Songs Not Playing
This is one of the major issues that many premium and free users face. The not playing error or playback error on Spotify is caused due to bugs in the app, server issues, and temporary glitches.
How to Fix
To resolve this, check for the Spotify server and the internet connection, update the app, and log out and log in to your account.
Fix 1: Check Spotify Server is Down
The first thing you do when you find yourself stuck or not working issues on the Spotify app is to check whether the server is working properly or not. If the problem is with the server, then no fix can solve this issue. So you need to wait until the server issues are cleared by the technicians of Spotify. You can check the server status using Downdetector or visit the social media pages of Spotify.
Fix 2: Log out and Login to Spotify
(1) First, open the app on your Roku.
(2) On the home screen, click on the Setting icon on the left side of the screen.
(3) Under Settings, click on the Logout option below.
(4) Now, exit the app and power cycle your Roku device for 1 minute.
(5) Then, turn on Roku, open Spotify, and sign in with your account again.
Fix 3: Uninstall and Reinstall Spotify
(1) Turn on your Roku device and tap the Home button on your remote.
(2) Select the Spotify app and press the Asterisk (*) button on your remote.
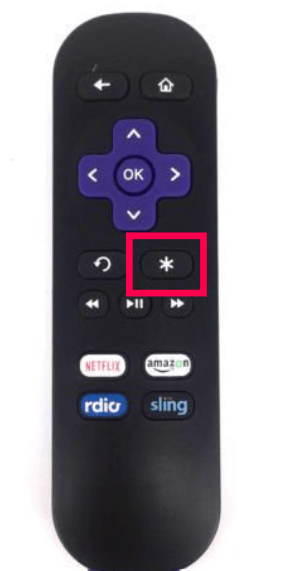
(3) Choose Remove channel from the options to uninstall the app on Roku.
(4) After uninstalling, restart your Roku device to clear any cache files that hinder the app’s function.
(5) Now, launch your Roku device and press the Home button.
(6) Click on Streaming Channels → Search Channels option.
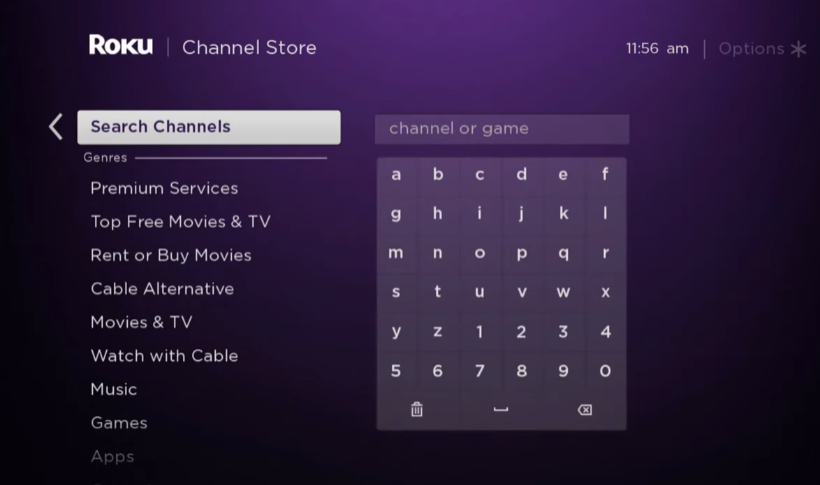
(7) On the search bar, type Spotify and search for the app.
(8) Choose the Spotify app from the results available.
(9) Select Add Channel to add Spotify on Roku.
(10) Hit the OK button from the prompt after adding the Spotify channel.
Now open the app, sign in to your account, and check whether the Spotify app is working on Roku or not.
Fix 3: Internet Connection
The next thing to check when your Spotify is not working is the internet connection. By being the key factor in streaming, the internet does play a role in streaming and the proper functioning of the app. So check whether your internet is providing enough data to your Roku device. Click on Settings → Network → About on Roku. If the displayed internet speed is low from the required network (0.32-0.64 Mbps), then power cycle your Router.
Fix 4: Update Spotify App
(1) Turn on Roku and go to the Channels section from the home screen.
(2) Now, navigate and highlight the Spotify app on Roku.
(3) Now, press the * (Asterisk) button on Roku to open the sub-menu.
(4) From the pop-up, select the Check for Updates option.
(5) If an update is available, click the Update Now button.
(6) If the new update is installed, Roku will update the Spotify app to the latest version automatically.
Can’t Download Playlist on Spotify
This is one of the rare problems that some part of Spotify users complain about. The reason for the app not downloading the songs from the playlist is because of a technical glitch, or the premium account might be expired.
How to Fix
You can clear the glitch files by restarting your Roku device. If your premium subscription is outdated, try renewing your premium back and try downloading the playlist song on your Spotify app. After renewing, check whether the Spotify app is working or not on your Roku TV or devices.
Spotify Search not Working
When listening through Spotify, some users found that the search function of the app has been not working. These bugs as been faced by many users of the Spotify community. The cause of this error is the built-up cache files, glitches in Roku, and an outdated app.
How to Fix
To resolve this issue, you need to clear the cache files on Roku, restart Roku, update the Roku device, and reset the Roku device.
Fix 1: How to Clear Cache Files on Roku
(1) Press the Home button 5 times.
(2) Next, tap on the Up Arrow button once.
(3) Then, press the Rewind button 2 times.
(4) Next, click on the Fast Forward button 2 times.
(5) Now, the cache files on your Roku will be cleared. Check if the app’s search function is working or not. If not, go to the next fix.
Fix 2: How to Update Roku Device
(1) Turn on your Roku device and press the Home button on your remote.
(2) From the home screen, select Settings → System option.
(3) Next, choose System update → Check now.
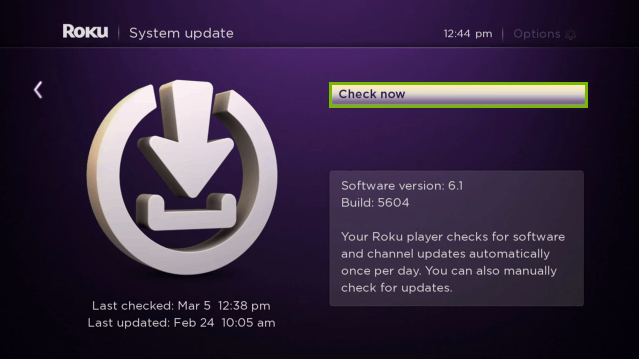
(4) If any update is available, Roku will display the available version of the update. Click on the Update Now option and start updating your Roku device.
(5) After the update, the app will work without any issues.
Fix 3: Factory Reset Roku Device
(1) Turn on your Roku device.
(2) Press the Home button on your Roku remote and choose Settings.
(3) Select System and choose Advanced system settings.
(4) Under the Advanced system settings, select the Factory Reset option.
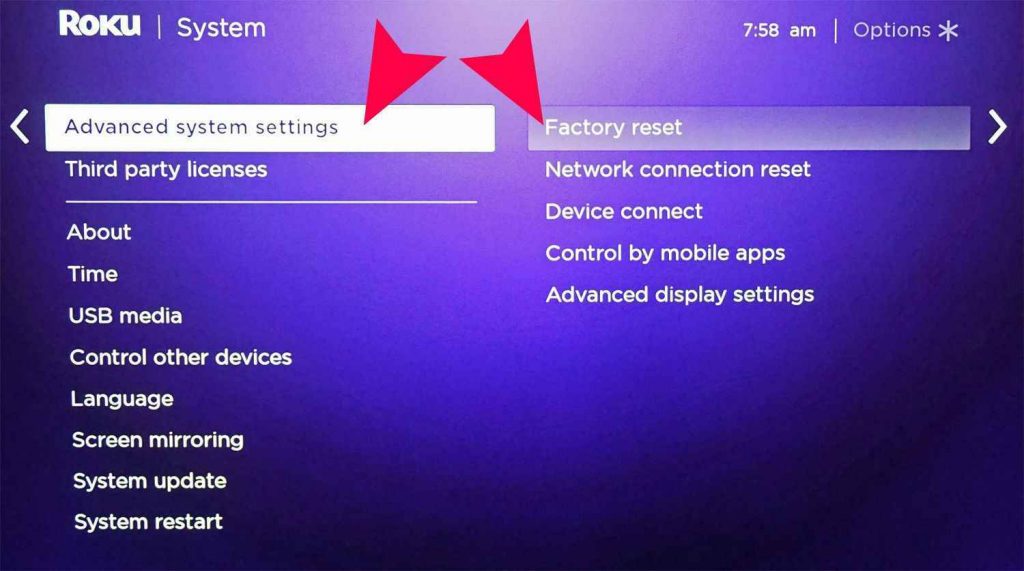
(4) Enter the code that is on the bottom right side of the screen in the given field and press OK to reset your Roku device.
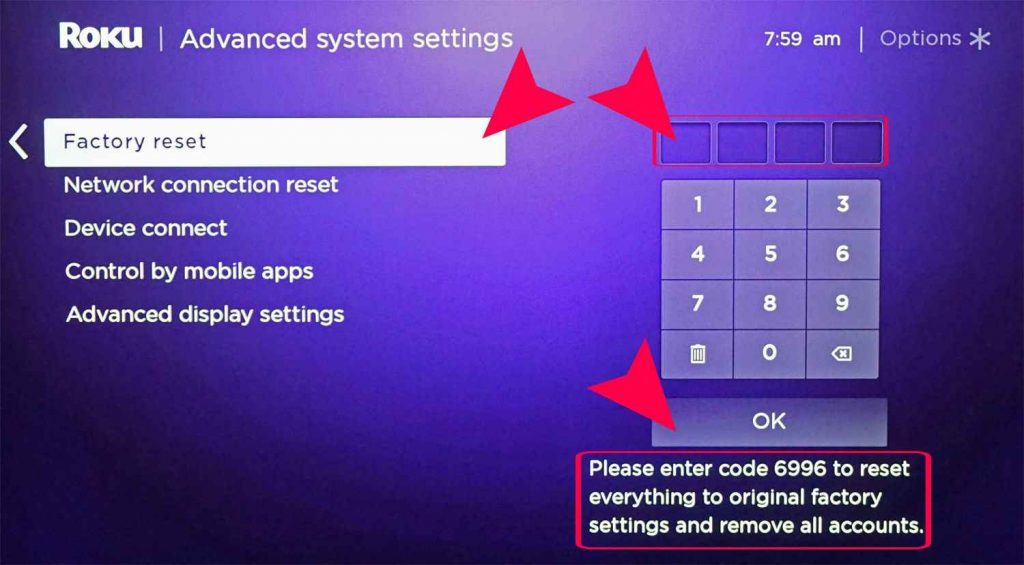
After resetting your device, your data, glitch files, and bugs on Roku will be deleted. Now, install Spotify from the channel store, and sign in with your account. Now check whether the not working and Search function of Spotify on your Roku is fixed.
If none of the above methods has fixed your problem, then the only way to fix it is by reaching out to Roku and Spotify tech support.
FAQ
Apps like Amazon Music, TIDAL, and Deezer are available on Roku. YOu can use any of those apps to listen to music.
