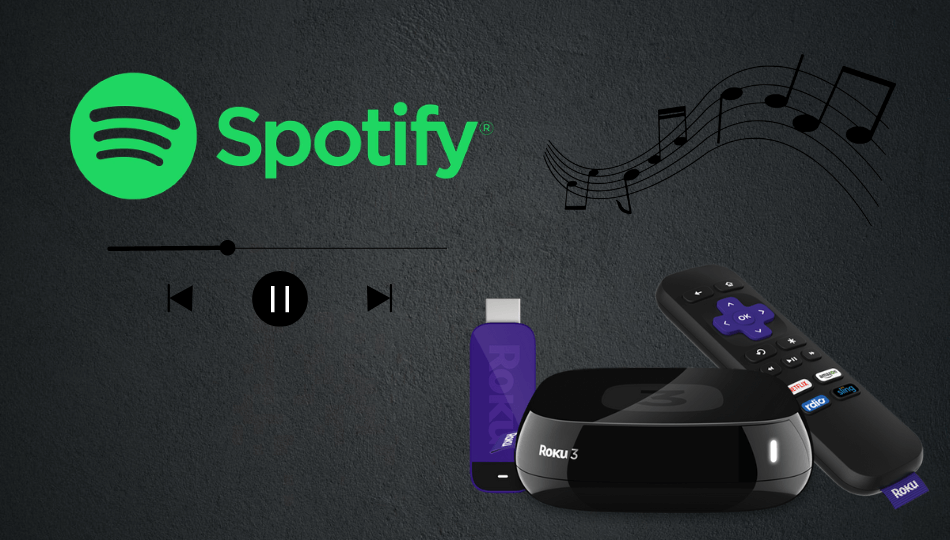Spotify is an audio streaming platform where you can search and listen to music across the globe. You can install it directly on Roku devices from the Channel Store as Spotify is supported on all Roku TV models with the minimum requirement of software version 8.2 or later. Besides adding the app, you can also stream Spotify music through the screen mirroring method from your smartphone or PC.
After installing or screen mirroring the Spotify app on Roku, you can enjoy streaming over 100 million songs, 5 million podcasts, and over 150,000 audiobooks for free. However, you should run into ad interruptions while streaming. To avoid this annoyance, you need to get a premium subscription on Spotify. With a premium account, you will get numerous advanced features.
This write-up pens down all possible ways to add and stream Spotify Music on Roku devices. Along with that, it discusses troubleshooting tips at the end of the article to solve whatever issues associated with the Spotify app.
Subscription Plans
Spotify has both free and premium plans. Visit the official website of Spotify Premium to purchase a new subscription. Here is a list of premium packages available on Spotify. Out of these packages, Individual and Student plans come with a 1-month free trial for new subscribers.
| Subscription Plans | Price |
|---|---|
| Individual | $10.99 |
| Duo | $14.99 |
| Family | $16.99 |
| Student | $5.99 |
How to Add Spotify Music on Roku
1. Connect your Roku to the TV’s HDMI port and turn it on.
2. Press the Home button using the remote and click on the Streaming channel by scrolling down.
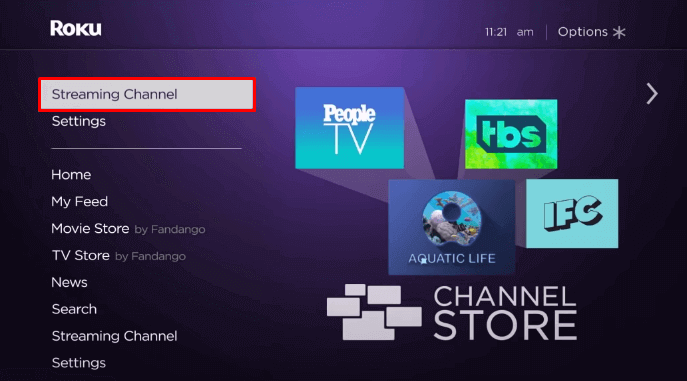
3. Scroll down and select Search Channels in the Roku Channel Store.
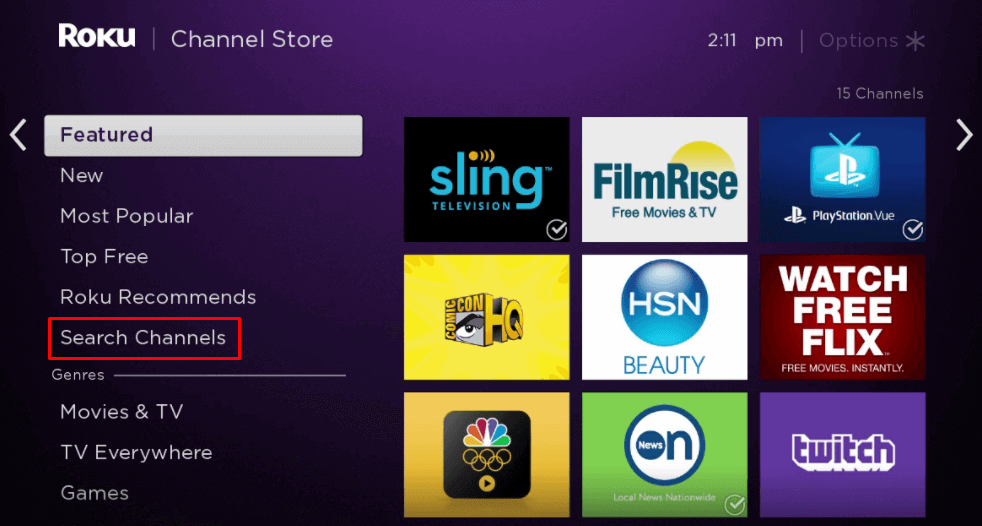
4. Type Spotify and select it from the options shown.
5. Select + Add Channel to install Spotify on Roku. Click OK, if prompted.
How to Activate and Play Spotify on Roku
1. Search for the Spotify app on the Roku home screen by scrolling.
2. Select Spotify to launch it on Roku. You can log in with your Spotify account or else create a new account.
3. Select the Login with Pin option and it will automatically generate the PIN.
4. Further, go to the Spotify website on your smartphone or PC. Login with your Spotify, Facebook, or Google account.
5. Enter the PIN to activate the app on Roku.
6. After that, you can start listening to your favorite songs or create a playlist.
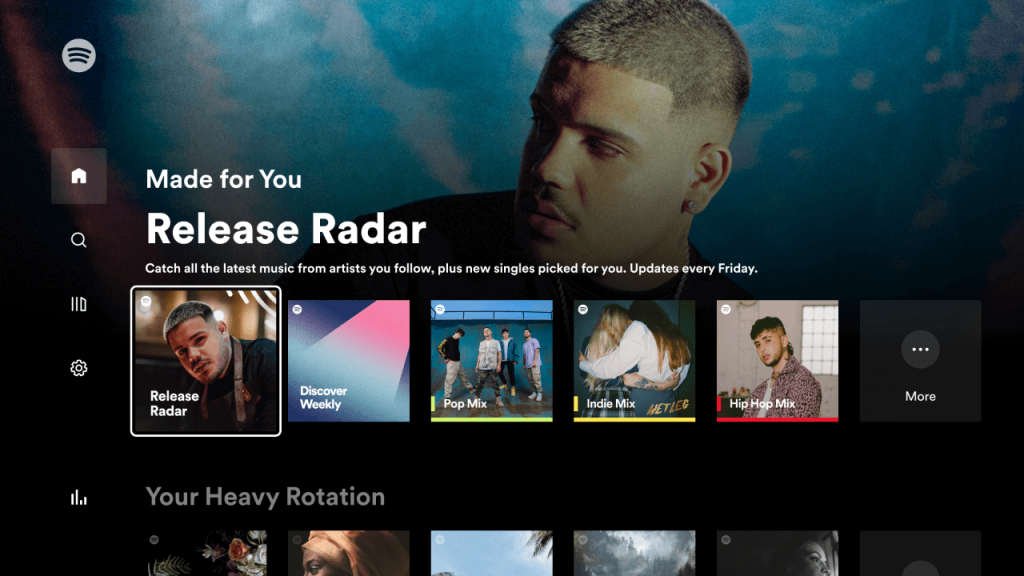
Alternative Ways to Add Spotify on Roku
Besides installing from the Roku Channel Store, there are other ways to install Spotify on Roku on your smartphone, tablet, and PC. Follow the below instructions to do the same.
Add Spotify to Roku from Smartphone
1. First, install The Roku App on your Android smartphone or iPhone/iPad.
2. After installing The Roku App, launch it and sign in to your account.
3. Then, tap on the Devices tab from the lower right corner.
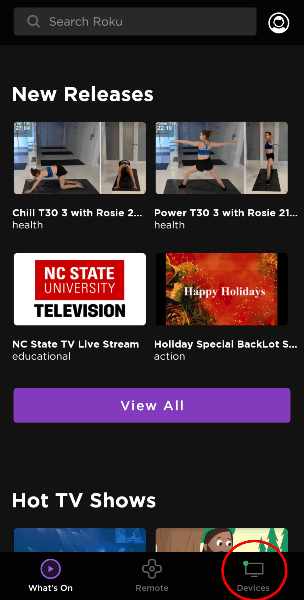
4. Then connect your Android or iOS smartphone and Roku to the same WIFI network. Your Roku device will be displayed on your smartphone’s screen.
5. Select your Roku device to connect.
6. Once connected, tap the Channels tab below the Roku device.
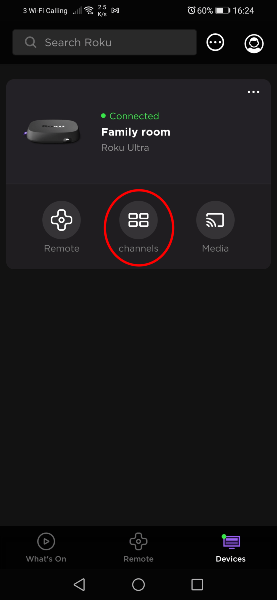
7. Then, tap on the Channel Store tab from the top of the interface.
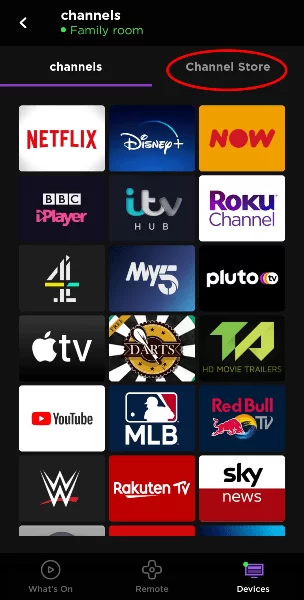
8. Now, search and select the Spotify app.
9. Then, tap on the Add Channel button.
10. Next, enter your Roku PIN if required.
11. Finally, the Spotify app will be added to your Roku TV.
Add to Roku from the Channel Store
1. Visit the website of the Roku Channel Store using any browser on your device.
2. Log in to your Roku account.
3. Enter Spotify in search of the Roku Channel Store.
4. Click Add Channel to download the app from the Roku website.
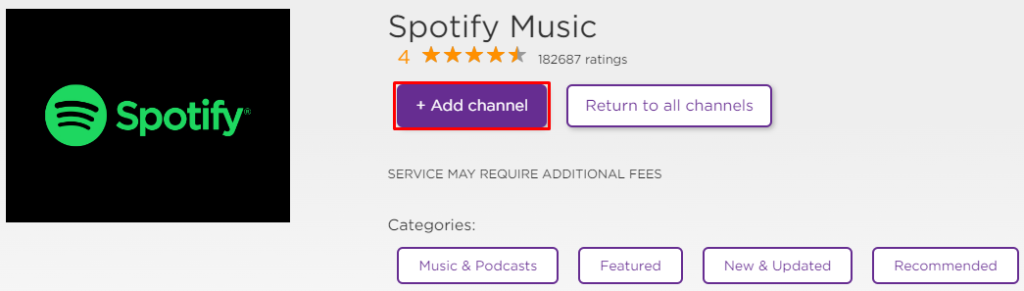
5. The channel will appear on your Roku device within one day. You can also update the Roku device to get it immediately.
Alternative Method to Stream Spotify on Roku
If you don’t want to add the Spotify app on Roku, then you can choose the screen mirroring technique to listen to Spotify on your Roku device. Steps to the screen mirroring method will vary depending on the device you choose. Here, we’ve provided detailed instructions for both smartphones (Android and iPhone/iPad) and PCs (Windows/Mac).
Screen Mirror Spotify on Roku from Android / Windows
It is important to turn on the screen mirroring permission on your Roku device. so, you must enable the Screen Mirroring option on Roku before proceeding further.
From Android Smartphone
1. Connect your Roku and Android devices to the same WiFi network.
2. Download and install Spotify on your Android smartphone from the Play Store.
3. Go to the Notification Panel and select Cast.
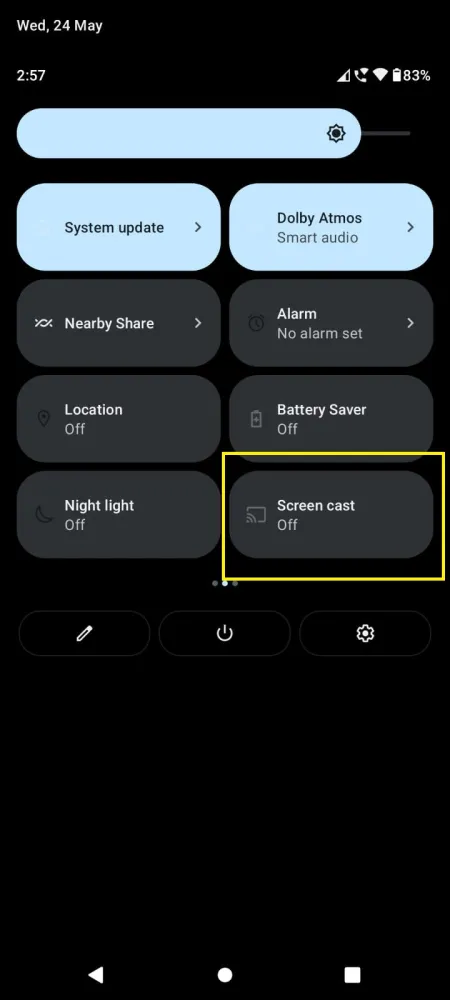
4. Choose your Roku device to connect.
5. Now, launch the Spotify app and sign in to your account.
6. To stop the mirroring, click the Cast icon on the Notification Panel and tap the Disconnect button.
7. If you play any music on the Spotify app, it will simultaneously play on your Roku TV.
From Windows PC
1. Visit the Spotify official website on your PC.
2. Click login and provide Spotify account details to log in.
3. Select and play the media content on the website on your PC.
4. Now, press the Windows + K keys simultaneously.
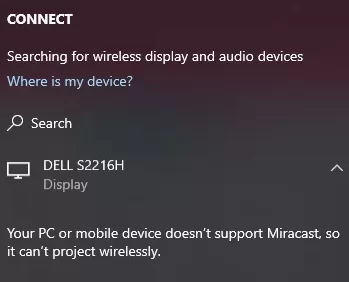
5. Select your Roku device from the available device to stream the selected content.
Now, your favorite music will play on your Roku TV via mirroring.
How to Screen Mirror/AirPlay Spotify on Roku from Apple Devices
Make sure that you have enabled the AirPlay option on Roku before getting into the screen mirroring instructions.
From iPhone/iPad
1. Ensure you connect your iPhone, iPad, and Roku to the same WiFi network.
2. Launch the App Store and install the Spotify app.
3. Go to the Control Center and tap the Screen Mirroring icon.
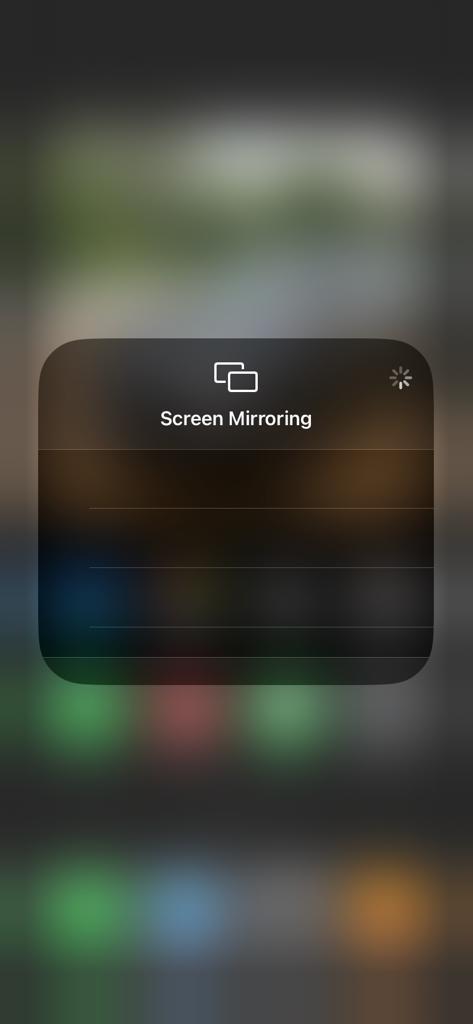
4. Now, choose your Roku device from the available devices list.
5. Launch the Spotify app and play any video content to stream on Roku.
6. To stop the mirroring, tap the Screen Mirroring icon and unselect the Roku device.
From Mac PC
1. Connect your Roku to the WiFi network and make sure that your Mac device is also connected to the same network.
2. Visit Spotify’s official website on your Mac PC.
3. Launch Spotify on your Mac PC and play any music/podcast you want.
4. From the top menu bar on your Mac, click the Control Center icon.
5. Click the Screen Mirroring icon and choose your Roku device from the available devices.
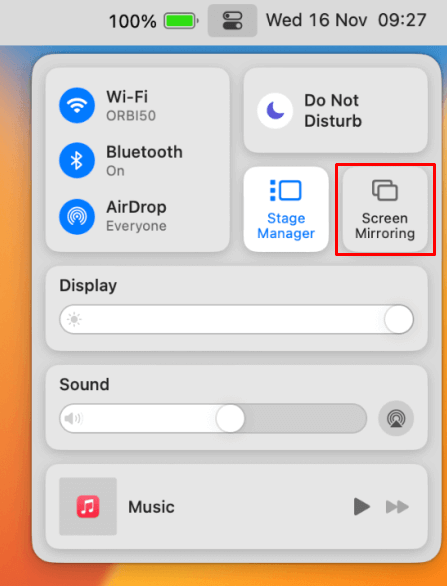
6. Finally, your Mac’s screen is projected onto your Roku-connected TV to watch the content.
How to Fix Spotify Not Working on Roku
If you are facing any issues like the app crashing, black screen, or not loading with the Spotify Music Channel app on your Roku, you need to perform some troubleshooting techniques to fix those issues.
- Make sure that your Roku device is getting a stable internet connection.
- Close the app on Roku and open it after a while.
- Clear the cache files on Roku and try again.
- Reboot the Roku device to fix the lagging and not loading issues.
- Sign out of the account and log in again. If needed, activate the app again to fix the issue.
- If you are using the older version of Roku, update the device to fix the compatibility issues.
- Delete the app on Roku and install it again to delete the cache files stored in the app.
- As a last solution, contact customer support to fix the issue immediately.
FAQs
Yes, Spotify is available on the Roku Channel store. So, you can add it in a straightforward way to your Roku device.
Yes, Spotify Music is a freemium platform to access music and podcast files. So, you can enjoy music on this app for free with ad interruptions and limited features. However, you can also subscribe to premium for ad-free streaming.