Jellyfin is a server-based media player that helps you stream TV shows, Movies, personal videos, and more on various streaming devices. You can install the media player on your Roku using the Channel Store or stream its content through a screen mirroring method. Since the app is based on cloud services, it is easily accessible on Roku streaming devices and TVs.
The platform supports the Quick Connect feature to upload files with ease. All the uploaded content will be sorted out automatically based on seasons and episodes. Apart from video content, you can upload music files, images, and books. Also, it lets you share your memories with your friends.
In this write-up, we will walk you through the two different techniques to use Jellyfin on Roku. As a bonus tip, you can find some troubleshooting ways at the bottom of the article to solve all kinds of issues with the Jellyfin app.
Subscription
The media player is free of cost to stream on Roku and on other compatible devices. However, you need a server to stream media content via Jellyfin on Roku.
How to Add Jellyfin on Roku
1. Turn on Roku and click on the Streaming channels option on the home screen.
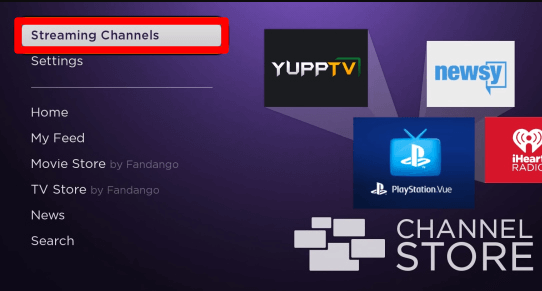
2. Now, choose the Search Channels option and type Jellyfin.
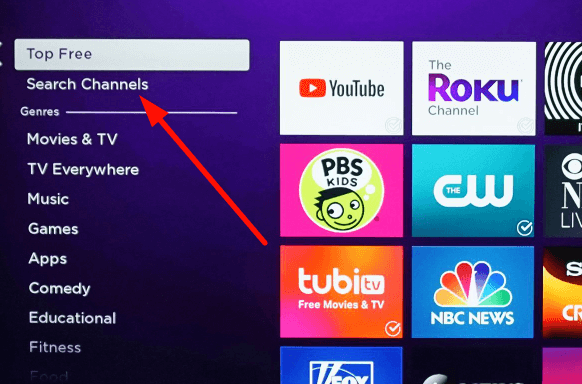
3. Select the app from the suggestions and click on the Add Channel option.
4. After installing, open the app to complete the setup.
Alternative Method to Add Jellyfin on Roku
1. Visit the website of the Roku Channel Store using any browser on your device.
2. Log in to your Roku account.
3. Enter Jellyfin in search of the Roku Channel Store.
4. Click Add Channel to download the app from the Roku website.
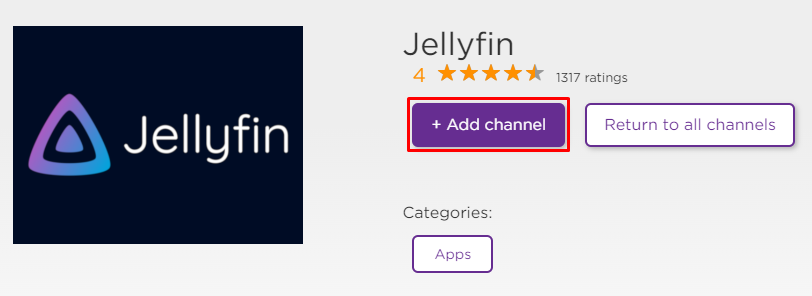
5. The channel will appear on your Roku device within one day. You can also update the Roku device to get it immediately.
How to Setup Jellyfin on Roku
Before moving to the setup process, you need to run the Jellyfin server on your PC or any other compatible devices to stream media content. You can create your own server on Jellyfin for free without any subscription by visiting the official website.
1. Open the Jellyfin app on your Roku and enter your server address on the required field and click on the Submit button.
2. Next, enter the Username and Password of the Jellyfin server and tap on the Submit button again.
3. Now, your Roku will display the media contents that your server holds.
4. Select any content from the server and start streaming media content on Roku via Jellyfin hassle-free.
How to Watch Jellyfin by Screen Mirroring
It is important to turn on the screen mirroring permission on your Roku device. So, you must enable the Screen Mirroring option on Roku for Android and enable the AirPlay option on Roku for iPhone/iPad before proceeding further.
From Android Smartphone
1. Connect your Roku and Android devices to the same WiFi network.
2. Download and install Jellyfin on your Android smartphone from the Play Store.
3. Go to the Notification Panel and select Cast.
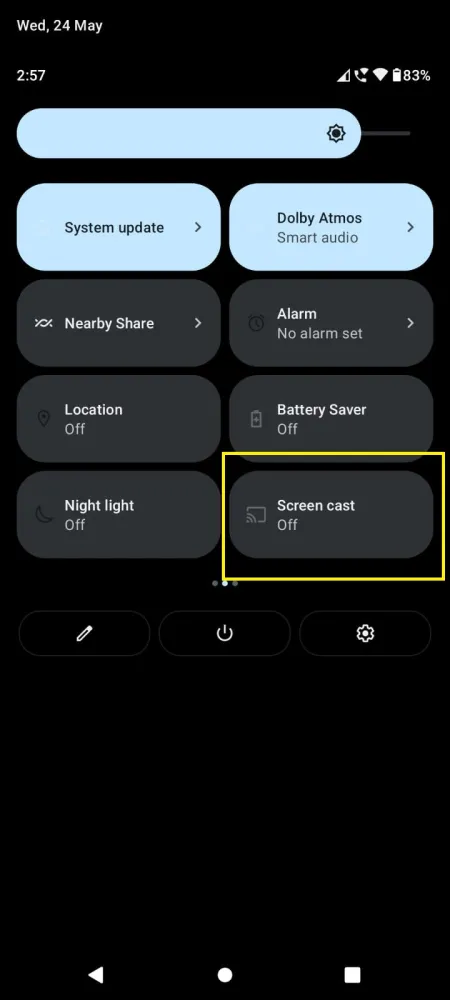
4. Choose your Roku device to connect.
5. Now, launch the Jellyfin app and sign in to your account.
6. To stop the mirroring, click the Cast icon on the Notification Panel and tap the Disconnect button.
From iPhone/iPad
1. Ensure that you have connected your iPhone or iPad and Roku to the same WiFi network.
2. Install the Jellyfin app on your device from the App Store.
3. Launch Jellyfin and log in with your account.
4. Choose the content to stream and hit the AirPlay/Screen Mirroring icon at the top.
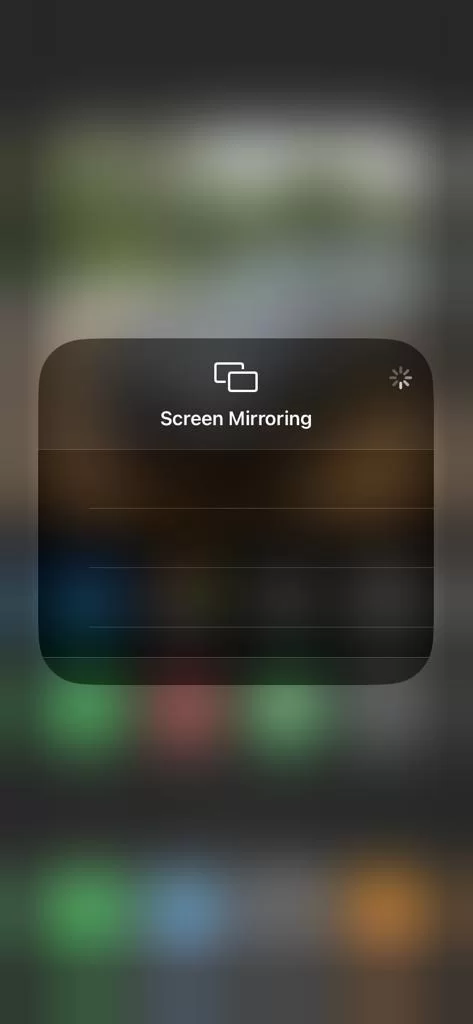
4. Select the Roku device to connect and start streaming the content on the Roku device.
How to Fix Jellyfin Not Working on Roku
If you are facing any issues like the app crashing, black screen, or not loading with the Jellyfin app on your Roku, you need to perform some troubleshooting techniques to fix those issues.
- Make sure that your Roku device is getting a stable internet connection.
- Close the app on Roku and open it after a while.
- Clear the cache files on Roku and try again.
- Reboot the Roku device to fix the lagging and not loading issues.
- Sign out of the account and log in again. If needed, activate the app again to fix the issue.
- If you are using the older version of Roku, update the device to fix the compatibility issues.
- Delete the app on Roku and install it again to delete the cache files stored in the app.
- As a last solution, contact customer support to fix the issue immediately.
FAQ
Yes. Jellyfin is one of the natively available platforms on the Roku Channel Store. So, you can directly put it on your Roku device.
Apart from Jellyfin, you can go for Kodi, Plex, Streamio, and Emby on Roku.
Unfortunately, no. The app is designed to stream media content via a server and can’t be streamed offline.
![How to Access Jellyfin on Roku TV [Updated 2023] Jellyfin on Roku](https://rokutvstick.com/wp-content/uploads/2023/11/Jellyfin-Roku-2.png)