Key Points :
- The Google Photos is not available on the Roku Channel Store.
- Instead, you can install the Photo View for Google Photos app on Roku to access Google Photos.
- Additionally, you can also screen mirror the Google Photos app from the Android Phone to Roku.
Google Photos is a dedicated app from Google that allows you to view photos and video files from your local storage. However, Google Photos is not available on the Roku Channel Store. You can access the Photos through the PhotoView for Google Photos app on your TV. You can also screen mirror the Photos from an Android phone or iPhone to Roku.
Through this guide, you will find the possible ways to view Google Photos on your TV.
How to Install Photo View for Google Photos on Roku
1. Turn on Roku and go to the home screen by pressing the Home button on the remote.
2. Scroll down and select Streaming Channels in the menu.
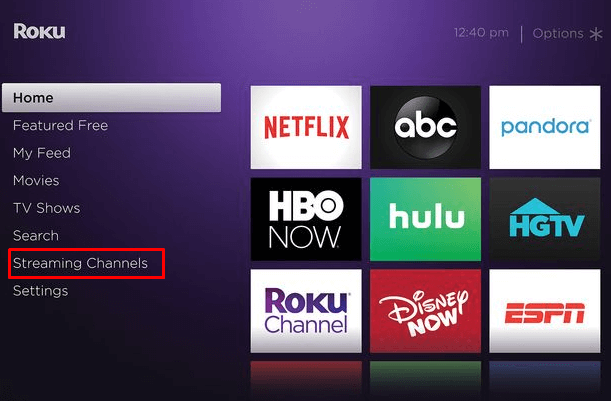
3. Select the Search Channels option and enter Photo View for Google Photos using the remote.
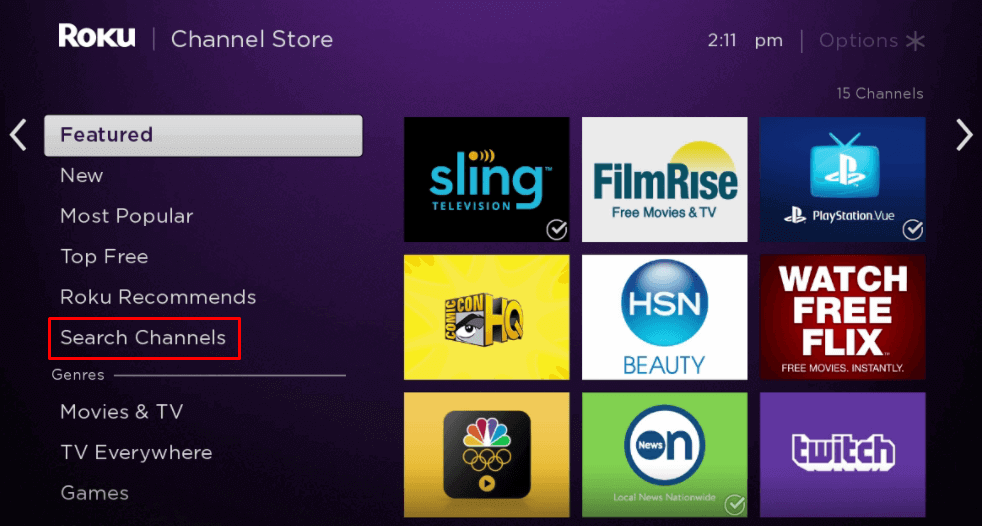
4. Next, press the OK button on your remote and pick Photo View for Google Photos from the suggestion list.
5. Click Add Channel to get a Photo View on Roku.
6. Next, select the OK button from the prompt.
7. On the next screen, select the Go to Channel option to launch the Photo View app.
How to Activate Photo View app on Roku
1. Launch the app on your device.
2. Note the activation code displayed on your TV screen.
3. Then, visit the link displayed on your TV screen (https://www.photoviewapp.com/link/) to connect with your Google Account.
4. Enter the authentication code and click on the Link Device button.
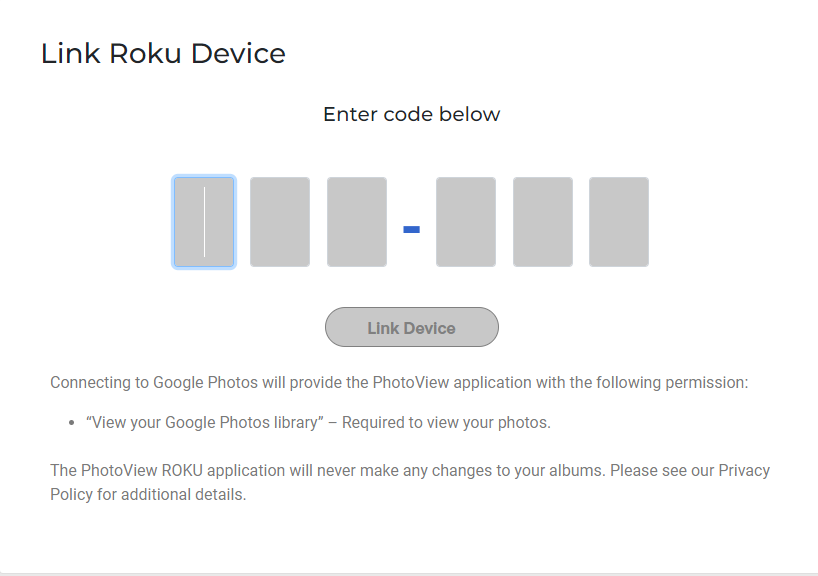
5. Now, sign in using your Google account details to link the PhotoView for Google Photos app with your Google account.
6. After that, the PhotoView for the Google Photos app will refresh on your device.
7. You can now access the images on Roku that you saved on your Google account.
How to Screen Mirror Google Photos on Roku
It is important to turn on the screen mirroring permission on your Roku device. So, you must enable the Screen Mirroring option on Roku for Android and enable the AirPlay option on Roku for iPhone/iPad before proceeding further.
From Android Smartphone
1. Connect your Roku device to the same WiFi network as your Android smartphone.
2. Download and install Google Photos on your Android smartphone from the Play Store.
3. Go to the Notification Panel and select Cast.
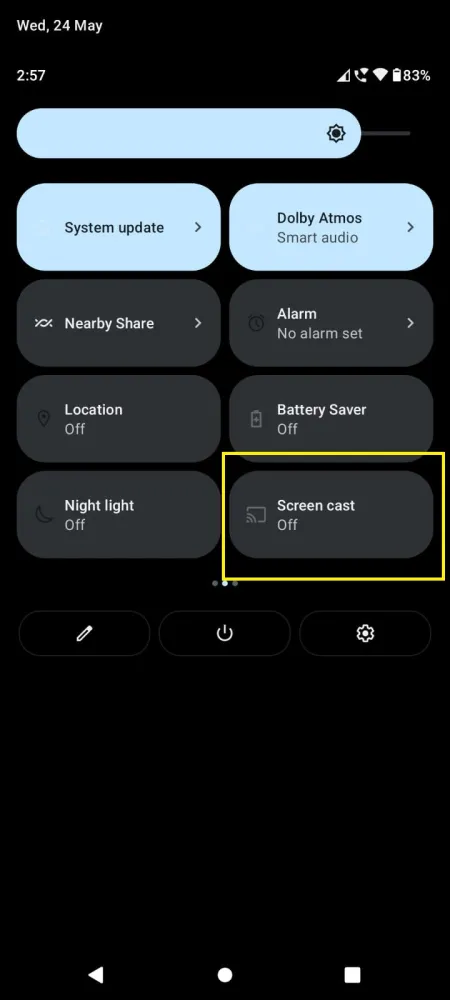
4. Choose your Roku device to connect.
5. Now, launch the Google Photos app and sign in to your Google account.
6. You can view the Google Photos on Roku via mirroring your Android screen.
7. To stop the mirroring, click the Cast icon on the Notification Panel and tap the Disconnect button.
From iPhone/iPad
1. Ensure you connect your iPhone, iPad, and Roku to the same WiFi network.
2. Launch the App Store and install the Google Photos app.
3. Go to the Control Center and tap the Screen Mirroring icon.
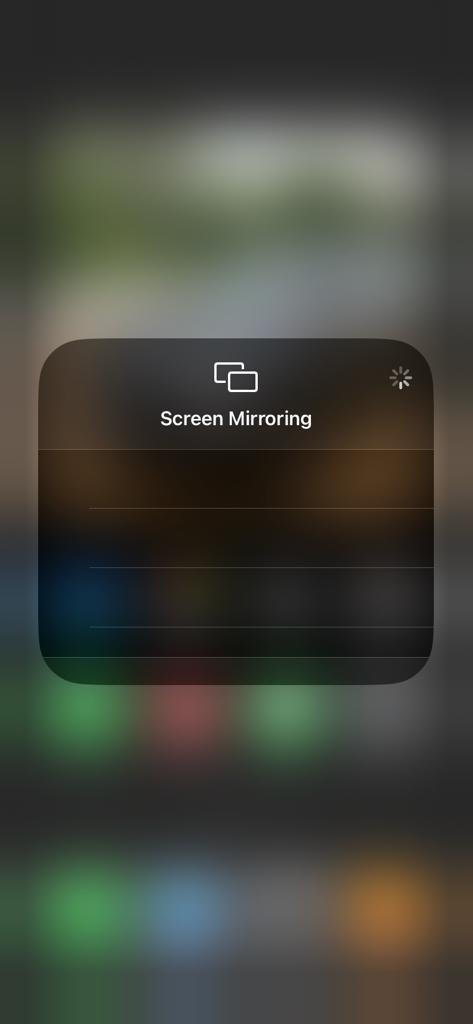
4. Now, choose your Roku device from the available devices list.
5. Launch the Google Photos app and select the media file to view on TV.
6. To stop the mirroring, tap the Screen Mirroring icon and unselect the Roku device.
Frequently Asked Questions
Yes, you can find gallery apps like Roku Photos Streams, Gallery on TV, etc, on the Roku Channel Store.
Yes. You can use either the Photoview for Google Photos or the Roku Photo Streams app to view Google Photos on your Roku TV. Using these apps, you can also set Google Photos as your Roku screensaver.
![How to Get Google Photos on Roku [Easy Steps] Google Photos on Roku](https://rokutvstick.com/wp-content/uploads/2023/10/Google-Photos-on-Roku.png)