With Roku TV, you can add your favorite apps from the Roku channel store. This helps you to stream your favorite movies, TV shows, and live TV channels whenever you want. Also, your Roku TV lets you stream local TV channels without an internet connection. That is, you can connect Antenna to the input port of your Roku TV, and then you can stream your favorite local channels. But you need to purchase an antenna.
How to Configure Antenna for Roku TV
Initially, you need to set up the Live TV configuration on Roku. Then only you can stream the over-the-air channels by connecting the antenna on Roku TV.
Configuring Live TV Input
1. Go to Settings on your Roku TV.
2. Next, scroll down and select TV Inputs.
3. After that, choose the Live TV option.
4. Choose the Set up input option.
Next, you need to follow the on-screen prompts to configure the Live TV input on your Roku TV.
Configuring Antenna on Roku TV
1. Turn off your Roku TV and connect the Antenna to the respective port.

2. After that, turn on your Roku TV and press the Home button on your remote.
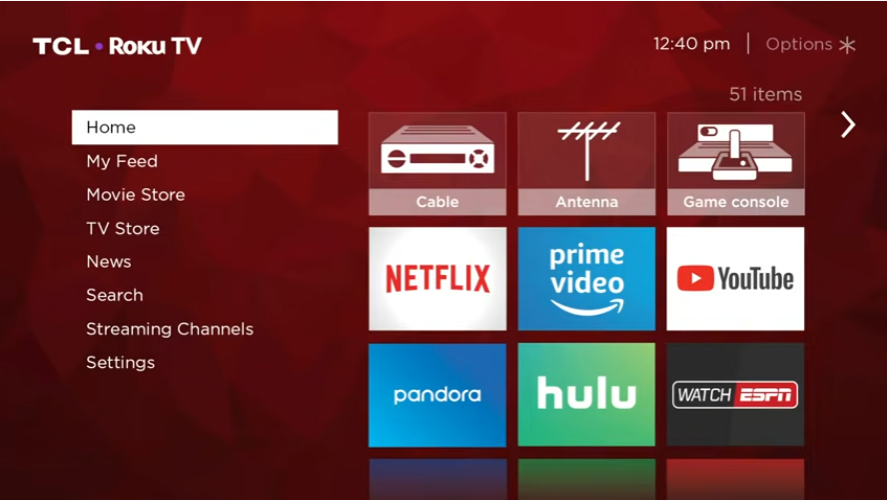
3. Press the Right Arrow button and choose the Antenna option.
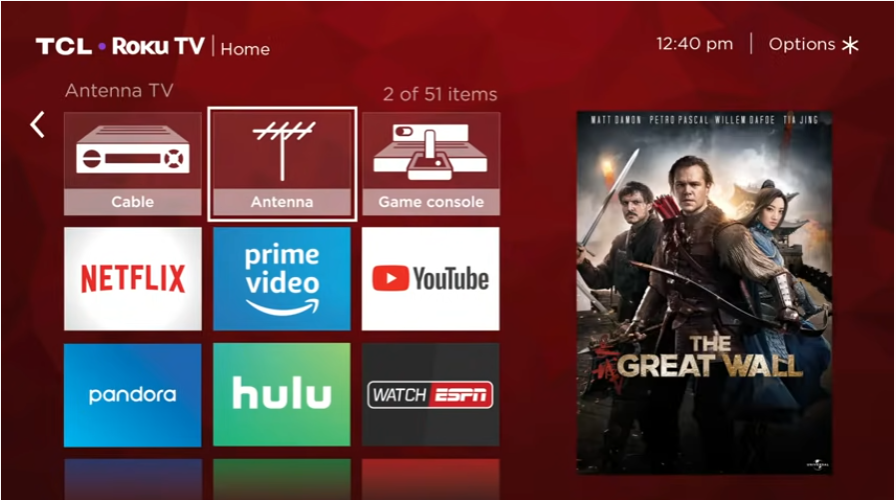
4. Now, select the Start finding channels button from the prompt.
5. If you have connected equipment like VCR, select Yes from the prompt or else select No.
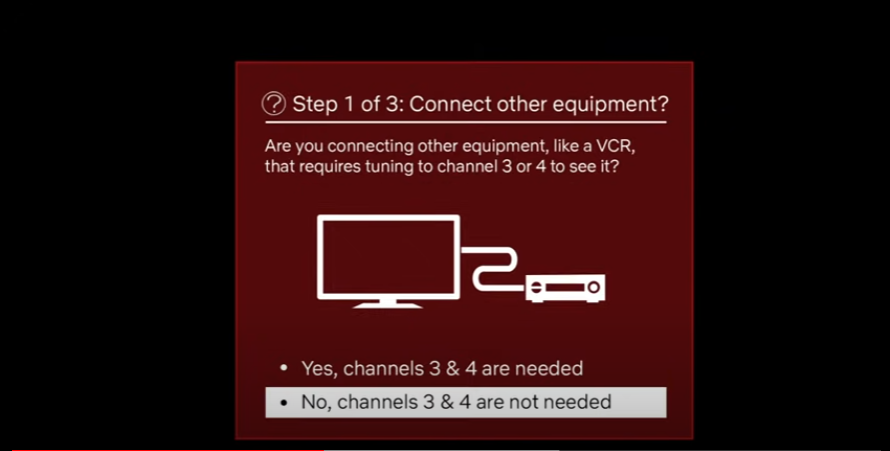
6. Antenna TV channels will start to scan on step 2.
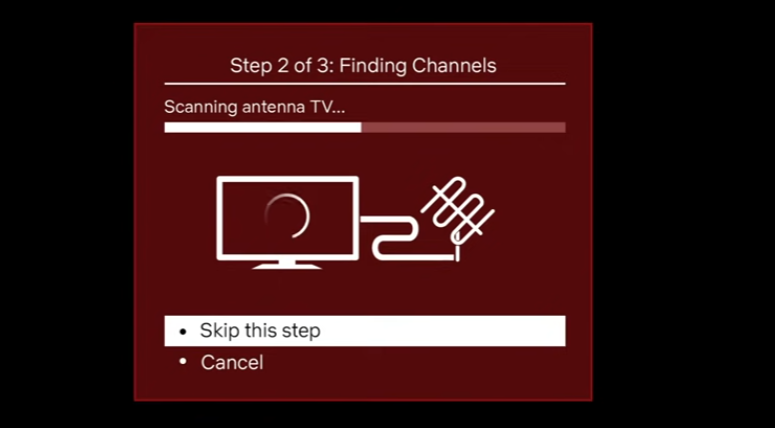
7. After scanning the antenna TV channels, scanning for the cable TV channels will start. Frome there, select the Skip this Step button.
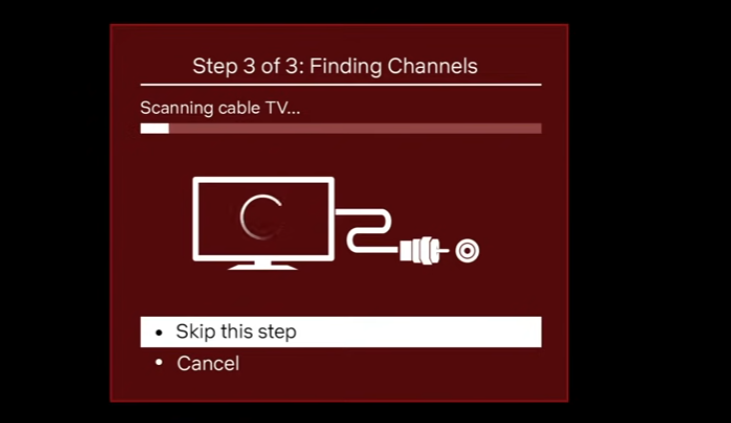
8. Now, the number of channels found will be displayed on the prompt.
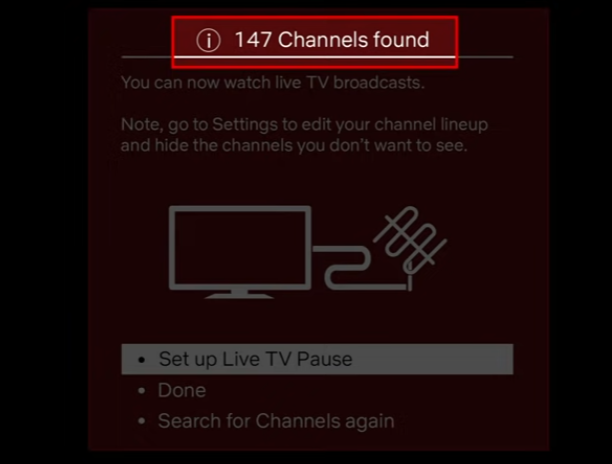
Now, you can enjoy watching the over-the-air channels on Roku.
BONUS: Enable Live TV Pause to record Live TV channels
Once the channels have been scanned successfully, you can set up the live TV Pause feature. This feature lets you record live TV for 90 minutes. The only thing you need is USB Drive connected to your TV. Then, you can press the Play/Pause button to pause the live TV and record it. To set up the Live TV Pause feature, follow the steps below:
1. Once the channels have been scanned, select the Set up Live TV Pause button.
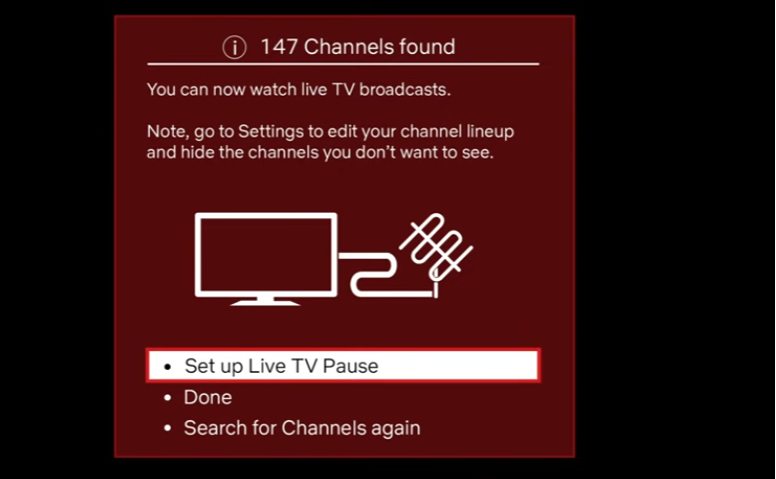
2. Next, connect the USB Drive to your TV’s port.
3. Once again, select the Set up Live TV Pause option from the prompt.
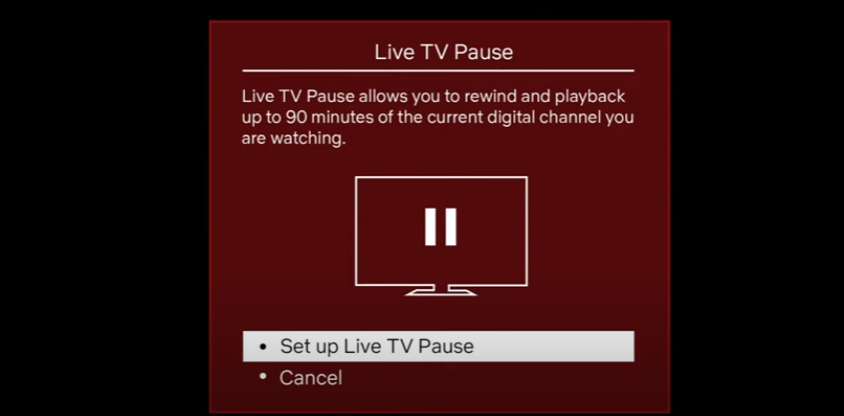
4. Select the Continue button. Now, your USB Drive will be formatted.
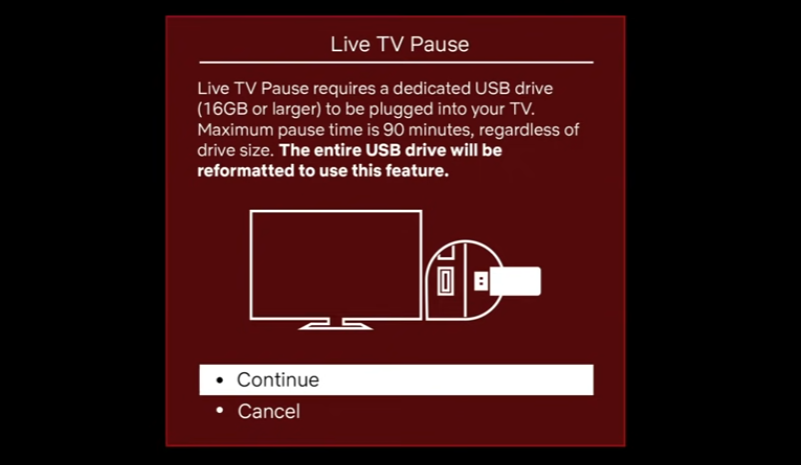
5. Choose the Retry option.
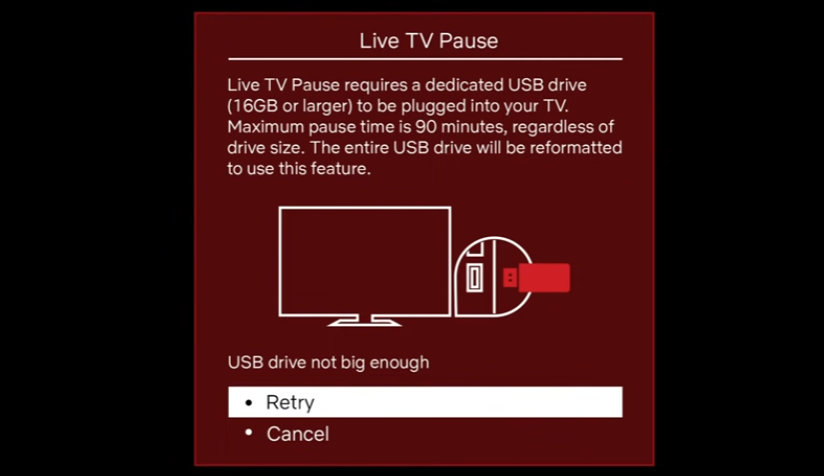
6. Enter the code displayed on-screen and select the OK button. This will wipe all the data and files stored on your USB Drive.
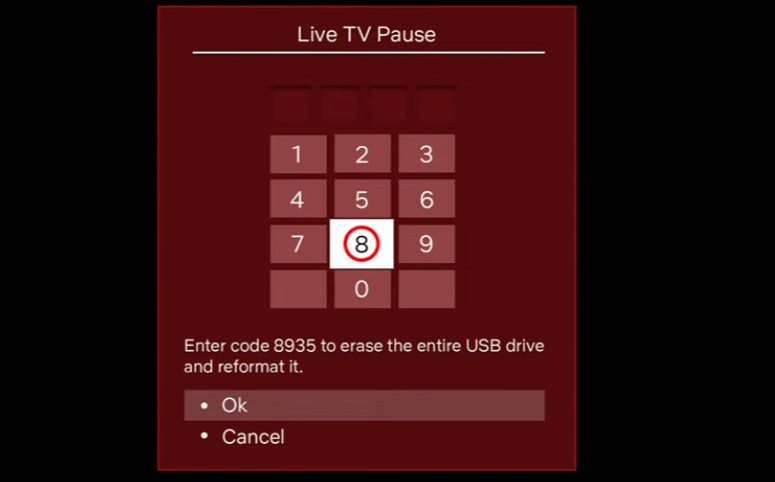
7. After formatting the USB Drive, you can start recording the live TV channels.
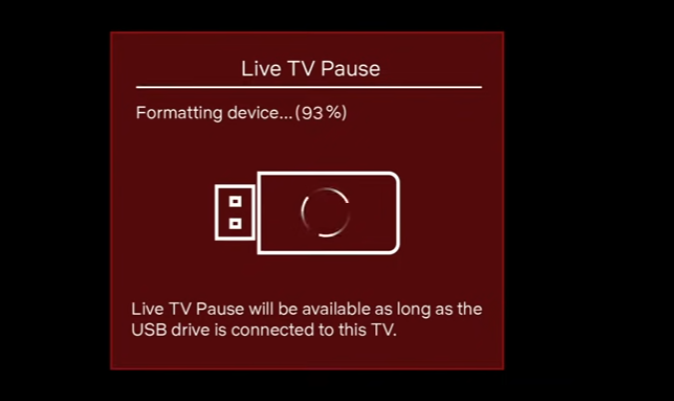
Note: You can use the Live TV Pause feature as long as you connect the USB Drive to your TV.
FAQ
You can get streaming services like Sling TV, YouTube TV, and Hulu to get local channels on Roku without a cable.
You may not have connected the antenna to the input port properly, and that’s why your Roku TV is not picking up antenna channels.
