Channel 4, previously known as All 4 is one of the British TV channels on Roku to stream exclusive Brits media content. Luckily, Channel 4 has its official app on the Roku Channel Store. So, Roku users can easily get it and enjoy British content on their devices. If you’re uncomfortable with installation, you can go for the screen mirroring method.
Channel 4 is a freemium application that allows you to stream content for free with limited ads and ad-free with a premium subscription. It is the best place to stream all your favorite movies, drama, lifestyle, documentaries, comedy shows, sports, and more. Since it is a geo-restricted streaming app, you can access the content of Channel 4 only from the UK.
If you are looking to install the Channel 4 app on Roku, go through the article discussed below. We’ve covered direct installation and casting techniques to stream Channel 4 on Roku.
How to Install Channel 4 on Roku
1. Launch the Roku device and press the Home button on the Roku remote.
2. Choose Streaming Channels on the Home screen.
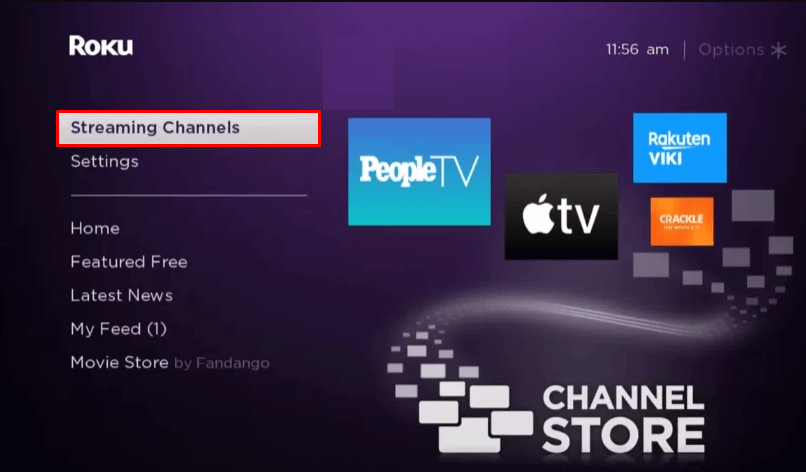
3. Click Search Channels and search for Channel 4 in the Roku Channel Store.
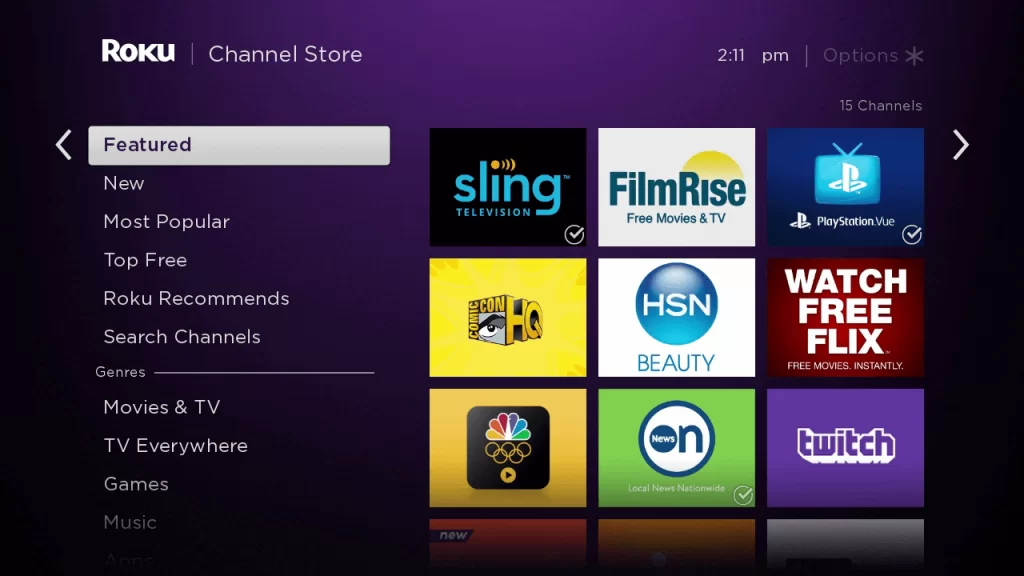
4. Click + Add Channel to download the app to your Roku.
5. Select Go to Channel to launch Channel 4 on Roku.
How to Add All 4 from the Roku Website
1. Visit the Roku website using any browser on your device and log in to your Roku account.
2. Enter Channel 4 in the search bar.
3. Click + Add Channel to download the app from the Roku website.
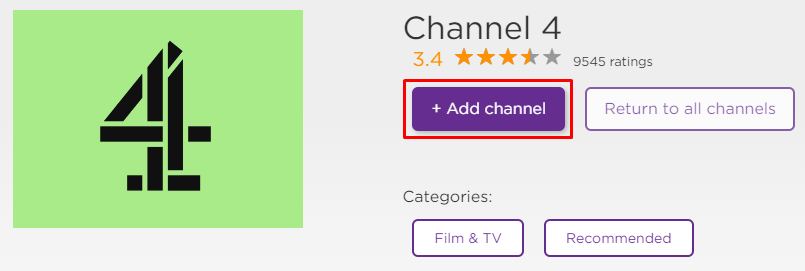
4. The channel will appear on your Roku device within one day. If it fails to appear, update the Roku device to get it immediately.
How to Watch Channel 4 by Screen Mirroring
It is important to turn on the screen mirroring permission on your Roku device. So, you must enable the Screen Mirroring option on Roku for Android and enable the AirPlay option on Roku for iPhone/iPad before proceeding further.
From Android Smartphone
1. Connect your Roku and Android devices to the same WiFi network.
2. Download and install Channel 4 on your Android smartphone from the Play Store.
3. Go to the Notification Panel and select Cast.
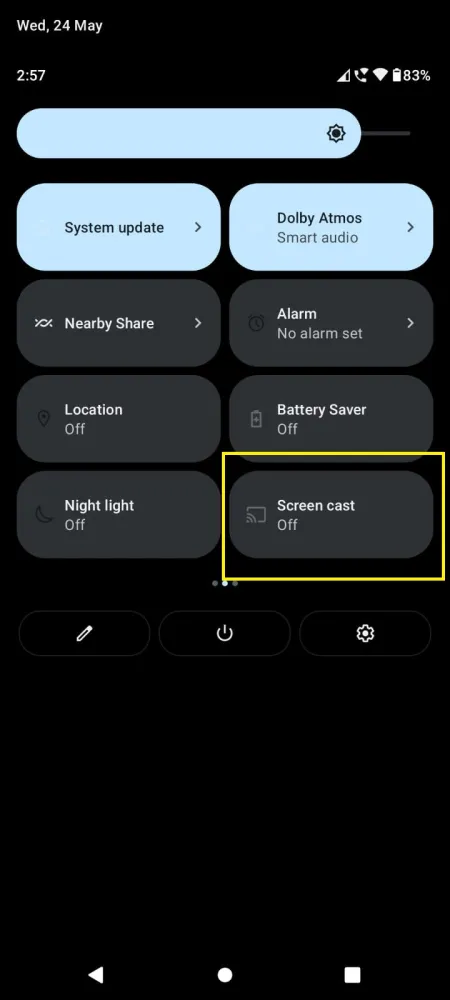
4. Choose your Roku device to connect.
5. Now, launch the Channel 4 app and sign in to your account.
6. To stop the mirroring, click the Cast icon on the Notification Panel and tap the Disconnect button.
From iPhone/iPad
1. Ensure that you have connected your iPhone or iPad and Roku to the same WiFi network.
2. Install the Channel 4 app on your device from the App Store.
3. Launch Channel 4 and log in with your account.
4. Choose the content to stream and hit the AirPlay/Screen Mirroring icon at the top.
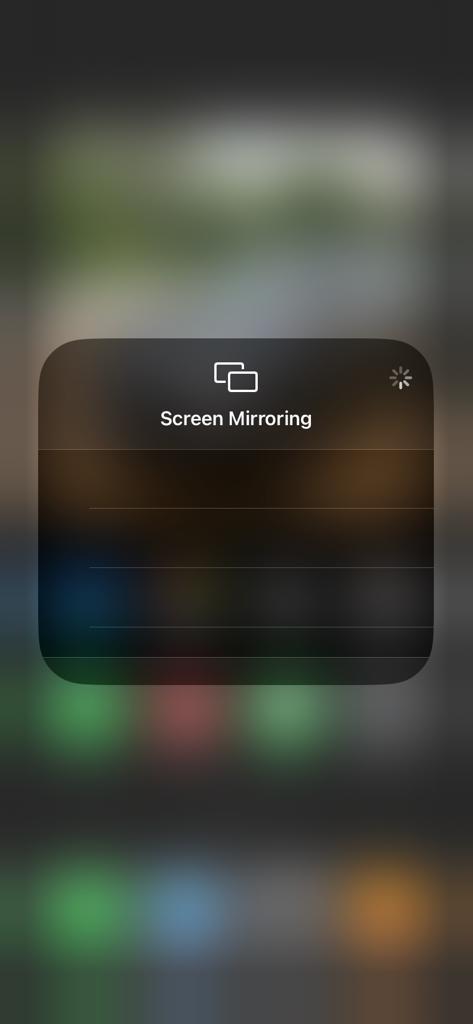
4. Select the Roku device to connect and start streaming the content on the Roku device.
How to Fix Channel 4 Not Working on Roku
If the Channel 4 app is not working on your Roku TV or device, you can easily fix the issue with the simple troubleshooting tips listed below.
- Make sure that your Roku device is getting a stable internet connection.
- Close the app on Roku and open it after a while.
- Clear the cache files on Roku and try again.
- Reboot the Roku device to fix the lagging and not loading issues.
- Sign out of the account and log in again. If needed, activate the app again to fix the issue.
- If you are using the older version of Roku, update the device to fix the compatibility issues.
- Delete the app on Roku and install it again to delete the cache files stored in the app.
- As a last solution, contact customer support to fix the issue immediately.
Frequently Asked Questions
Yes. On the Roku Channel Store, Channel 4 is officially available to add and install.
Yes, you can set a 4-digit PIN to restrict the Parental control feature on the Channel 4 network.
You cannot stream Channel 4 officially in the US, but you can stream the content of Channel 4 in the US by using the right VPN on your device.
![How to Watch Channel 4 (All 4)on Roku [Updated 2023] All 4 on Roku](https://rokutvstick.com/wp-content/uploads/2023/10/All-4-on-Roku-1.png)