Key Points:
- The Ignite TV app is not available on the Roku Channel Store.
- You can stream Ignite TV on Roku by screen mirroring or AirPlay from the smartphone or PC.
Ignite TV is one of the outstanding media streaming platforms from Rogers Communications. If you have subscribed to Ignite TV, you can access the Ignite TV app to stream popular live TV channels and on-demand content. However, the Ignite TV does not have a separate app on the Roku Channel Store. However, you can mirror the Ignite TV app to Roku.
In this tutorial, we will guide you through the process of screen mirroring Ignite TV on Roku from devices like smartphones (Android & iPhone/iPad) and PCs (Windows & PC).
Screen Mirror Ignite TV on Roku from Android/Windows
It is important to turn on the screen mirroring permission on your Roku device. so, you must enable the Screen Mirroring option on Roku before proceeding further.
At a Glance: Settings → System → Screen Mirroring → Screen Mirroring mode → Always Allow
From Android Smartphone
1. Connect your Roku and Android devices to the same WiFi network.
2. Install Ignite TV on your smartphone via Play Store.
3. Go to the Notification Panel and select Cast.
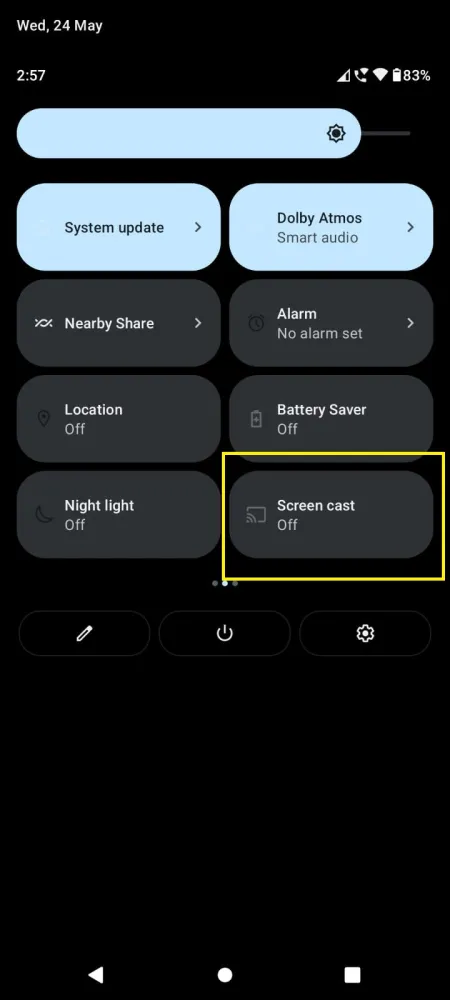
4. Choose your Roku device to connect.
5. Now, launch the Ignite TV app and sign in to your account.
6. To stop the mirroring, click the Cast icon on the Notification Panel and tap the Disconnect button.
From Windows PC
1. Visit the Ignite TV official website on your PC.
2. Click the Sign-in and provide Ignite TV account details to log in.
3. Select and play the media content on the website on your PC.
4. Now, press the Windows + K keys simultaneously.
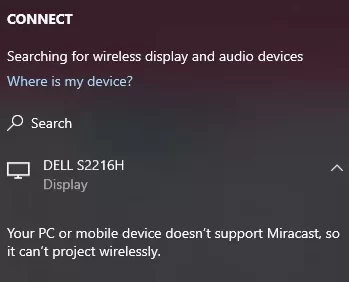
5. Select your Roku device from the available device to stream the selected content.
How to Screen Mirror/AirPlay Ignite TV on Roku from Apple Devices
Make sure that you have enabled the AirPlay option on Roku before getting into the screen mirroring instructions.
At a Glance: Settings → Apple AirPlay & HomeKit → Turn on AirPlay
From iPhone/iPad
1. Ensure you connect your iPhone, iPad, and Roku to the same WiFi network.
2. Install Ignite TV on your iPhone/iPad through the App Store.
3. Launch the app and sign in with credentials.
4. Play the media content you want.
5. Go to the Control Center and tap the Screen Mirroring icon.
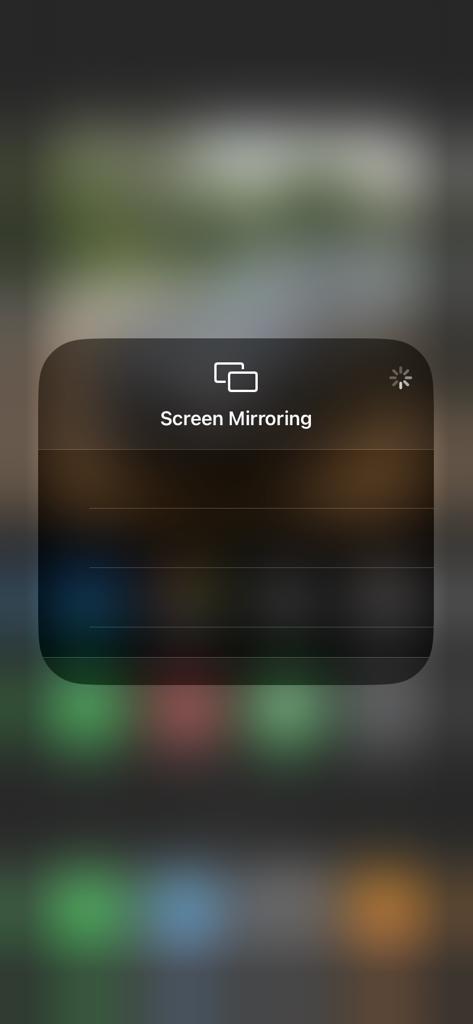
6. Now, choose your Roku device from the available devices list.
7. Wait for a while and your mobile screen will appear on Roku TV.
8. To stop the mirroring, tap the Screen Mirroring icon and unselect the Roku device.
From Mac PC
1. Connect your Roku to the WiFi network and make sure that your Mac device is also connected to the same network.
2. Visit Ignite TV’s official website on your Mac PC.
3. Launch the Ignite TV on your Mac PC and play whatever content you want.
4. From the top menu bar on your Mac, click the Control Center icon.
5. Click the Screen Mirroring icon and choose your Roku device from the available devices.
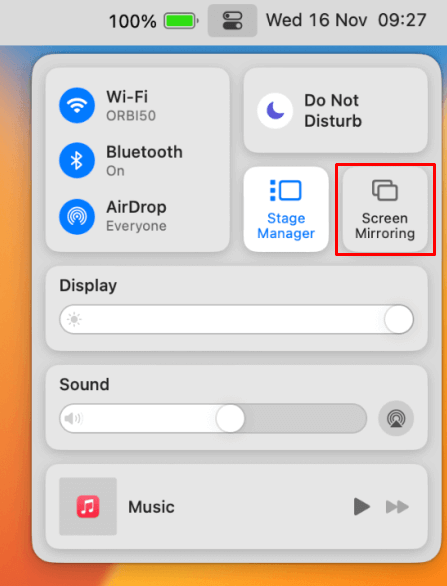
6. Finally, your Mac’s screen is projected onto your Roku-connected TV to watch the content.
FAQ
No, the Ignite TV app is not available on the channel store for installation. The channel might be added in the future for Roku devices.
You can try Bally Sports on Roku if you’re looking for the top-rated alternative streaming platform to Ignite TV.
![How to Watch Ignite TV on Roku [Easy Guide] Ignite TV on Roku](https://rokutvstick.com/wp-content/uploads/2024/01/Ignite-TV-on-Roku-1.png)