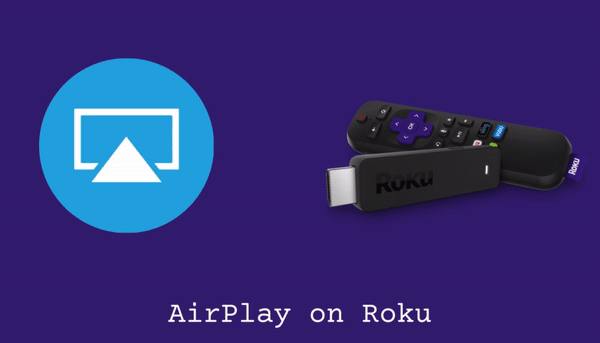AirPlay is a casting feature of major Apple products. By using this feature, you can stream, control, or share media files from iPad, iPhone, or Mac to speakers, smart TVs, and Apple TV. Nowadays, the majority of Roku TVs have built-in AirPlay and Chromecast support. This way you can watch your favorite TV series and movies on a big-screen TV without buying expensive projectors.
In this guide, we are going to explore the step-by-step instructions for screen mirroring Apple devices like iPhone, iPad, and Mac on Roku.
AirPlay Supported Roku Devices
These devices should run on Roku OS 9.4 or later to use Apple HomeKit and AirPlay 2.
| Devices | Model |
|---|---|
| Roku TV | Axxxx, Cxxxx, CxxGB, and 7xxxx |
| Roku Streambar | 9102 |
| Roku Streambar Pro | 9101R2 |
| Roku Smart Soundbar | 9100, 9101 |
| Roku Streaming Stick+ | 3810, 3811 |
| Roku Streaming Stick 4K | 3820 |
| Roku Streaming Stick 4K+ | 3821 |
| Roku Express 4K | 3940 |
| Roku Express 4K+ | 3941 |
| Roku Premiere | 3920, 4620 |
| Roku Premiere+ | 3921, 4630 |
| Roku Ultra | 4600, 4640, 4660, 4661, 4670, 4800, 4802 |
| Roku Ultra LT | 4662, 4801 |
These devices should run on Roku OS 10.0 or above to use AirPlay 2 and Apple HomeKit.
| Devices | Model |
|---|---|
| Roku TV | Dxxxx, 8xxxx |
| Roku Streaming Stick | 3600, 3800, 3801 |
| Roku Express | 3900, 3930, 3932, 3960 |
| Roku Express+ | 3910, 3931 |
| Roku HD | 3932 |
| Roku 2 | 4205, 4210 |
| Roku 3 | 4200, 4201, 4230 |
Note: If the AirPlay-supported Roku device or TV does not meet the requirements, you must update Roku to the latest version.
AirPlay Supported Apple Devices
You must have the following Apple devices to stream audio and video files via AirPlay 2.
| Devices | Version |
|---|---|
| iPhone or iPod touch | iOS 12.3 or above |
| iPad | iPadOS 12.3 or later |
| Mac | macOS Mojave 10.14.5 or higher |
How to Set Up AirPlay on Roku
1. Turn on and connect Roku to a WIFI network.
2. Press the Home button on the Roku remote.
3. Then click on the Settings option.
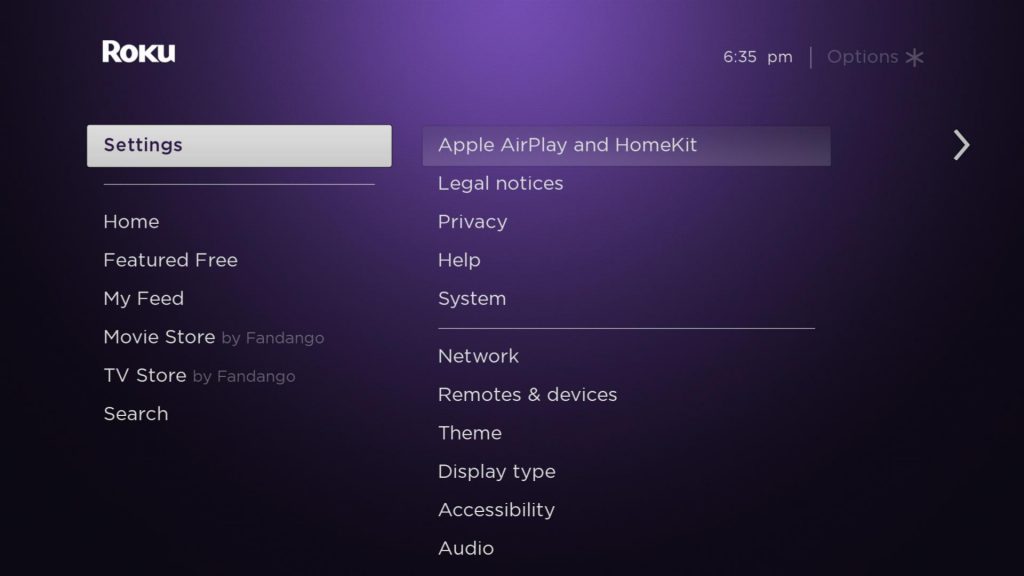
4. Scroll down and select Apple AirPlay and HomeKit.
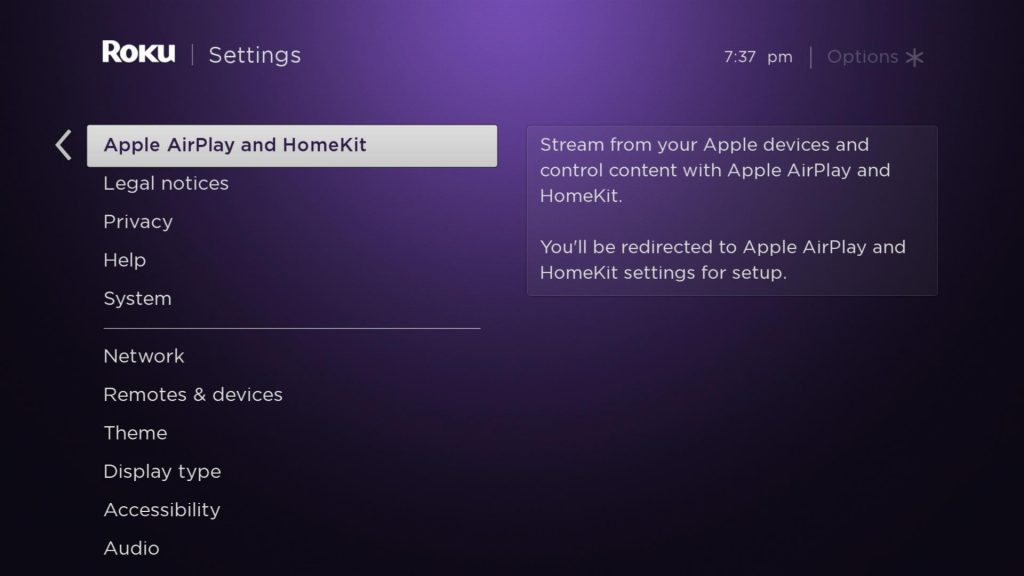
5. Following that, click on Apple AirPlay and HomeKit Settings.
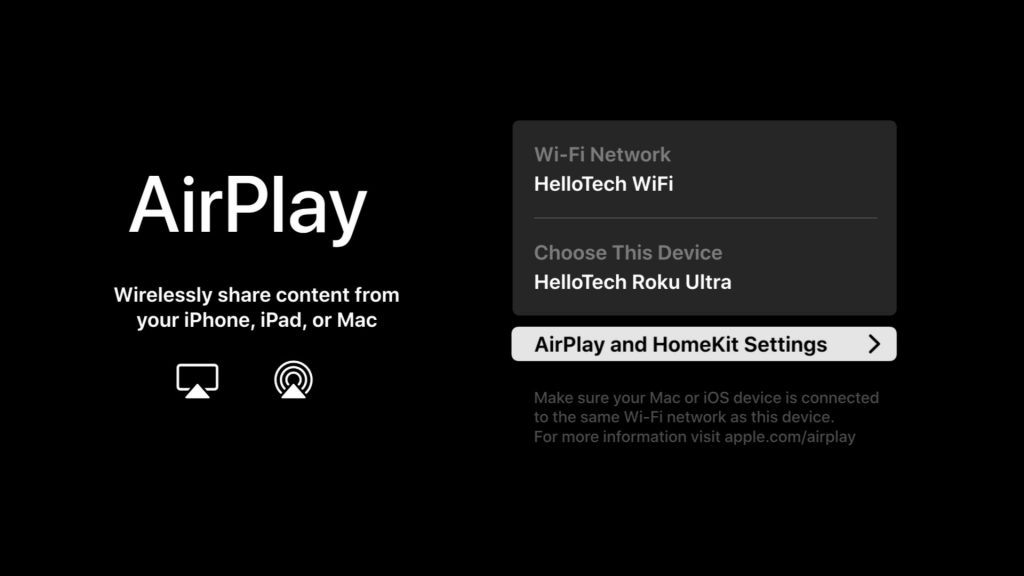
5. Then go to AirPlay and turn it on.
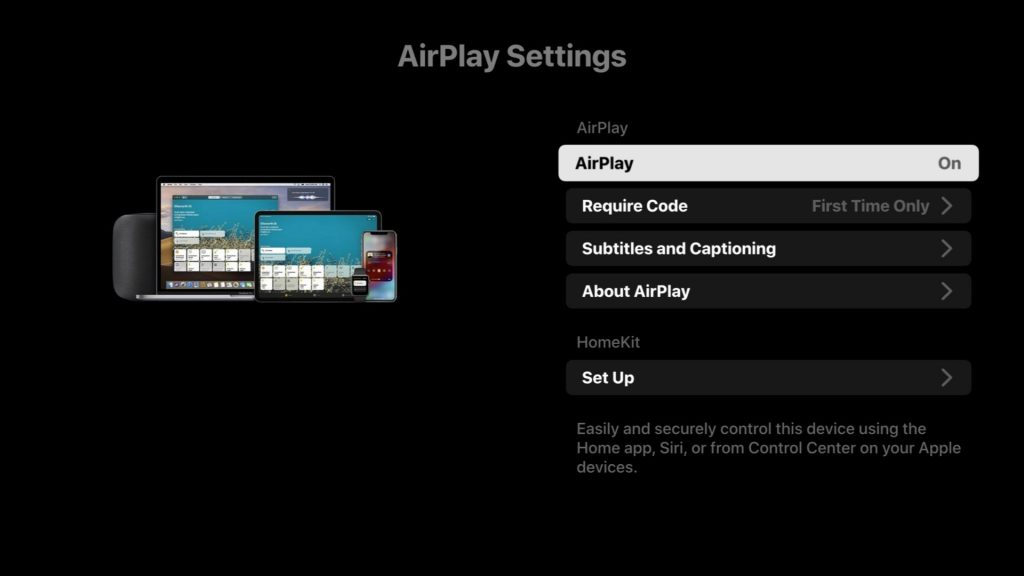
6. Tap on the Require Code option.
7. From the available options (First Time Only, Every Time, or Use Password), select First Time Only.
Now, you have successfully completed the setup process of AirPlay on Roku.
How to Screen Mirror from iPhone or iPad on Roku
Make sure that your iPhone or iPad is connected to the same WIFI network as your Roku device is connected to.
1. Open the Control Center on your iPhone or iPad.
2. Tap on the Screen Mirroring icon from the menu.
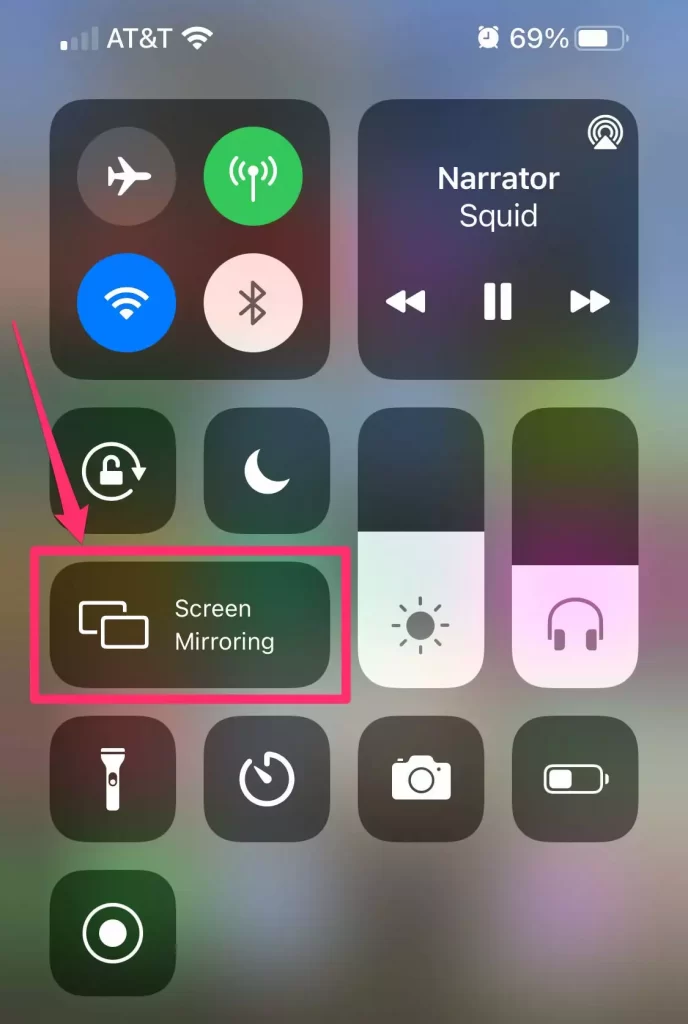
3. Tap on the name of your Roku device from the popup screen.
4. Enter the AirPlay Passcode in the popup menu on your iPhone or iPad.
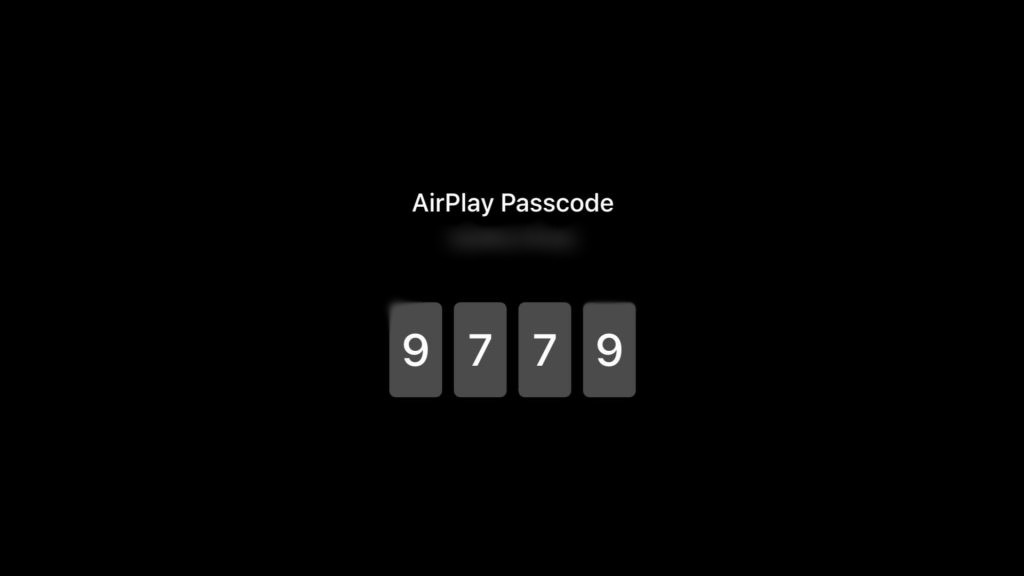
5. Now, your entire iPhone or iPad will display on the Roku-connected TV.
How to AirPlay from Mac to Roku
The following are the two ways to mirror your Mac screen to Roku.
- Using the Screen Mirroring
- Via AirPlay
Screen Mirror Mac to Roku
Update your Mac to the latest version and follow the steps below.
1. Make sure that you have enabled the Airplay on Roku.
2. Connect your Mac and Roku to the same WIFI network.
3. From the top menu bar on your Mac, click the Control Center icon.
4. Click the Screen Mirroring icon and choose your Roku device from the available devices.
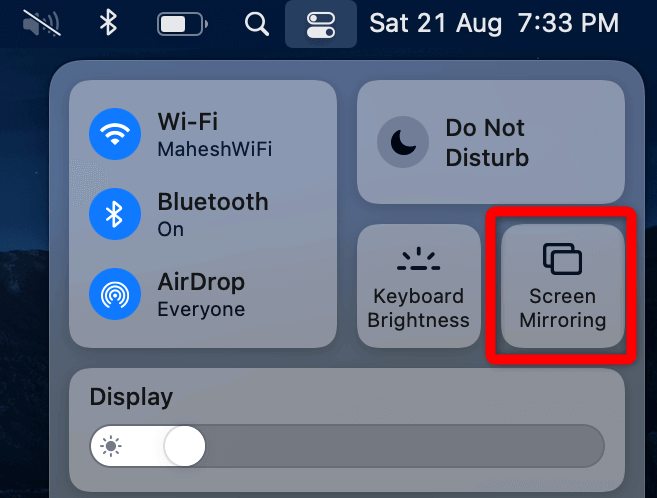
5. Finally, your Mac’s screen is projected onto your Roku-connected TV.
AirPlay Mac to Roku
Streaming services like Amazon Prime Video and Hulu also have a web version. Notably, the web version of these streaming services supports AirPlay. That means you can use this feature to AirPlay your favorite content to Roku.
1. Open the Safari browser on your Mac.
2. Go to the websites like primevideo.com or hulu.com using a Safari browser.
3. Sign in to your account and stream the content you want.
4. Click on the AirPlay icon in the video playback controls section.
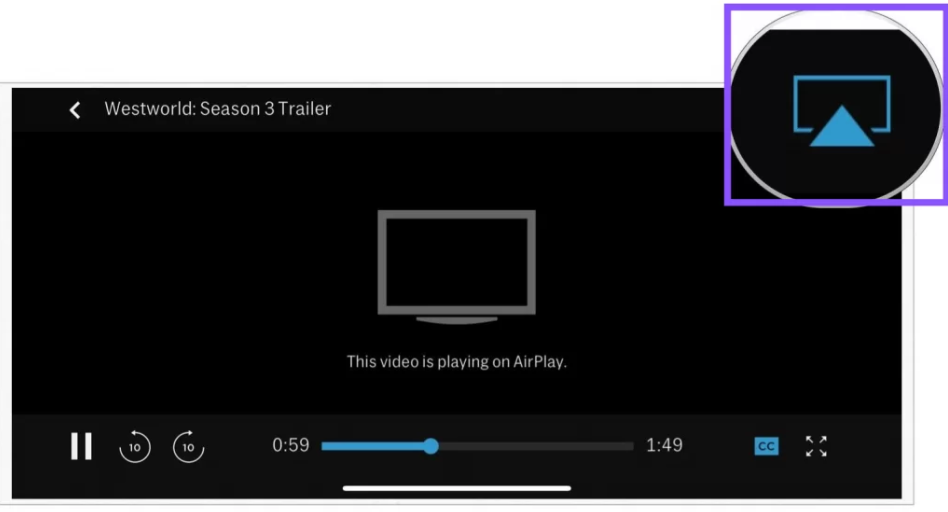
5. This icon will be present at the top right or left corner of the interface, depending on the site.
6. Finally, select your Roku device from the menu.
7. Now, your favorite content will appear on Roku via AirPlay.
How to AirPlay Streaming Apps to Roku
You can AirPlay videos, songs, photos, podcasts, or other media you would like to stream.
Important Note: To AirPlay to Roku, you must connect your iOS or iPadOS device to the same WIFI network as your Roku device.
AirPlay Spotify
Spotify is one of the best music streaming apps in the world. You can easily stream your favorite music on Roku by the following steps.
1. Install Spotify on your iPad or iPhone from the App Store.
2. Launch the Spotify app after installing it. Next, sign in to your account if prompted.
3. Browse and choose any music you want to listen to.
4. Next, tap the Devices button from the bottom left corner of the screen.
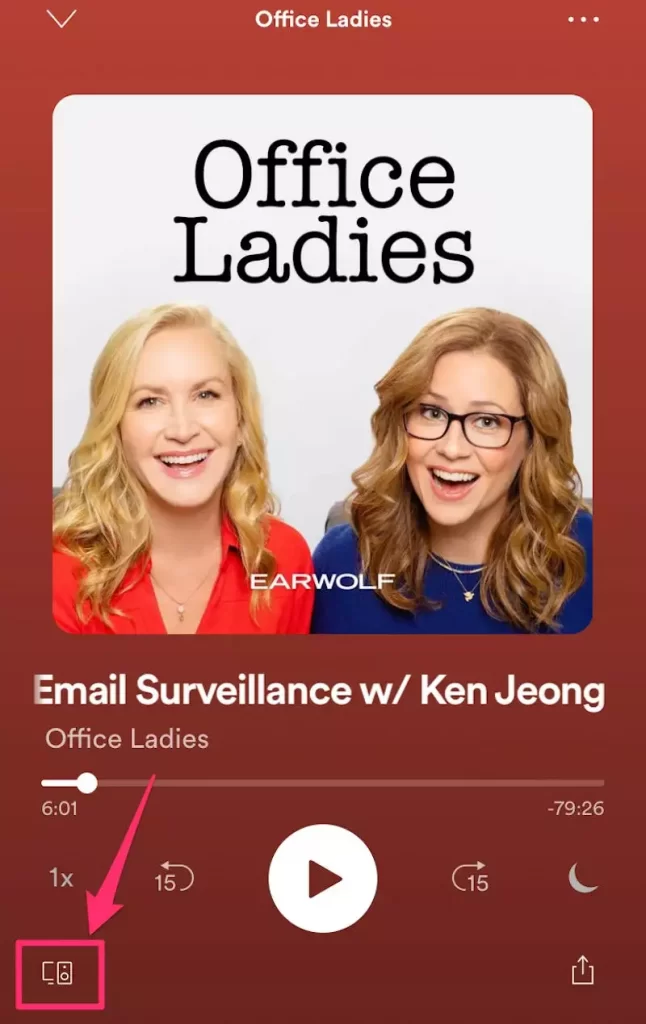
5. Select the Listening On option from the menu.
6. After that, click the AirPlay or Bluetooth option.
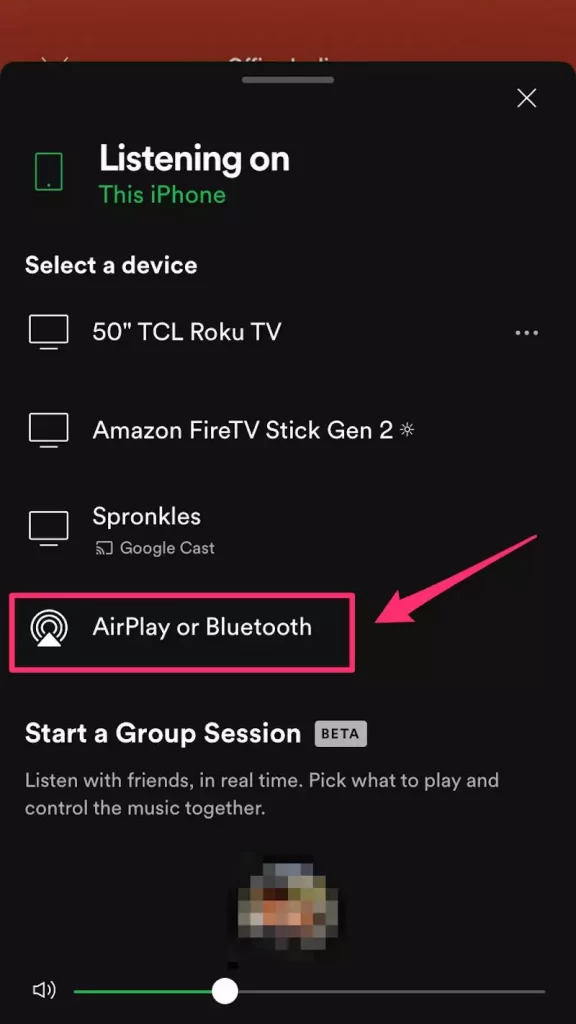
7. Next, tap the name of your Roku device.
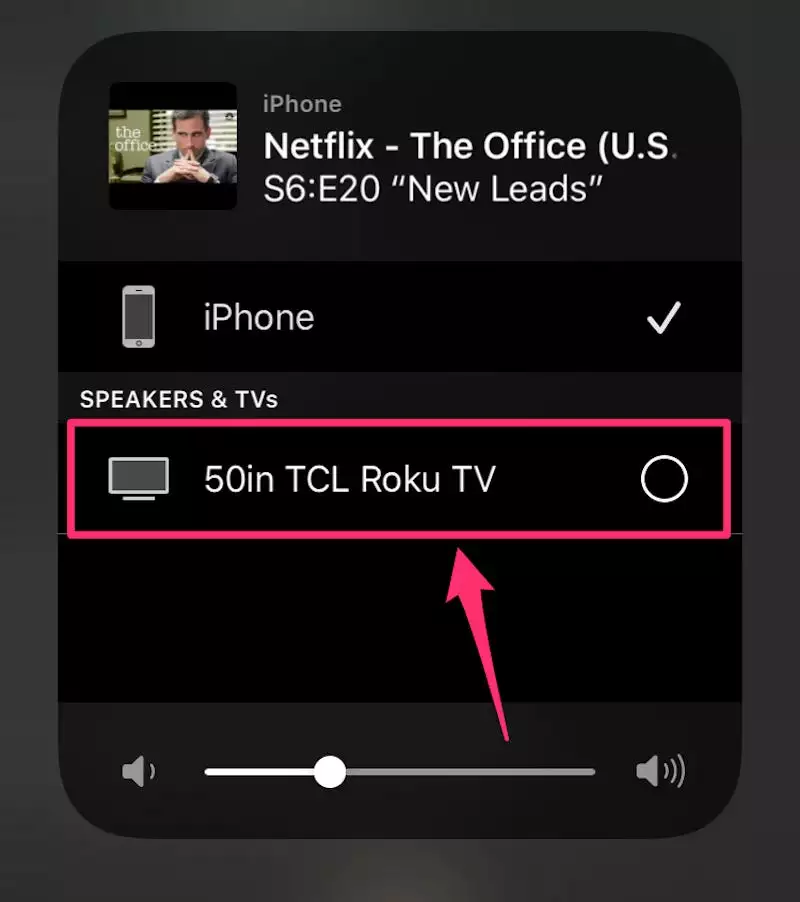
Enjoy listening to music on your Roku using AirPlay.
Note: Sometimes, you should enter the AirPlay passcode to stream content from your device.
AirPlay Photos
1. Open the Photos app on your iPhone or iPad.
2. Tap the Share button in the bottom left corner.
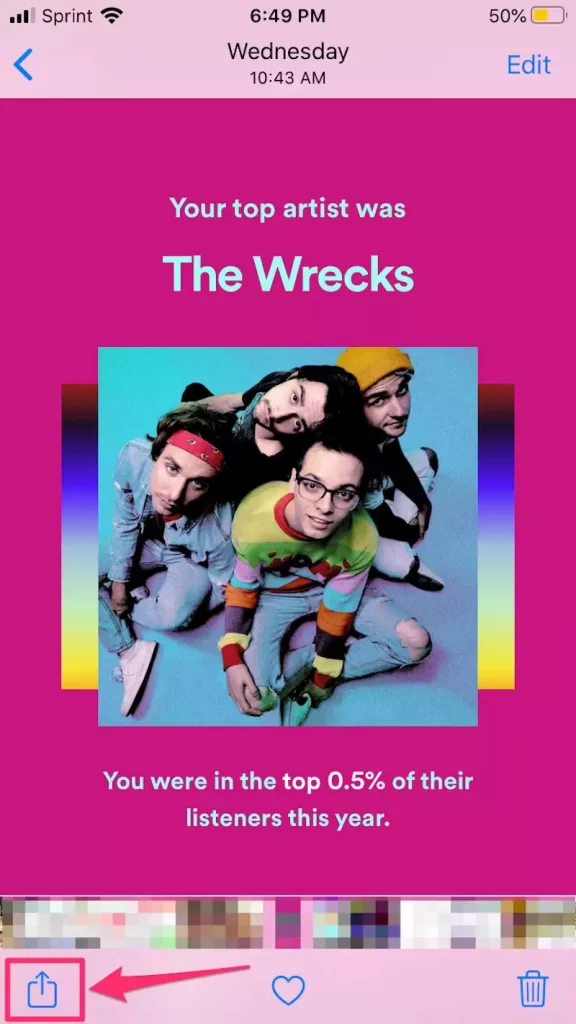
3. Scroll down and choose the AirPlay option.
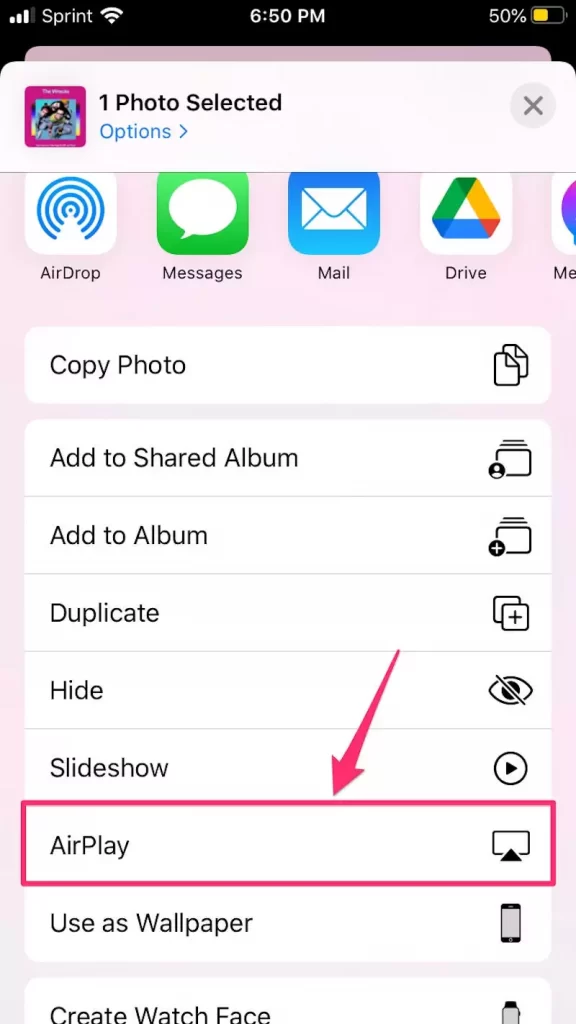
4. Select the name of your Roku from the popup menu.
Now, the photo will appear on your Roku screen.
AirPlay Apple Music
Apple Music is the right destination to listen to crystal-clear music and podcasts. Here are the steps to AirPlay Apple Music to Roku.
1. Open the Apple Music app. If you haven’t installed the Apple Music app, you can install the app from the App Store.
2. Sign in to your account and search for the music or podcast you want.
3. After that, select a file and play it.
4. Tap the AirPlay icon at the bottom of the interface.
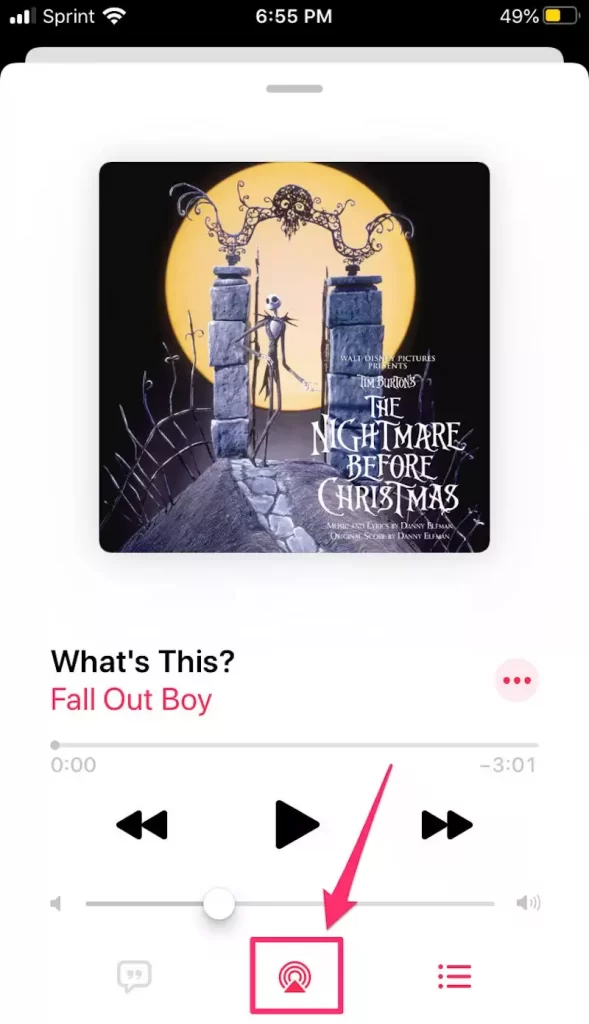
5. Choose your Roku device from the list of available devices.
Finally, the audio file will start AirPlay to Roku.
AirPlay Streaming Services
Some popular streaming services like Hulu and Amazon Prime Video support AirPlay. So, you can AirPlay your favorite movies and TV shows using those apps.
1. Open your desired streaming application on your iPhone or iPad.
2. Sign in with your subscription account.
3. Choose any movie or TV show you want to watch.
4. After that, tap the AirPlay icon.
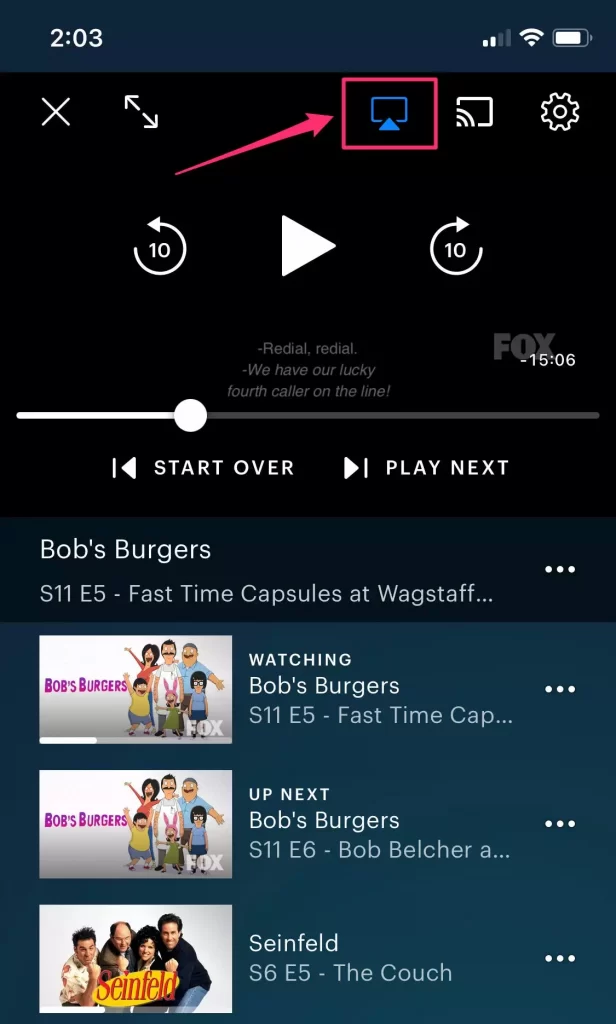
5. From the popup menu, select your Roku device.
Now, you can stream your favorite movie or TV show via AirPlay.
DIY Fixes: AirPlay Not Working on Roku
Many users have complained that AirPlay is not working on Roku. This is due to some bugs in your Roku device. If that’s the case, here are some methods that will help you to solve the issues.
Restart your Roku
You can restart Roku as it can solve a wide variety of problems that take place while using AirPlay. To Restart Roku, you can go to your Roku Settings > System > System Restart > Restart.
Restart WIFI Router
AirPlay works on Roku with the help of a WIFI network. If your WIFI is unstable or it has poor bandwidth, it may be the reason for all the problems. So, if restarting Roku doesn’t help the cause, you can restart your modem or router to clear the minor errors.
Reset Roku
Resetting Roku will help you solve the AirPlay issue when you can’t connect your smartphone to your Roku device.
Connect Devices to the Same WIFI Network
If any issues take place while using AirPlay on Roku, kindly make sure that the devices are connected to the same network. This may be the reason for an issue while streaming.
Check the AirPlay Option
Whenever sharing or streaming, make sure that the AirPlay option is turned on. So, make sure that you enable the AirPlay option each time you want to mirror to Roku from iOS devices.
Update your Roku device
You can update your Roku device if it is not updated to the latest version. This process helps you to clear network issues in streaming other devices. Updating helps you to get more features to transfer or stream videos.
FAQ
You can activate the AirPlay on Roku from Settings > Apple AirPlay and HomeKit > Apple AirPlay and HomeKit Settings > AirPlay. Next, navigate to AirPlay and turn it on.
Yes, you can AirPlay on Roku. But you have to turn on the AirPlay option on the Roku Settings.