Zwift is an efficient online fitness platform that can help us attain our fitness goals. Unfortunately, we do not have the option to access the Zwift app directly on the Roku device. Alternatively, you can screen share from other compatible devices, including Android, iPhone, PC, and Mac.
By getting Zwift on Roku, you can turn your Roku TV into your perfect fitness companion. It offers more than 1,000 structured workouts and training plans to help you reach your goal. You can get access to up to 200+ live events that include rides, runs, races, or workouts. Moreover, you can chat and interact with your friends on Zwift, upload images to stay motivated, and get daily workout plans.
In this detailed user guide, we will show you how to screen mirror the app or webpage of Zwift on Roku with step-by-step instructions.
How Much is Zwift on Roku
Zwift offers two different types of membership plans, based on the subscription duration. You can get any of the plans from its official membership page. Monthly and Annual plans offer a 14-day free trial and a 30-day money-back guarantee respectively to new users.
| Membership Plans | Pricing |
|---|---|
| Monthly | $14.99 |
| Annual | $149.99 |
Screen Mirror Zwift Roku from Android / Windows
It is important to turn on the screen mirroring permission on your Roku device. so, you must enable the Screen Mirroring option on Roku before proceeding further.
From Android Smartphone
1. Connect your Roku to the WiFi network and ensure that your Android device is also connected to the same network.
2. Download and install Zwift on your Android smartphone from the Play Store.
3. Go to the Notification Panel and select Cast.
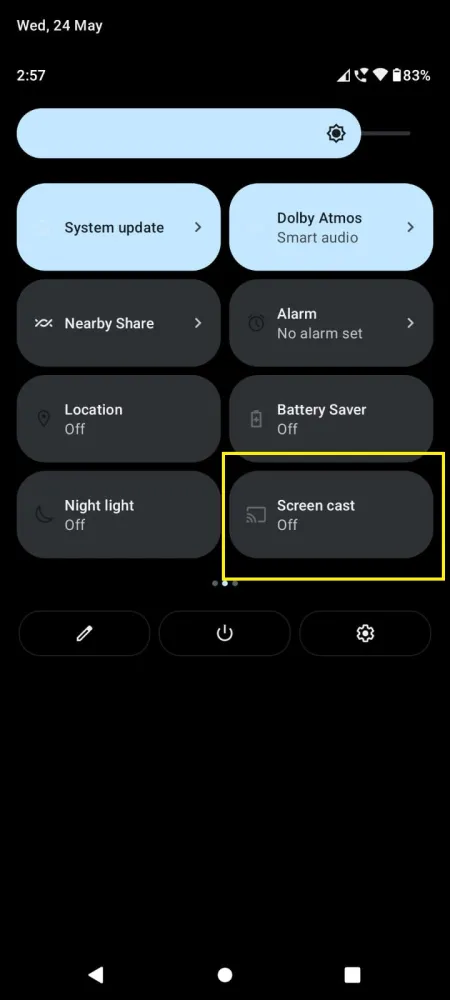
4. Choose your Roku device to connect.
5. Now, launch the Zwift app and sign in to your account.
6. To stop the mirroring, click the Cast icon on the Notification Panel and tap the Disconnect button.
From Windows PC
1. Launch any web browser on your Windows PC.
2. Visit the Zwift official website [www.zwift.com/download] to download the .exe file of Zwift.
3. Follow the on-screen instructions and install the Zwift app on your PC.
4. Click Sign In and provide Zwift account details to log in.
5. Select and play the media content on the website on your PC.
6. Now, press the Windows + K keys simultaneously.
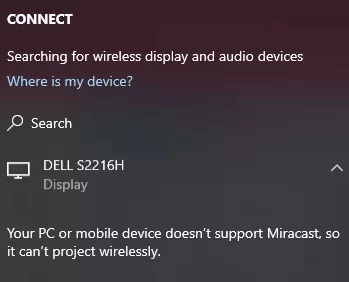
7. Select your Roku device from the available device to stream the selected content.
How to Screen Mirror/AirPlay Zwift on Roku from Apple Devices
Make sure that you have enabled the AirPlay option on Roku before getting into the screen mirroring instructions.
From iPhone/iPad
1. Connect your Roku and iPhone/iPad to the same WiFi network.
2. Launch the App Store and install the Zwift app.
3. Go to the Control Center and tap the Screen Mirroring icon.
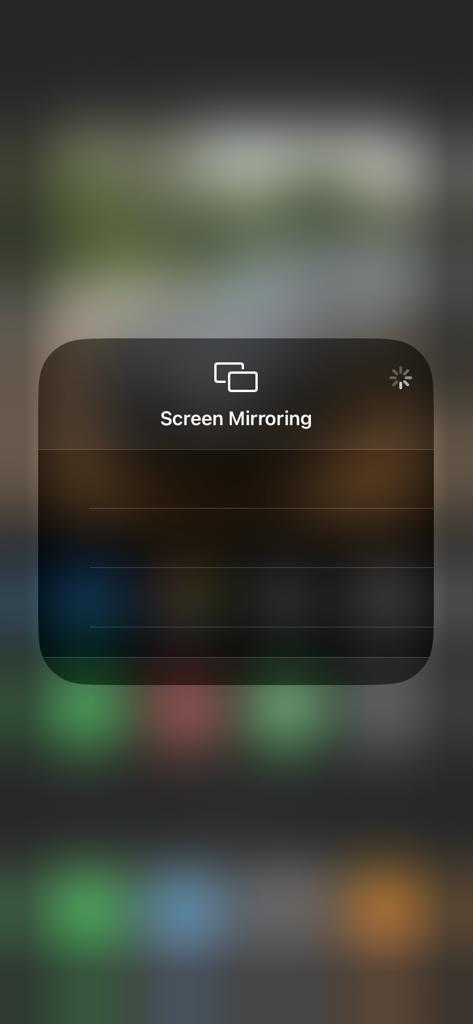
4. Now, choose your Roku device from the available devices list.
5. Launch the Zwift app and play fitness games to stream on Roku.
6. To stop the mirroring, tap the Screen Mirroring icon and unselect the Roku device.
From Mac PC
1. Connect your Roku to the WiFi network and make sure that your Mac device is also connected to the same network.
2. Download the .dmg file of the Zwift app by visiting the official webpage of Zwift.
3. Install the Zwift app on your Mac PC.
4. Launch the Zwift on your Mac PC and play whatever content you want.
5. From the top menu bar on your Mac, click the Control Center icon.
6. Click the Screen Mirroring icon and choose your Roku device from the available devices.
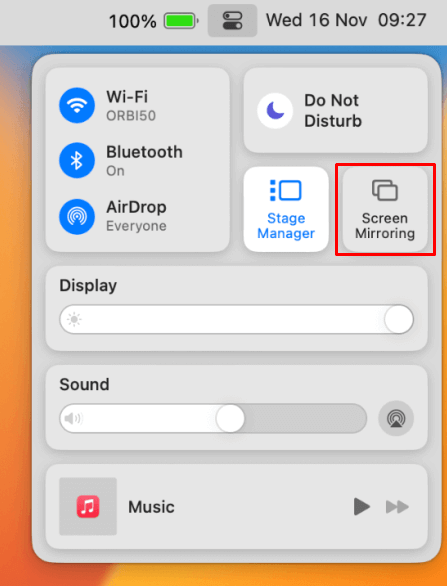
7. Finally, your Mac’s screen is projected onto your Roku-connected TV to watch the content.
Frequently Asked Questions
No. No one can add/install the Zwift app on Roku devices as it isn’t available and yet optimized for Roku devices.
Yes, Zwift is worth paying for. You can get the immersive experience of workouts, explore the virtual world, and much more.
Yes. The Roku Channel Store includes a variety of exercise as well as cycling applications like FitOn, and Virtual Cycling World.
![How to Access Zwift on Roku [Updated 2024] Zwift on Roku](https://rokutvstick.com/wp-content/uploads/2023/12/Zwift-on-Roku-1.png)