Streaming service is the best way to kill the traditional cable system. YouTube TV is a premium and leading streaming service in the US that allows you to watch endless entertainment content like 100+ live TV channels, originals, tons of VOD content, and more. Since it is a geo-restricted streaming service, you cannot access the content from outside the US. You can download the YouTube TV app on your Roku device directly from the Channel Store available on the Roku website or device.
Features
- YouTube TV offers 100+ live TV channels and on-demand content
- The movies, live, and TV shows on YouTube TV are available in 4K streaming quality.
- You can stream on 3 number of devices at the same time.
- It also allows you to record all your desired content with unlimited cloud DVR storage.
- You can watch March Madness, NFL Sunday Ticket, and many more sporting actions on YouTube TV.
Subscription
YouTube TV offers 3 types of subscriptions.
| Subscription Plan | Monthly |
|---|---|
| Base Plan | $72.99 |
| Spanish Plan | $34.99 |
| NFL Sunday Ticket Bundled or Standalone | $349 |
How to Install YouTube TV on Roku
1. Launch the Roku device and press the Home button on the Roku remote.
2. Choose Streaming Channels on the Home screen.
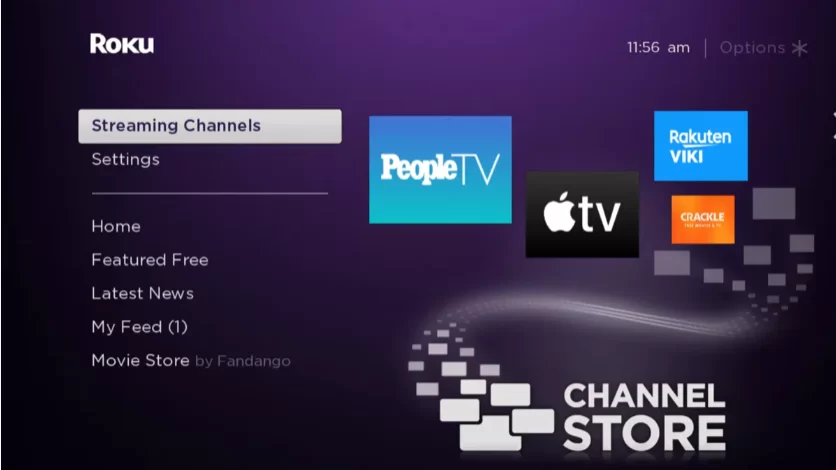
3. Click Search Channels and search for YouTube TV in Roku Channel Store.
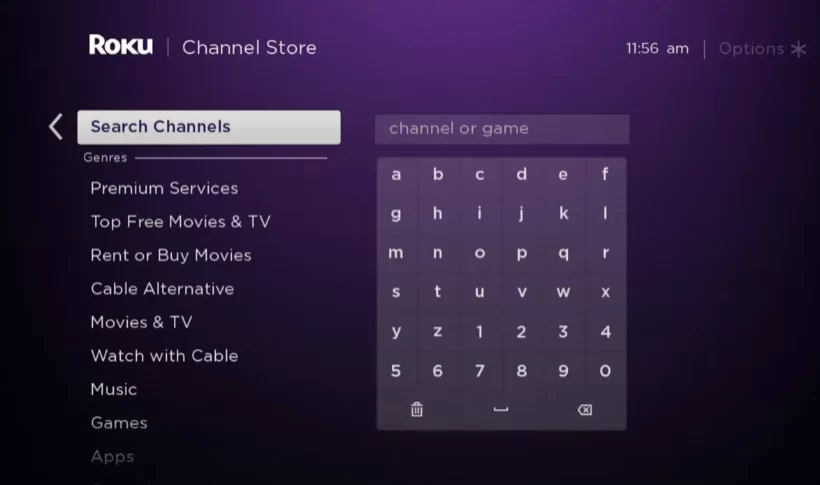
4. Click Add Channel to install the app on your Roku.
5. Select Go to Channel to launch the app on Roku.
How to Add YouTube TV from Roku Website
1. Visit the Roku website using any browser on your device and log in to your Roku account.
2. Enter YouTube TV in the search bar.
3. Click Add channel to download the app from the Roku website.
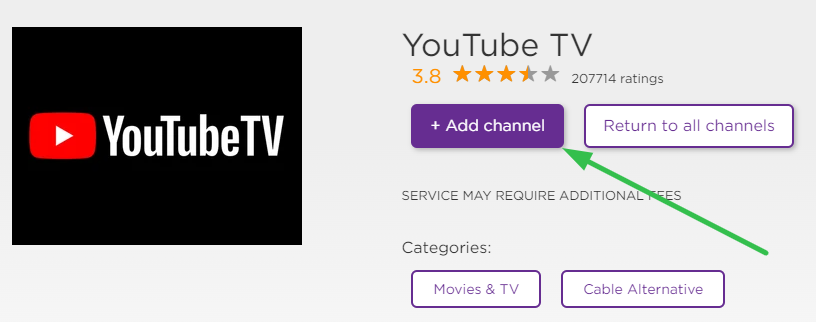
4. The channel will appear on your Roku device within one day. You can also update the Roku device to get it immediately.
How to Activate YouTube TV on Roku
1. Launch the YouTube TV app and select the Member Sign In option to get an activation code.
2. Go to the YouTube TV Activation Website on your Smartphone or PC.
3. Enter the Activation Code and click on the Continue button.
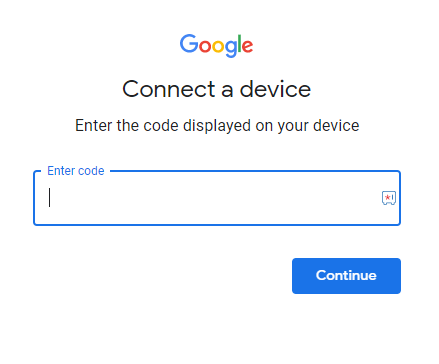
4. Log in to your YouTube TV account to complete the activation.
5. Now, go to YouTube TV on Roku to stream the content.
Alternative Method
In addition to direct installation, you can also screen mirror the YouTube TV app from Android and iOS devices.
Screen Mirror YouTube TV on Roku from Android
Before proceeding further, you have to enable the Screen Mirroring option on Roku and turn on the feature.
1. Connect your Roku and Android devices to the same WiFi network.
2. Download and install YouTube TV on your Android smartphone from the Play Store.
3. Go to the Notification Panel and select Cast.
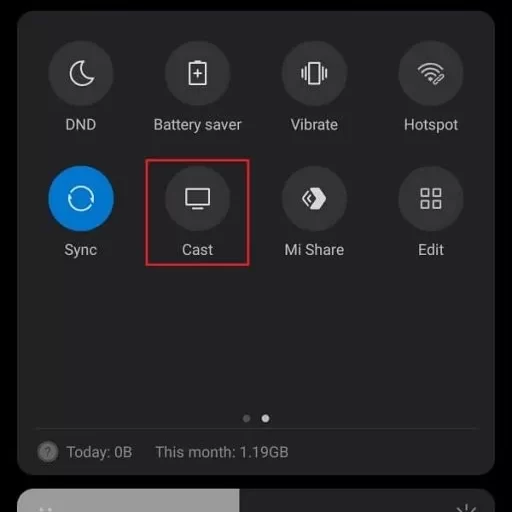
4. Choose your Roku device to connect.
5. Now, launch the YouTube TV app and sign in to your account.
6. To stop the mirroring, click the Cast icon on the Notification Panel and tap the Disconnect button.
YouTube TV Not Working on Roku
If the YouTube TV is not working on your Roku device, you can easily fix the issue with simple troubleshooting tips.
- Make sure that your Roku device is getting a stable internet connection.
- Close the app on Roku and open it after a while.
- Restart the Roku device.
- Sign out of the account and log in again. If needed, activate the app again to fix the issue.
- If you are using the older version of Roku, update the device to fix the compatibility issues.
- Remove the app on Roku and install it again to delete the cache files stored in the app.
- Update the app on your Roku device.
- Delete the cache files on Roku and try again.
- As a last fix, contact customer support to get the apt fix.
FAQ
Yes, you can download the YouTube TV app on Roku Express.
