YouTube TV is a popular subscription-based live TV streaming app. Roku users have noticed that, in recent times, they have faced loading issues on the YouTube TV app. In this scenario, you cannot access your favorites on the YouTube TV app. But there are a lot of working methods available to fix the issues with the YouTube TV app not working on Roku.
Why YouTube TV not Working on My Roku
There might be more than just one reason for the YouTube TV app to stop working on Roku. It might vary for different users at different times. However, users can fix all these issues and get the YouTube app to work on Roku.
Can’t Log In to YouTube TV
Some users find it hard to sign in to their YouTube TV subscription. This might be because of some errors that occur during app installation. Also, the users might have provided the wrong account details.
How to Fix
In case of login issues with YouTube TV, they need to try the following fixing measures.
1. Check Account Credentials
Roku users should check the account details that they use to sign in to the Roku app. If the users enter the wrong account credentials, they might not be able to log in to the app. Also, check if you have signed in to the same account on multiple devices.
2. Check your YouTube TV Account Validity
YouTube TV may not work if your subscription has expired. So, check the validity of your subscription and try again. If you find out that the validity of your YouTube TV is expired, renew the validity or purchase a new subscription. If the validity is not yet expired, you can move on to the next troubleshooting method.
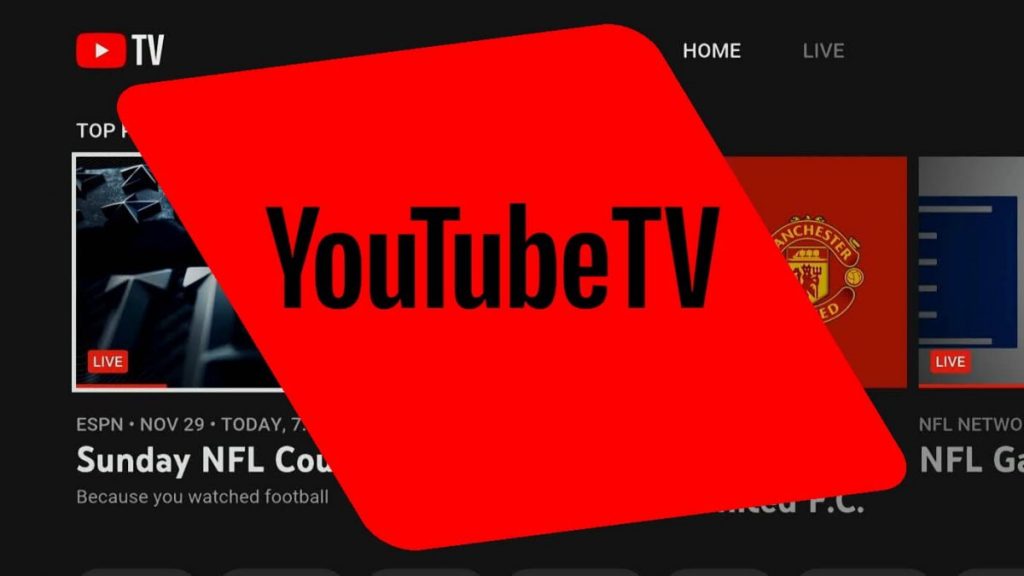
Black Screen and Playback Error
One of the common errors that YouTube TV users face is issues with playback and a black screen. The app suddenly stops working and shows a black screen. Further, users can’t access any content from the service.
How to Fix
Users should try the following troubleshooting steps if they experience playback issues with YouTube TV.
1. Close the YouTube TV App and Open it Again
If you experience playback issues on the YouTube TV app, try exiting the YouTube TV app and launching it again. By doing this, some temporary glitches on the YouTube TV app will be cleared. After doing this, check if the YouTube TV app is working or not. If the issues on the app are still not fixed, get on with the next troubleshooting method.
2. Update the YouTube TV App
Your YouTube TV channel on Roku may be outdated, and that’s why it is not working on Roku. So, try updating your YouTube TV channel by following the steps below.
1. Turn on your Roku and press the Home button on your remote.
2. Next, press the Right directional button on your Roku TV remote.
3. Select the YouTube TV channel from the list of available channels and press the Asterisk button on your remote.
4. Choose the Check for Updates option.
5. If there are any updates available, the YouTube TV channel will be automatically updated. After that, you can check if the YouTube TV channel is working or not.
YouTube TV Not Loading
Another common issue with YouTube TV is that the app is not loading on compatible devices. The app might not load properly if there are issues with the internet. It might also be caused by YouTube TV server issues.
How to Fix
Try these fixing measures if the YouTube TV app has trouble loading content.
1. Check for YouTube TV Server Issues
There can be server issues with the YouTube TV app, and that’s why the content is not loading. You can confirm the same by visiting third-party websites like Downdetector. From there, you can check for any server outages. If you find that there is a server outage, you have to wait until the issue is sorted out. Otherwise, you will have to check your YouTube TV subscription’s validity.
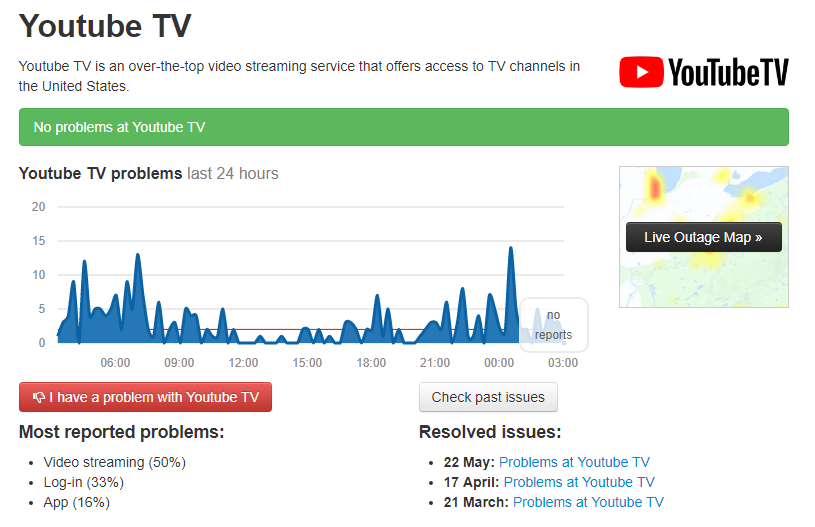
2. Check your Internet Connection
You need an internet connection to stream on the YouTube TV app. So, check if your device is connected to an internet connection. Also, you need a stable internet connection of at least 10 Mbps per second to stream on YouTube TV seamlessly. So, check the internet speed on Roku. If the internet speed is not the issue, move on to the next troubleshooting method.
3. Update the YouTube TV App
If the YouTube TV app is not loading on Roku, users need to update the app on Roku. This will help with any issues in the YouTube TV app that might cause issues with streaming.
Youtube TV App Fails to Launch
At rare times, the YouTube TV app might not launch on Roku devices. The reason for the issue might be pending updates on the device or bugs in the device.
How to Fix
If Roku users can’t launch the YouTube TV app, they need to fix it with these measures.
1. Restart your Roku Device
Some glitches and bugs on your Roku device may cause the YouTube TV app to stop working. But you can fix these issues by restarting your Roku device.
1. Turn on your Roku TV and press the Home button on your Roku remote.
2. Select Settings > System.
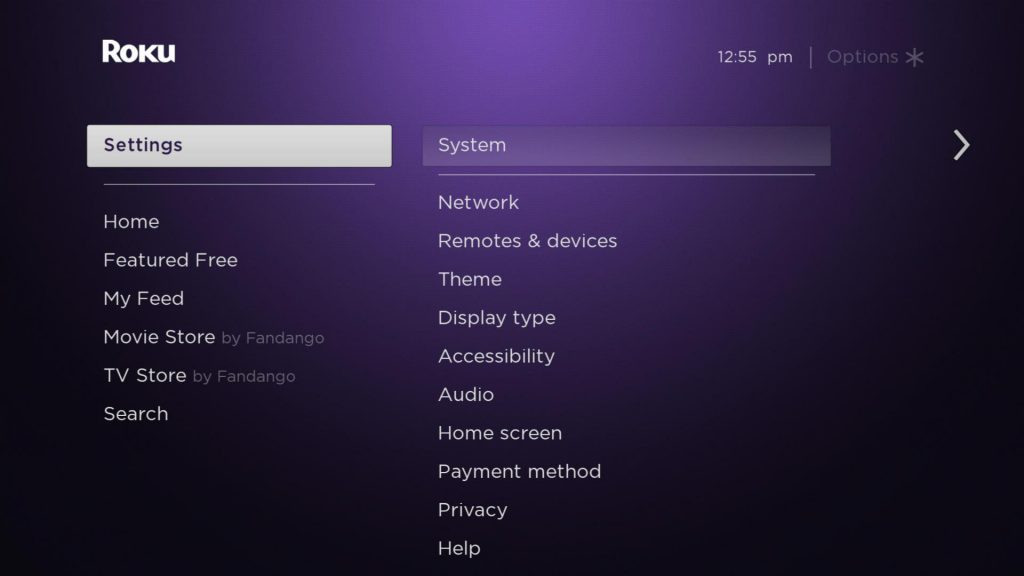
3. Under System, select System Restart > Restart.
4. Now, your Roku device will turn off by itself and restart again.
After restarting Roku, check if the issues with the YouTube TV app still persist.
2. Update your Roku Device
Your Roku device may be outdated. As a result, the YouTube TV is incompatible with your Roku device’s firmware. To fix it, you need to update your Roku device to the latest firmware.
1. Turn on your Roku device and press the Home button.
2. Select Settings > System Settings.
3. Then, select System Update > Check Now.
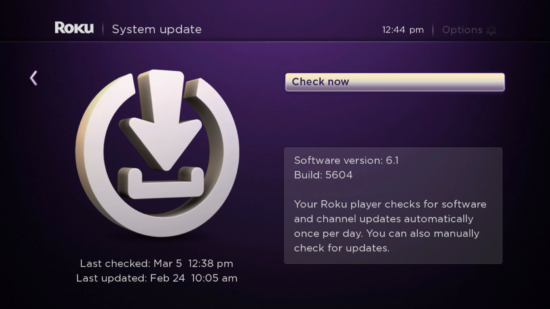
4. Now, your Roku device will be scanning for any possible update.
5. If an update is found, it will be automatically downloaded and installed on your Roku.
6. After that, you can check if the YouTube TV app is working on Roku or not.
3. Re-Add the YouTube TV Channel
If the YouTube TV is still not working, delete the channel on Roku and re-add it to your Roku device-connected TV.
1. On your Roku remote, press the Home button.
2. Next, hit the Right directional button on your Roku remote.
3. Choose the YouTube TV channel and press the Asterisk button on your remote.
4. Choose the Remove Channel option, and the YouTube TV channel will be removed.
5. Next, press the Home button on your remote and select the Streaming Channels option.
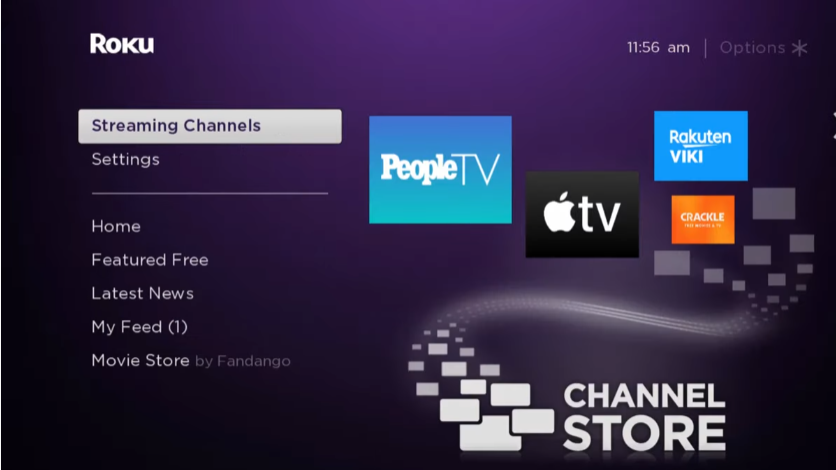
6. From the list of options on the left pane, choose the Search Channels option.
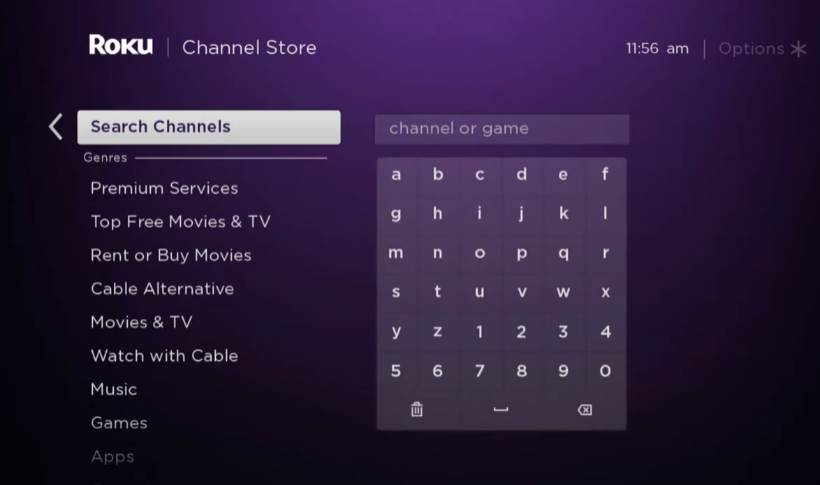
7. Choose the on-screen keyboard to enter and search for the YouTube TV channel.
8. Select the YouTube TV channel and from the channel description page, select the Add Channel button.
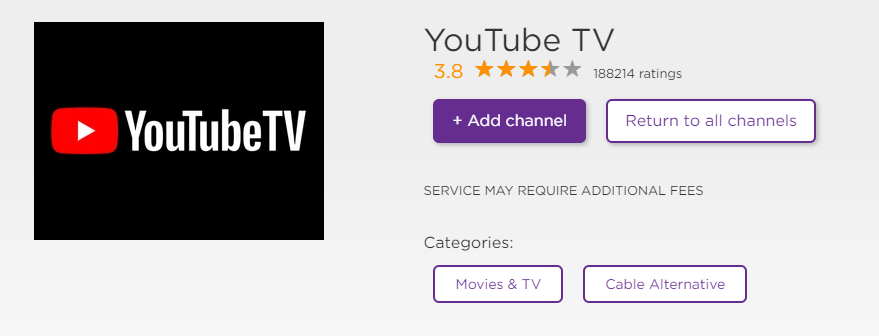
9. Finally, the YouTube TV channel will be added to your Roku device-connected TV.
10. Select the OK button from the prompt and choose the Go to Channel option.
11. Now, sign in with your subscription account to check if the YouTube TV channel is working or not.
YouTube TV app Keeps Crashing Down
The issue with the YouTube TV app might be that it is crashing down on Roku devices. The app might stop streaming content suddenly when users are watching their favorite TV channels and other content.
How to Fix
If YouTube TV users might find that the Roku app is crashing down. In that case, users need to try these fixes.
1. Clear Cache on Roku
There is a chance that the Cache stored on your Roku device is the reason why the YouTube TV channel is not working. So, you can clear the Cache on Roku by following the steps below to fix the YouTube TV issues.
1. Take the Roku TV remote in your hand and press the Home button 5 times.
2. Next, hit the Up button once.
3. Press the Rewind button 2 times.
4. Finally, press the Fast Forward button 2 times.
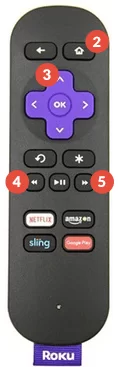
That’s it, guys. The cache stored on your Roku device will be cleared. After that, you can check the working status of the YouTube TV app.
2. Restart Roku Device
Another important troubleshooting measure for Roku users to try is restarting their devices. This will help them fix the issues in the YouTube TV app that is crashing down.
3. Reset your Roku Device
Some glitches on your Roku device may be the cause of YouTube TV not working. So, clear the errors on your Roku set-top permanently by factory resetting your Roku device.
1. Turn on your Roku device and press the Home button.
2. Select Settings from the home screen and choose System.
3. Under System, select Advanced System Settings > Factory Reset.
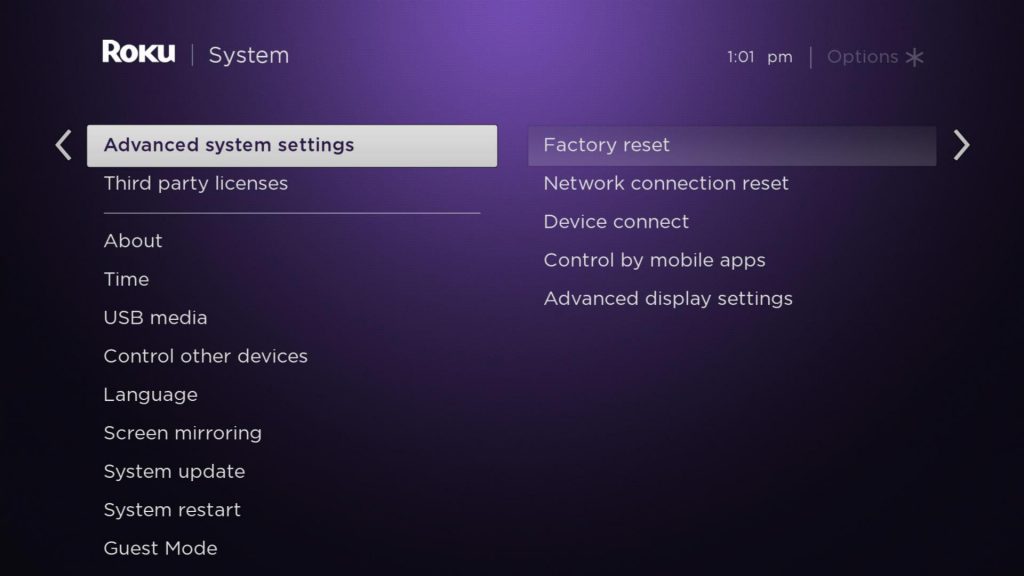
4. Now, enter the PIN displayed on the lower right corner of your interface and select OK.
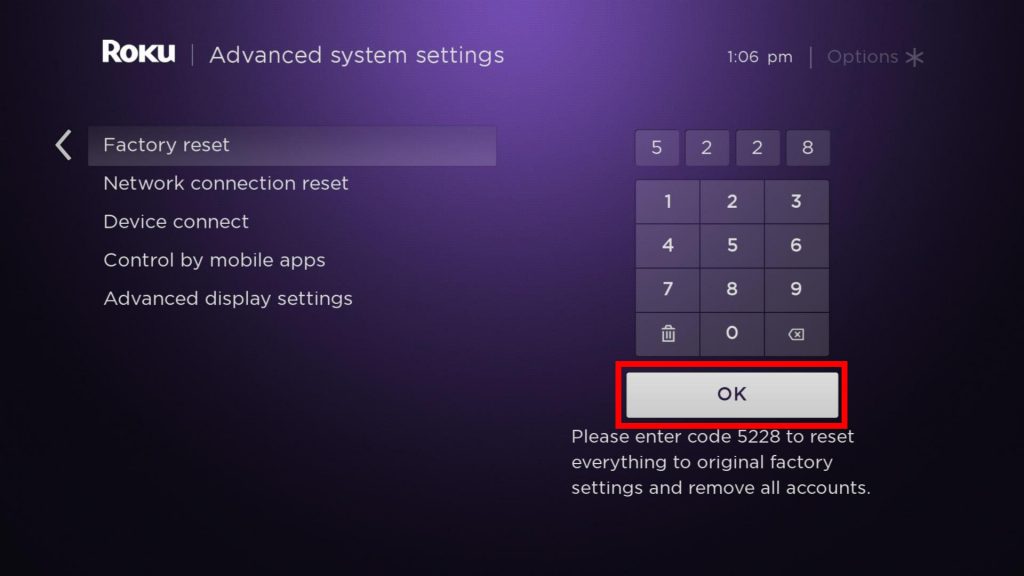
5. Then, your Roku device will turn off by itself.
6. The factory resetting process will take a couple of minutes. After that, your Roku device will restart again.
7. Once the factory reset process is done, you have to set up your Roku once again.
8. Install the YouTube TV from the Roku Channel Store to see if the application is working or not.
Undoubtedly, users will get frustrated if YouTube TV stops working. This article will be useful to you to surpass those hurdles if you find any issues while streaming on the YouTube TV app. So, with the above fixes, you can make the YouTube TV app work again within minutes.
