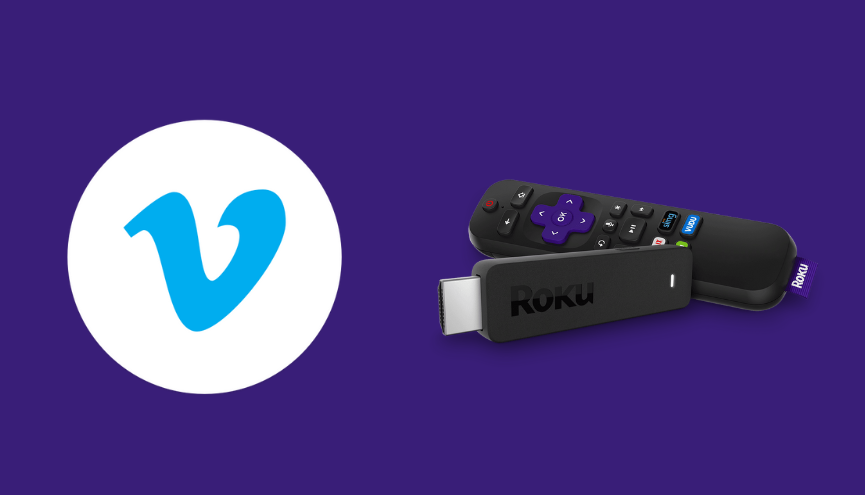Vimeo is a video-sharing platform that allows users to view, upload, and share videos. Unfortunately, Vimeo has ended its app support for popular streaming devices, including Roku. So, the Screen mirroring option is the only possible solution to stream the Vimeo content on your Roku device.
Although it is a subscription-based premium service, you can use Vimeo for free. In contrast to other Vimeo-like platforms, you won’t get any ads or commercials while using Vimeo even with the free profile.
This article will guide you through the step-by-step procedures that help you to screen mirror Vimeo’s content from your smartphone (Android/iOS) or PC (Windows/Mac) on your Roku device.
Features of Vimeo
- Apart from subscriptions, you can buy or rent videos in the Vimeo app.
- You can mark your favorite videos with the Like button.
- With the Watch Later feature, you can queue the video to your profile and watch it later.
- On the Vimeo platform, you will get short films and series.
- You can save your private videos in the collections folder and access them on Roku.
Subscription Plans
Here are the subscription plans for Vimeo which also provides you with a 7-day free trial.
| Subscription Plan | Price (billed monthly) | Price (billed annually) | Videos Upload Limit |
|---|---|---|---|
| Starter | $20 per month | $12 per month | 60 videos |
| Standard | $33 per month | $20 per month | 120 videos |
| Advanced | $108 per month | $65 per month | 500 videos |
You can buy any of these plans from the Vimeo website. If you want, you can customize the plan based on your business needs by using the Enterprise plan.
Sign Up Process for Vimeo
Before getting into the installation process, you must be aware that holding an individual account on Vimeo is necessary to explore all its features. If you have an account already on Vimeo, you can skip this section and move to the installation or screen mirroring part. However, the new member must create an account to start the journey with Vimeo.
1. Visit the Sign-up page of Vimeo on your preferred web browser.
2. Enter your email address and name into the required fields and hit the Join with email button.
NOTE: If you prefer a quick process, you need to sign up using your Google account.
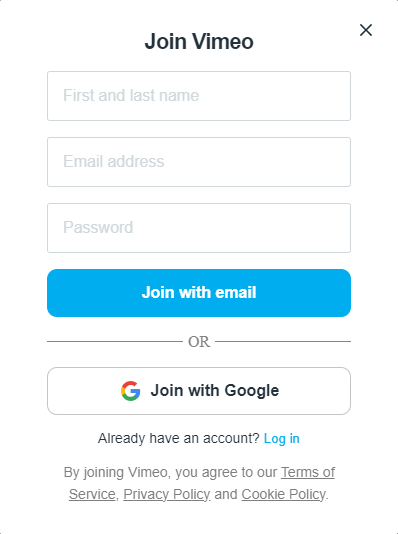
3. Select the reason for opening the Vimeo account from the available options.
4. Now, you have successfully created an account on Vimeo. On the homepage of your account, navigate to the Upgrade option.
5. Select your desired subscription plans and click the respective button.
6. Complete the transaction using any of the available payment methods.
6. Refresh the login page of Vimeo and go to your account using the credentials.
How to Screen Mirror Vimeo on Roku from Android / Windows
It is important to turn on the screen mirroring permission on your Roku device. so, you must enable the Screen Mirroring option on Roku before proceeding further.
From Android Smartphone
1. Connect your Roku and Android devices to the same WiFi network.
2. Download and install Vimeo on your Android smartphone from the Play Store.
3. Go to the Notification Panel and select Cast.
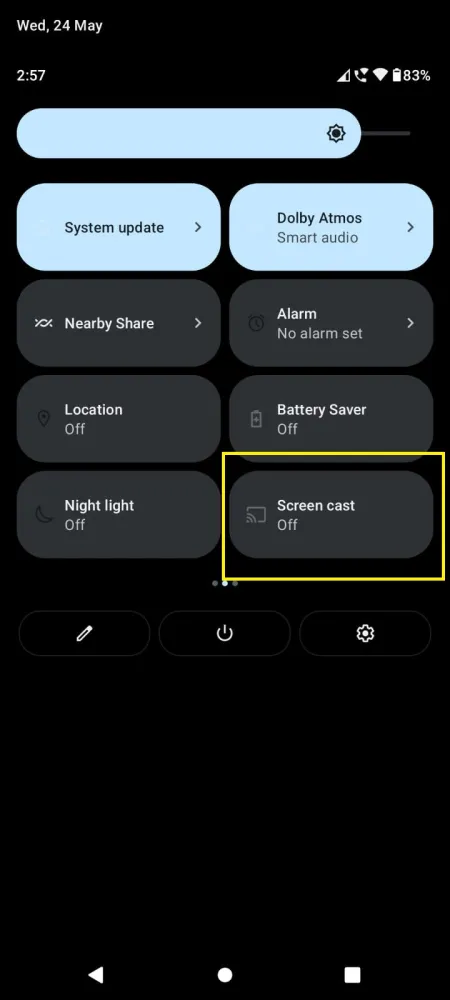
4. Choose your Roku device to connect.
5. Now, launch the Vimeo app and sign in to your account.
6. To stop the mirroring, click the Cast icon on the Notification Panel and tap the Disconnect button.
From Windows PC
1. Visit the Vimeo official website on your PC.
2. Click the Sign-in and provide Vimeo account details to log in.
3. Select and play the media content on the website on your PC.
4. Now, press the Windows + K keys simultaneously.
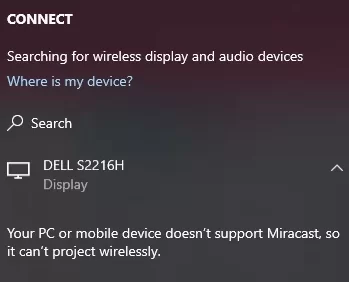
5. Select your Roku device from the available device to stream the selected content.
How to Screen Mirror/AirPlay Vimeo on Roku from Apple Devices
Make sure that you have enabled the AirPlay option on Roku before getting into the screen mirroring instructions.
From iPhone/iPad
1. Ensure you connect your iPhone, iPad, and Roku to the same WiFi network.
2. Launch the App Store and install the Vimeo app.
3. Go to the Control Center and tap the Screen Mirroring icon.
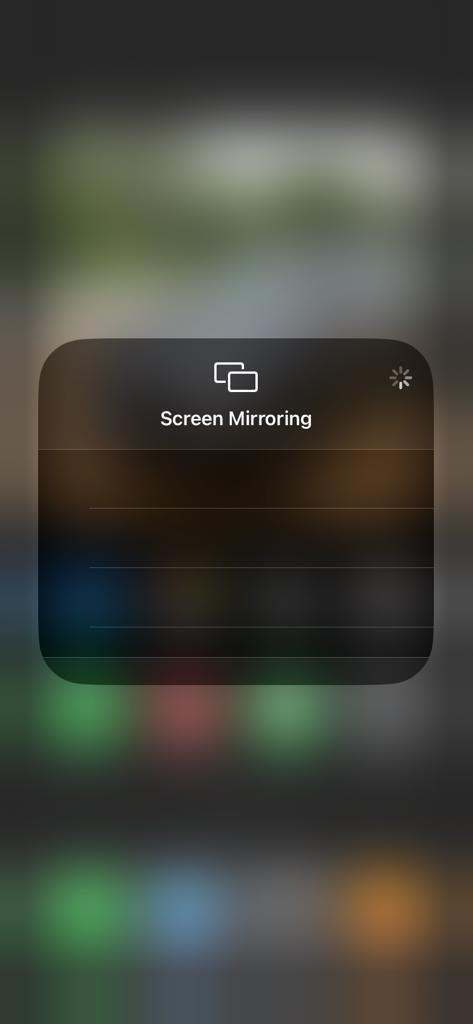
4. Now, choose your Roku device from the available devices list.
5. Launch the Vimeo app and play any video content to stream on Roku.
6. To stop the mirroring, tap the Screen Mirroring icon and unselect the Roku device.
From Mac PC
1. Connect your Roku to the WiFi network and make sure that your Mac device is also connected to the same network.
2. Download and install Vimeo from the Mac’s App Store.
3. Launch the Vimeo on your Mac PC and play whatever content you want.
4. From the top menu bar on your Mac, click the Control Center icon.
5. Click the Screen Mirroring icon and choose your Roku device from the available devices.
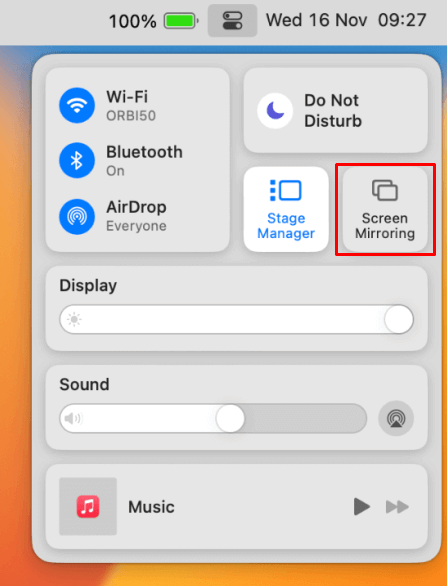
6. Finally, your Mac’s screen is projected onto your Roku-connected TV to watch the content.
Frequently Asked Questions
No, it is not possible to install Vimeo on a Roku device as it is unavailable on the Channel Store. Instead, you can screen mirror the app using the casting technique from mobile or PC.
No. If you want to access the watermark-free content, you should upgrade your subscription plan from the basic to the premium.