Don’t worry if your TCL Roku remote is not working? Instead, you can use the TCL Roku TV remote app to control your TV. It is available for download on both Android smartphone and iOS Smartphone. The remote application is a boon with a simple interface and performs all functions that your regular remote does. It can replace your remote for a while if your remote is lost or if it is damaged. If you don’t mind your phone being engaged as a remote, you can use it as long as you wish. So, in the following section, let us discuss how to setup the TCL Roku TV remote app.
Features of TCL Roku TV Remote App
The TCL remote app is feature-packed and controls your TV efficiently. It is completely free to download and is supported on both Android and iOS. Following are the features that you should look forward to on the remote app.
Basic Remote Functions
The Roku remote app has all the basic functions that you can see on the regular remote. The functions include Power, Mute, Volume Up, Volume Down, Menu, Channel Up, Channel Down, Input, and Settings. With just a single tap on these functions, you can access them on Roku.
Voice Control
One of the most convenient ways to control your smart devices is through voice commands. With due respect to that, the remote app has this much-needed voice control support. Tap the Microphone icon in the app, and then let the app follow your commands. Moreover, the app accepts commands in English and Spanish. In addition, you can access an on-screen keyboard on this app.
Private Listening
Private Listening is a feature that will benefit you to hear the audio running on your Roku TV without disturbing others. The feature lets you hear the audio from your TV using the earphone. Therefore, you don’t have to adjust volume on Roku.
Note: Sometimes, Private listening not working on Roku issue may occur because of connectivity issues. However, you can easily fix the issue.
How to Set Up the TCL Roku TV Remote App
You can set up the TCL Roku TV remote control app as follows.
1. Connect your Android or an iOS smartphone with the same Wi-Fi connection as the Roku device.
2. Install the Remote Control for TCL Roku TV app on your smartphone from the Google Play Store or App Store as necessary.
3. Open the TCL Roku remote app and wait for the app to find your Roku device.
4. Select your Roku device when the app screen displays it.
5. Next, tap the Remote Control tab.
6. Finally, with the virtual remote, you can easily control your Roku TV.
Alternative Method – Control TCL Roku TV via Roku Mobile App
You can use the official Roku app to control your TV as well. Follow these instructions to set up the Roku remote app.
1. Connect your Android or iOS smartphones to the same Wi-Fi network as TCL Roku TV.
2. Install the Roku Mobile app from the Google Play Store or App Store.
3. Open the Roku app and sign in with your Roku account.
4. Tap on the Devices tab from the lower right corner.
5. From the list of available devices, choose your TCL Roku TV.
6. Next, tap OK.
7. Tap the Remote icon below the Roku device.
8. Finally, you can control your TCL Roku TV with the virtual remote.
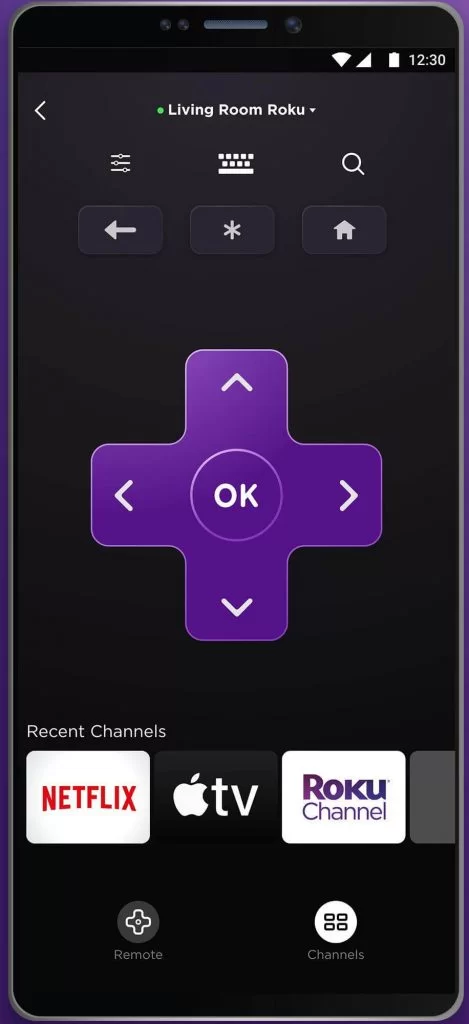
If you want to replace your remote, if it is not working, you can get the best TCL Roku TV remote replacements.
Frequently Asked Questions
You can download and set up the remote app for free.
You can get the official Roku mobile app and access the remote interface in it.
If you don’t have a remote, you can use the Roku remote app as a replacement.
