Sky Go is one of the top-rated streaming services available in the UK. Since the Sky Go app is unavailable for Roku, you need to screen mirror the content of Sky Go from other devices like smartphones and PCs. Sky Go is available free for all Sky TV customers. If you haven’t a Sky TV subscription, you should get any of its subscription packages to use Sky Go on any device.
Using Sky Go, you can access the whole Sky network TV channels and content associated with it. Moreover, it offers 100+ TV channels and on-demand content for streaming. The content streamed on the channel is available in UHD streaming quality. It has a save option to download the content for offline streaming.
Let’s go through the step-by-step instructions for screen mirroring the Sky Go app on Roku using smartphones and PCs.
Screen Mirror Sky Go Roku from Android / Windows
It is important to turn on the screen mirroring permission on your Roku device. so, you must enable the Screen Mirroring option on Roku before proceeding further.
From Android Smartphone
1. Connect your Roku to the WiFi network and ensure that your Android device is also connected to the same network.
2. Download and install Sky Go on your Android smartphone from the Play Store.
3. Go to the Notification Panel and select Cast.
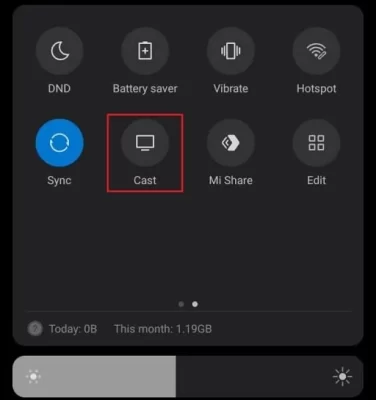
4. Choose your Roku device to connect.
5. Now, launch the Sky Go app and sign in to your account.
6. To stop the mirroring, click the Cast icon on the Notification Panel and tap the Disconnect button.
From Windows PC
1. Launch any web browser on your Windows PC.
2. Visit the downloading page of Sky Go to get the .exe file of Sky Go.
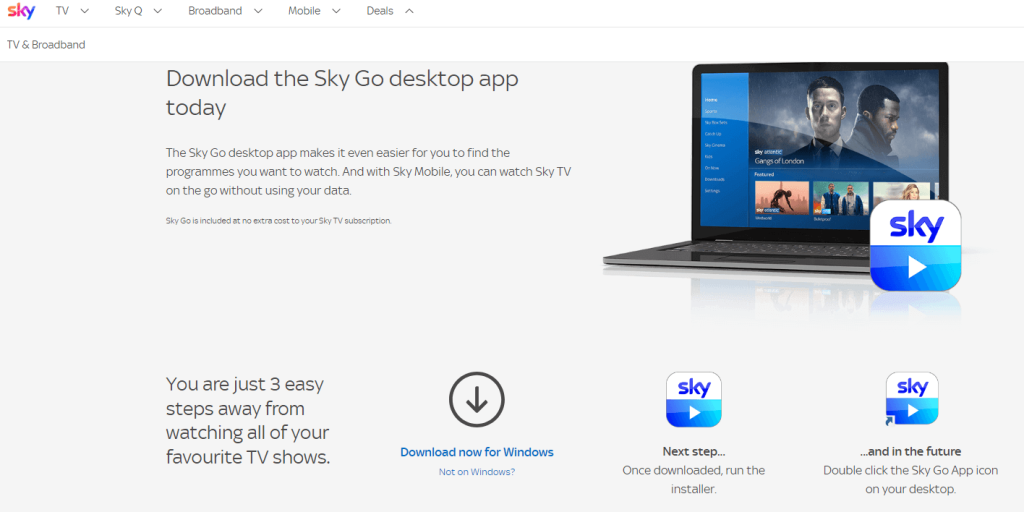
3. Follow the on-screen instructions and install the Sky Go app on your PC.
4. Click Sign In and provide Sky Go account details to log in.
5. Select and play the media content on the website on your PC.
6. Now, press the Windows + K keys simultaneously.
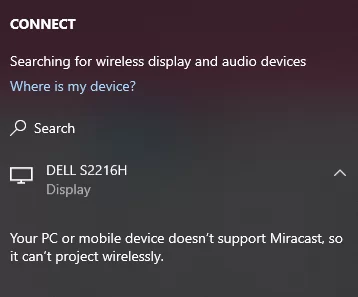
7. Select your Roku device from the available device to stream the selected content.
How to Screen Mirror/AirPlay Sky Go on Roku from Apple Devices
Make sure that you have enabled the AirPlay option on Roku before getting into the screen mirroring instructions.
From iPhone/iPad
1. Connect your Roku and iPhone/iPad to the same WiFi network.
2. Launch the App Store and install the Sky Go app.
3. Go to the Control Center and tap the Screen Mirroring icon.
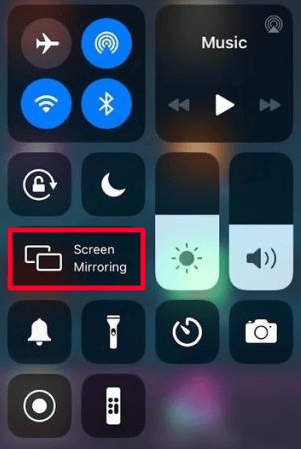
4. Now, choose your Roku device from the available devices list.
5. Launch the Sky Go app and play fitness games to stream on Roku.
6. To stop the mirroring, tap the Screen Mirroring icon and unselect the Roku device.
From Mac PC
1. Connect your Roku to the WiFi network and make sure that your Mac device is also connected to the same network.
2. Download the .dmg file of the Sky Go app by visiting the official webpage of Sky Go.
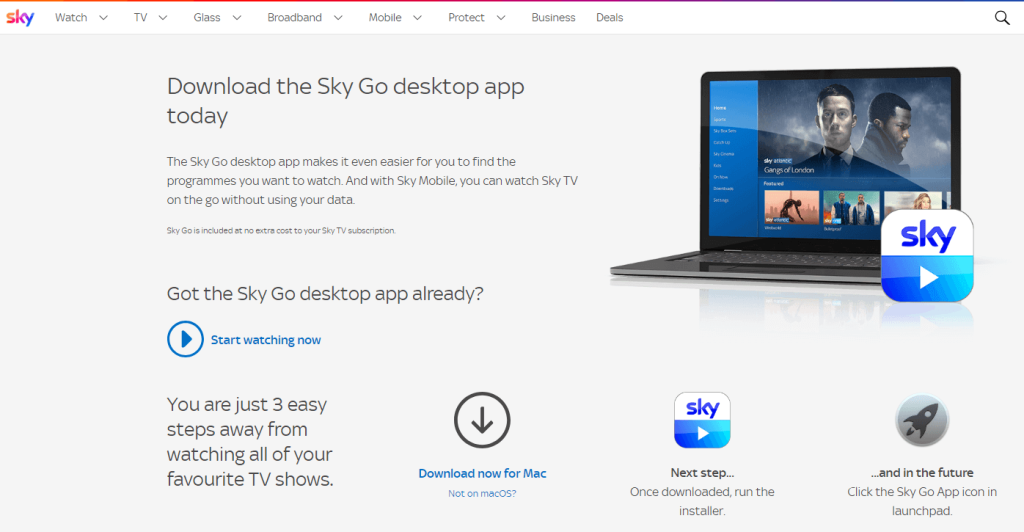
3. Install the Sky Go app on your Mac PC.
4. Launch the Sky Go on your Mac PC and play whatever content you want.
5. From the top menu bar on your Mac, click the Control Center icon.
6. Click the Screen Mirroring icon and choose your Roku device from the available devices.
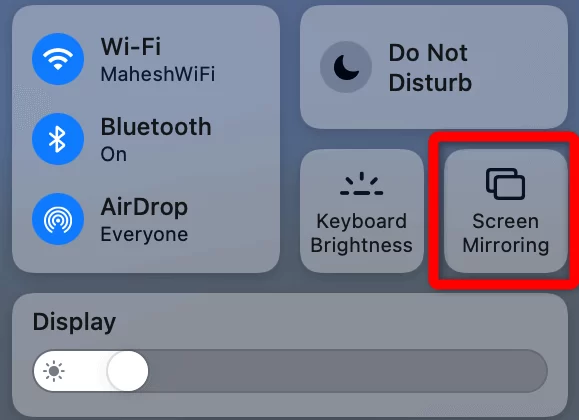
7. Finally, your Mac’s screen is projected onto your Roku-connected TV
FAQ
No, the Roku Channel Store doesn’t support the Sky Go app. Yet, you can watch Sky Go through screen mirroring from a smartphone or PC.
For existing Sky TV customers, Sky Go is entirely free to access. To become a Sky TV customer, you should purchase any of Sky TV’s subscription plans from its official site.
