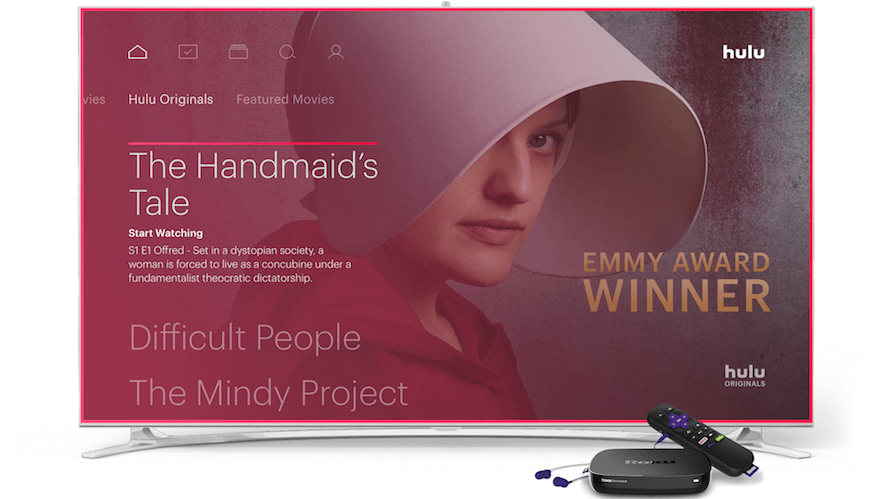Hulu is a streaming service that offers full episodes of popular TV shows, award-winning movies, kids’ shows, sports, and more. In addition, you can watch live TV and on-demand Hulu Originals. It is supported on devices such as Android, iOS, Roku, Smart TV, Firestick, etc. Since the Hulu app is readily available on the Roku Channel Store, you can install it and start streaming.
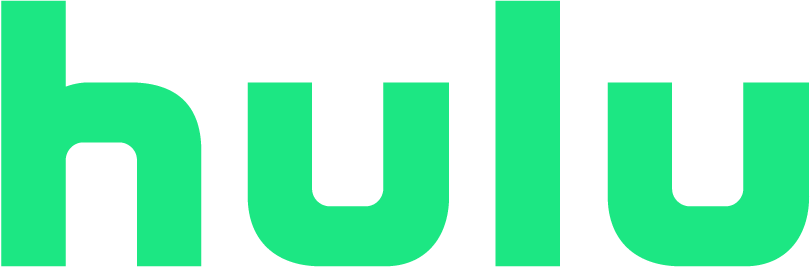
Salient Features
- Watch over 85+ live TV channels and Hulu’s entire streaming catalog.
- It supports cloud DVR, so you can record your favorite shows to watch them later.
- You can enjoy streaming Hulu on two different screens simultaneously.
- With the premium subscription, you can enjoy watching videos ad-free.
- It offers add-on channels, like HBO, Showtime, Cinemax, STARZ, and more.
- Watch videos in 2.0 stereo and 5.1 surround sound.
Subscription Plans
Hulu offers four membership plans. The plans and their respective prices are as follows.
- With Ads – $7.99 per month
- No Ads – $14.99 per month
- Hulu + Live TV Plan – $69.99 per month
- Hulu (No Ads) + Live TV Plan – $82.99 per month
To subscribe to Hulu, you can visit the web page https://signup.hulu.com/plans.
How to Add Hulu on Roku
Hulu is officially available on Roku Channel Store. So, it is effortless to install it on your Roku device.
Note: Hulu is no longer available on older model Roku devices. The below guide will work on Roku 3/4, Roku TV, Roku Streaming Sticks (3600 or higher), Roku Express/Express+, 4K Roku TV, Roku Premiere/Premiere+, and Roku Ultra.
1. Connect the Roku device to your smart TV and then connect it to the internet.
2. Head over to the Homepage by pressing the Home button on the Roku remote.
3. Go to the Streaming Channels option from the home screen
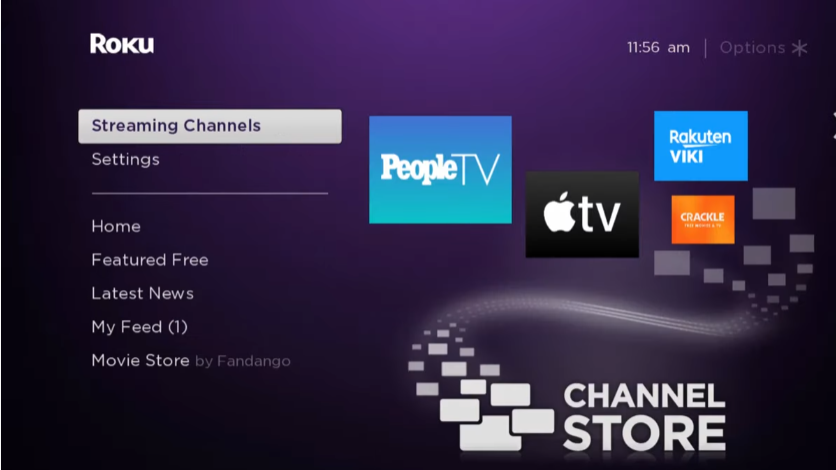
4. Now, choose the Search Channels option. Next, search for the Hulu app using the virtual keyboard.
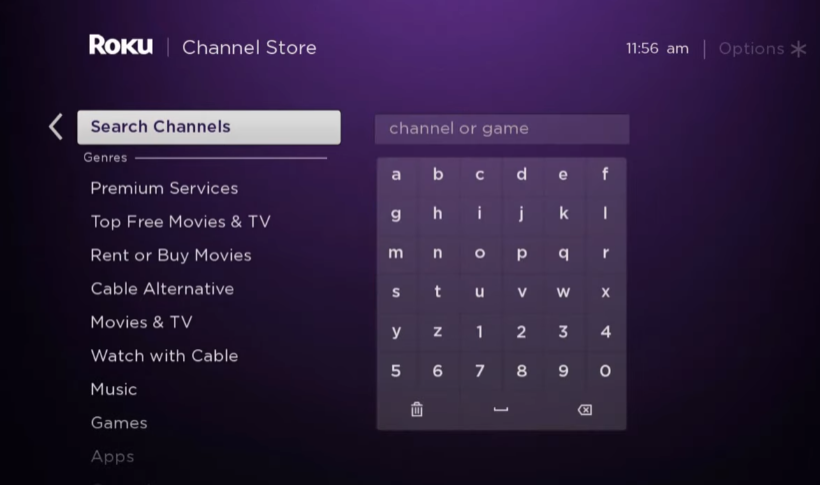
5. Choose the Hulu channel from the search result.
6. Tap on the Add Channel button on the app info page to download it.
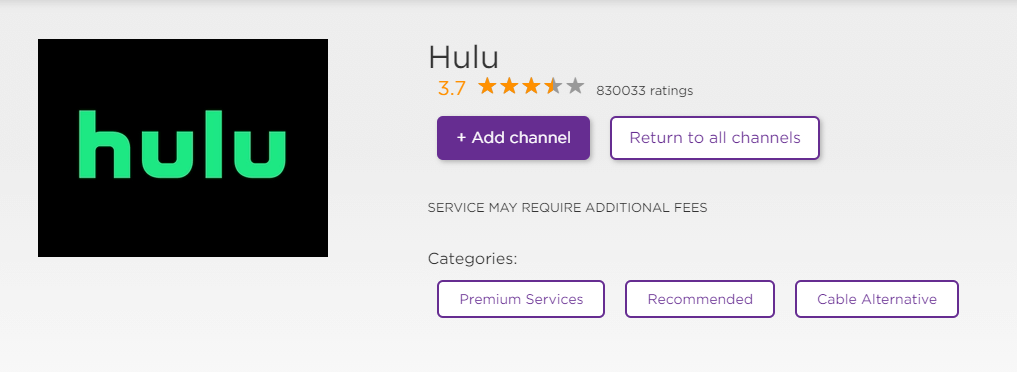
7. Hit the OK button on the Roku remote once the Hulu installation gets over.
How to Activate Hulu on Roku
Follow the down steps to know about activating your Hulu account on Roku.
1. Navigate to the apps section to launch the Hulu app on your device.
2. Note the Activation code that you see on the TV.
3. Navigate to the https://hulu.com/activate site from another device.
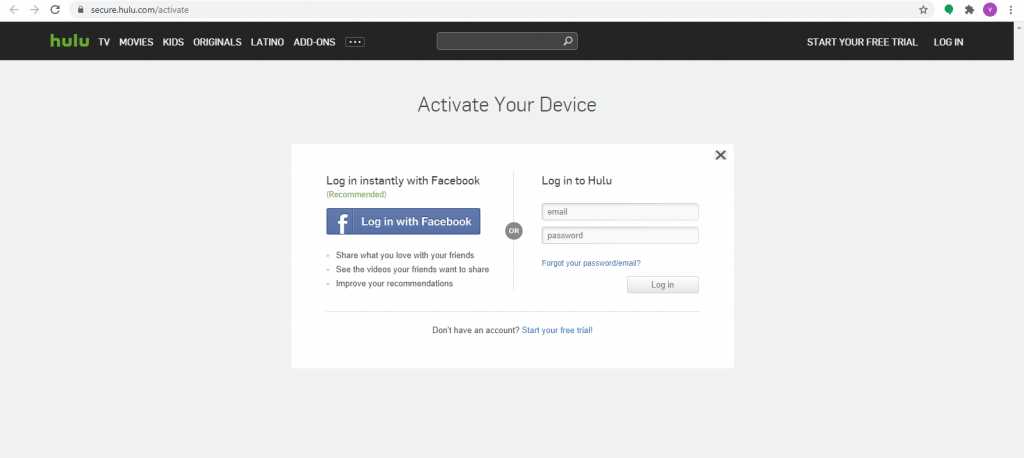
4. Complete the Login process by providing your email and password.
5. Place the activation code over there and proceed further.
6. Once the process is done, you will get the Hulu Homepage.
7. Pick a channel and start watching your favorite show on Roku.
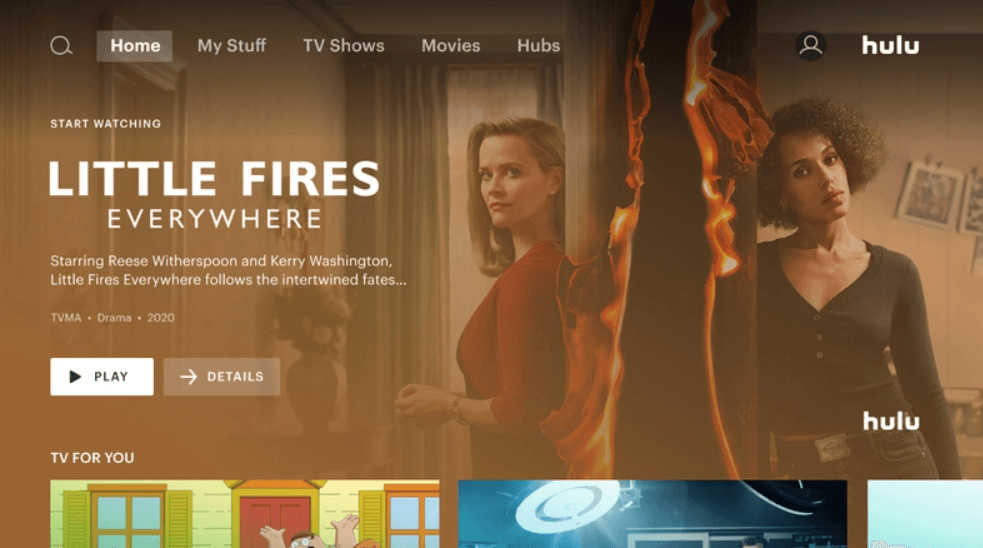
FYI: Sometimes Hulu not working on Roku issue may occur. At this time, you can alternatively screen mirror the Hulu app from an Android or iOS smartphone.
Alternative Method – Screen Mirror Hulu to Roku
Generally, you can watch Hulu using screen mirroring if both devices are connected to the same WIFI network. Before you start, you should enable the screen mirroring feature to mirror the Hulu app.
Screen Mirror Hulu to Roku from Android Smartphones
Connect your Android smartphone to the same WIFI network as Roku. Then, follow the steps below:
1. Open the Google Play Store on your Android smartphone.
2. Search for the Hulu app and choose the Hulu app from the search result.
3. Tap on the Install button to install the Hulu app.
4. Then swipe up or down the Notification Panel.
5. Next, tap on the Cast icon from the Notification Panel.
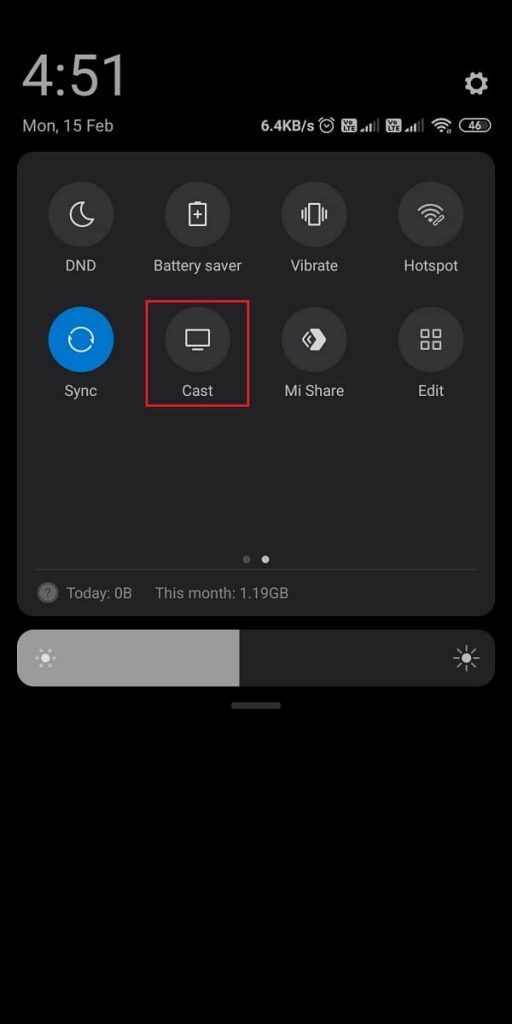
6. Choose your Roku device from the list of available devices.
7. You can see your Android smartphone’s screen on your Roku TV.
8. After that, launch the Hulu app and sign in with your subscription account.
9. Now, you can mirror your favorite content to Roku TV.
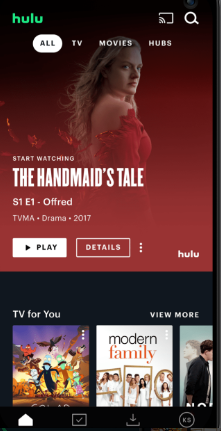
Screen Mirror Hulu to Roku from iOS Smartphone
For mirroring from iPhone or iPad, you have to turn on the AirPlay option on your Roku TV. Go to Settings > Apple AirPlay and HomeKit > Apple AirPlay and HomeKit Settings. Then, choose the AirPlay option and turn it on.
1. Go to the App Store on your iPhone or iPad.
2. Search and install the Hulu app.
3. Open the Control Center and tap on the Screen Mirroring icon.
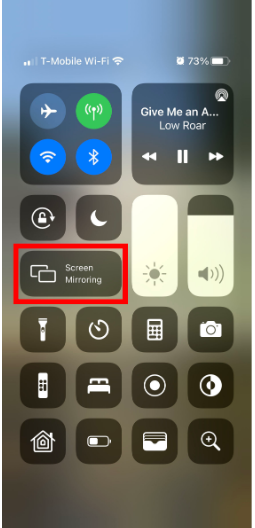
4. Once you see your Roku device displayed on-screen of your smartphone, select it.
Important Note: Make sure to connect your Roku and iOS smartphone to the same WIFI network.
5. Now, open the Hulu app and sign in with your subscription account.
6. Finally, you can mirror all the available content from Hulu to Roku.
Screen Mirror Hulu to Roku from PC
With the below steps, you can easily mirror Hulu from your PC.
1. Ensure that you have connected your Roku and PC to the same WIFI network.
2. Next, open a web browser and visit the official website of Hulu.
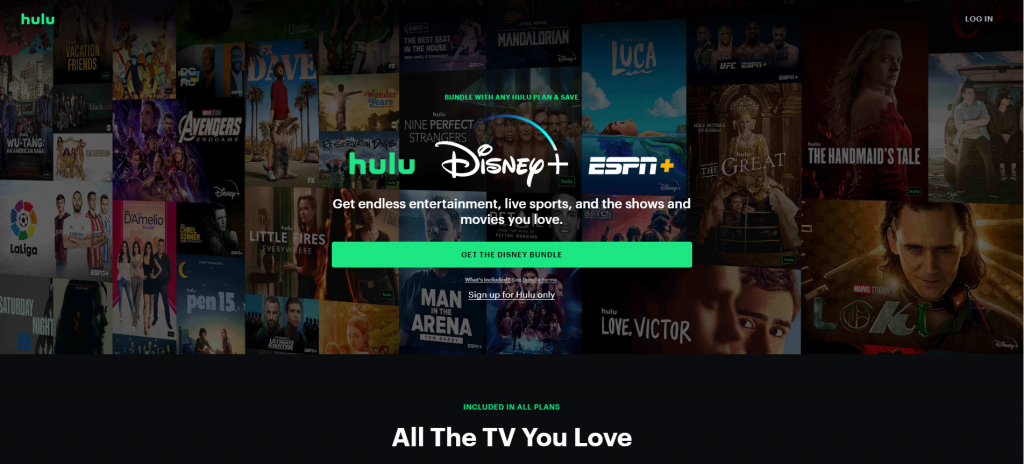
3. Then, click on the Login button from the upper right corner.
4. Enter your credentials to login into your account.
5. Then, choose any of your favorite content and play it.
6. Click on the Action Center from the lower right corner.
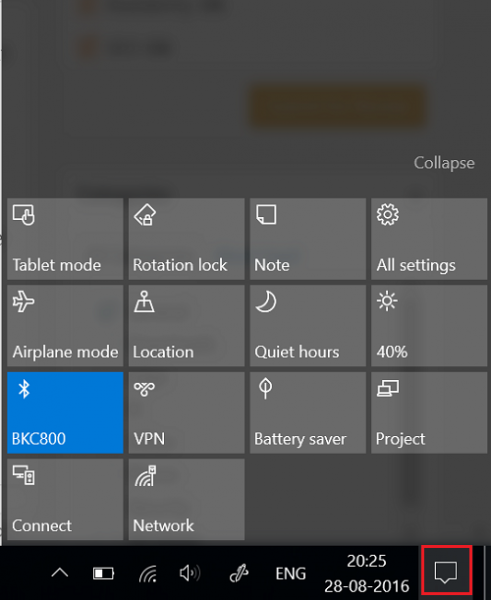
7. Choose the Connect option and select your Roku device from the window displayed on the right pane.
8. Finally, go back to the Hulu web page and mirror its content to your streaming device.
Hulu Supported Roku TV Brands
- Sanyo
- Sharp
- TCL
- Philips
- Westinghouse
- Hitachi
- Magnavox
- JVC
- Element
- RCA
- Hisense
FAQ
Yes, Hulu is free to add from the Roku Channel Store. However, it requires a subscription account to stream the entire library.
Yes, you can cancel Hulu on Roku anytime you want.