With the Fios TV app, you can get access to your favorite live TV channels and on-demand content anytime and anytime you want. You need to know that Fios TV is a cable TV provider. So, with the subscription to this cable TV provider, you can access the Fios TV app for free. Moreover, you can also get Fios TV on streaming devices like Roku.
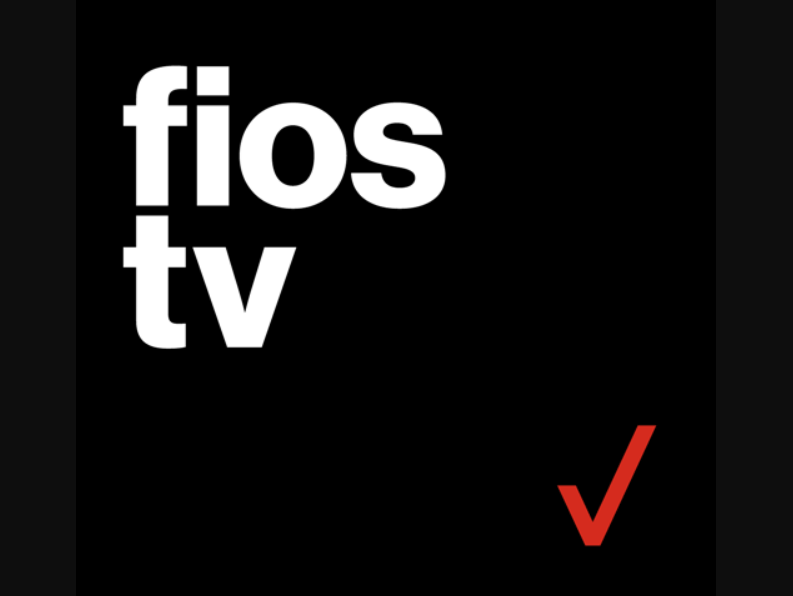
Features of Fios TV
Fios TV has many interesting features. They are:
- You can download your favorite content and watch it offline.
- This app allows you to create a Channel List to add your favorites.
- It supports Closed Captioning or Subtitles to watch other language videos.
- You can get recommendations for video content that you love.
- It lets you purchase the on-demand content and make Bookmarks.
Fios TV Subscription & Pricing
No, you need a subscription to access the Fios TV app. So, the following are the subscription plans offered by Fios TV (cable TV provider).
- The most Fios TV: $110 per month
- More Fios TV: $90 per month
- Your Fios TV: $70 per month
- Fios TV Test Drive: $70 per month
To get a subscription, visit the Fios TV’s official website.
Popular Channels on Fios TV
The major channels that are offered by Fios TV are:
- ABC
- CBS
- NBC
- FOX
- Telemundo
- Univision
- NFL Network
- Comedy Central
- Discovery Channel
- MSNBC
How to Get Fios TV on Roku
You can screen mirror Fios TV to Roku using three devices. They are:
- Using Android devices
- With iOS devices
- From PC
Screen Mirror Fios TV on Roku from Android Devices
Make sure to enable the screen mirroring feature on Roku and follow the steps below:
1. Get the Fios TV app from the Google Play Store.
2. Ensure that you have connected your Android device and Roku to the same wifi network.
3. Swipe down the Notification Panel and hit the Cast icon.
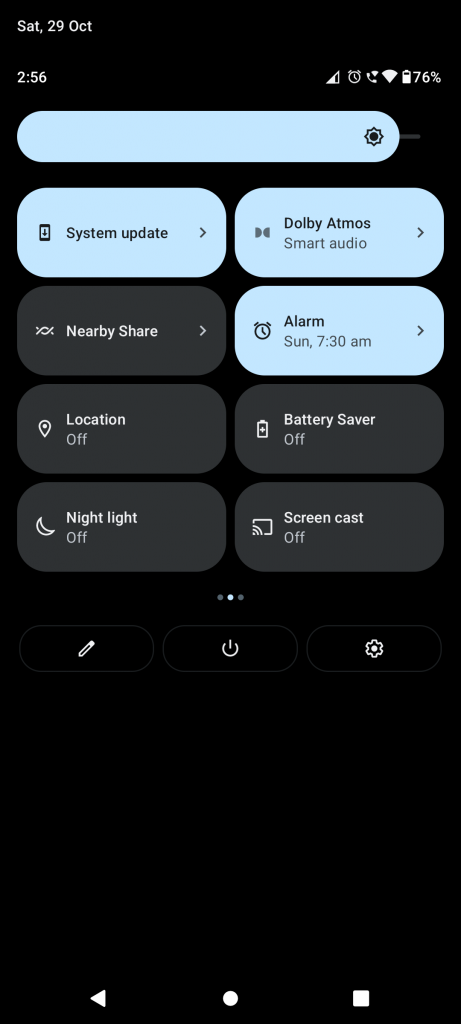
4. From the scanned devices list, select your Roku device.
5. Now, your Android device’s screen will be mirrored to Roku.
6. Launch the Fios TV app and sign in to your account.
7. Now, you can screen mirror your favorite shows from the Fios TV app to Roku.
Screen Mirror Fios TV on Roku from iOS Devices
Initially, Update your Roku and enable the AirPlay option from Settings > Apple AirPlay and HomeKit > Apple AirPlay and HomeKit Settings > AirPlay. Then, you can go through the steps below:
1. From the App Store, install the Fios TV app.
2. Next, connect your iOS device and Roku to the same wifi network.
3. Go to the Control Center and tap on the Screen Mirroring icon.
4. Now, your iOS device will scan for nearby devices. From there, select your Roku device.
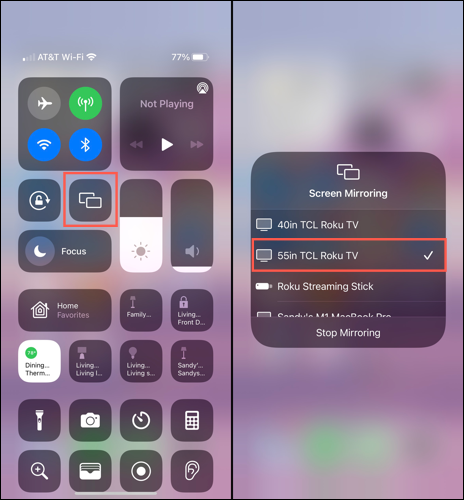
5. After that, your iOS device’s screen will be mirrored to Roku.
6. Open the Fios TV app and select the Log In button.
7. Enter your credentials to log in to your account.
8. Now, play your favorite content to mirror them to Roku.
Screen Mirror Fios TV on Roku from Windows PC
1. Connect your Windows PC and Roku to the same wifi network.
2. Click on the Start (Windows) icon from the lower left corner and select the Settings icon.
3. Choose the System option from the Settings.
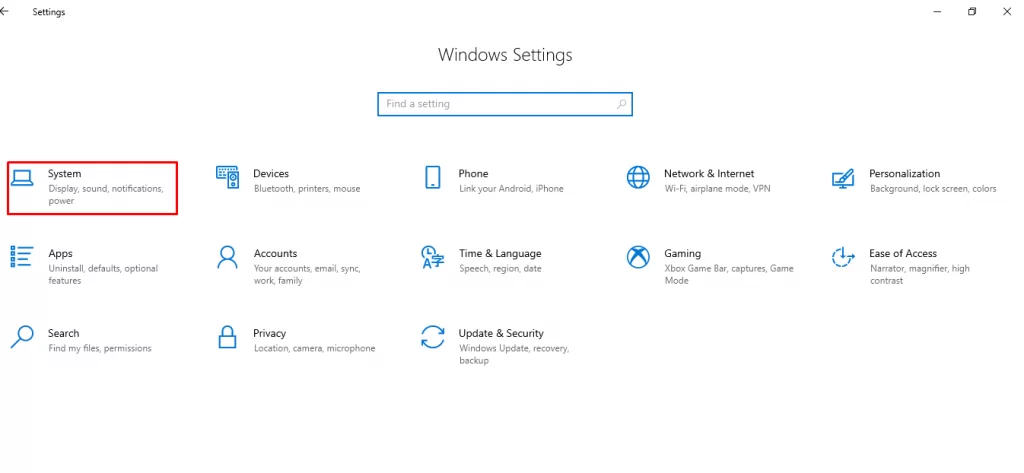
4. Next, select the Display option from the left pane and click on the Connect to a wireless display option.
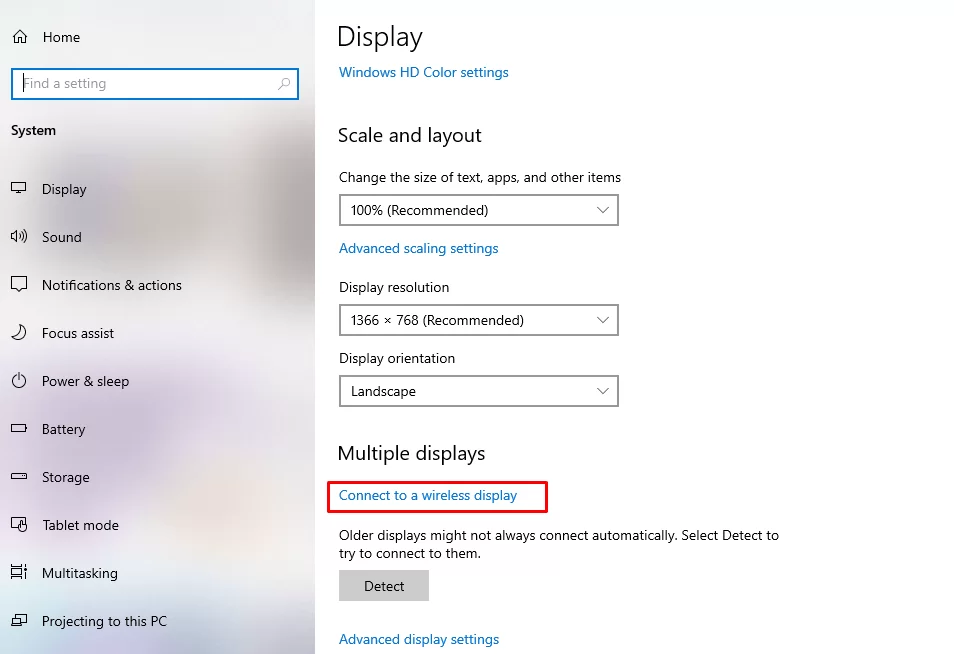
5. Select your Roku device’s name from the Connect window.
6. Now, your PC’s screen will be mirrored to Roku.
7. Then, open a web browser and visit the official website of Fios TV.
8. Sign in with your subscription account.
9. Stream ay movie, TV show or on-demand content and watch them on your TV.
For now, screen mirroring is the only method you have left to stream the Fios TV on Roku. In the future there is a possibility where the Fios TV can be added to the Roku Channel Store.
![How to Watch Verizon Fios TV on Roku [In Easy Ways] Fios TV on Roku](https://rokutvstick.com/wp-content/uploads/2020/10/Fios-TV-on-Roku-5.png)