Fibe TV from Bell Canada is an IP-based television service that offers its service in the Canadian region of Ontario and Quebec. Although Bell Fibe TV has its dedicated app for Android & iPhone/iPad, the app is not yet optimized and developed for Roku devices. So, Roku users need to use the screen mirroring method to stream Fibe TV on their TVs.
With the Fibe TV app, you can access over 60+ cable TV channels like CTV, Global TV, NBC, and more. Also, you can get access to on-demand content. Even you have the option to download your favorite movies and TV shows. Remember, you have to pay any of the Fibe TV subscription packages to access its content.
Let us walk you through the screen mirroring instructions that help to stream Fibe TV on Roku devices.
Fibe TV Subscription Plans and Pricing
Bell Fibe TV offers three types of subscriptions. You can get any of the plans from its official subscription page.
| Subscription Plans for Fibe TV | Monthly Cost |
|---|---|
| Good | $76 |
| Better | $102 |
| Best | $137 |
Screen Mirror Fibe TV on Roku from Android / Windows
It is important to turn on the screen mirroring permission on your Roku device. so, you must enable the Screen Mirroring option on Roku before proceeding further.
From Android Smartphone
1. Connect your Roku to the WiFi network and ensure that your Android device is also connected to the same network.
2. Download and install Fibe TV on your Android smartphone from the Play Store.
3. Go to the Notification Panel and select Cast.
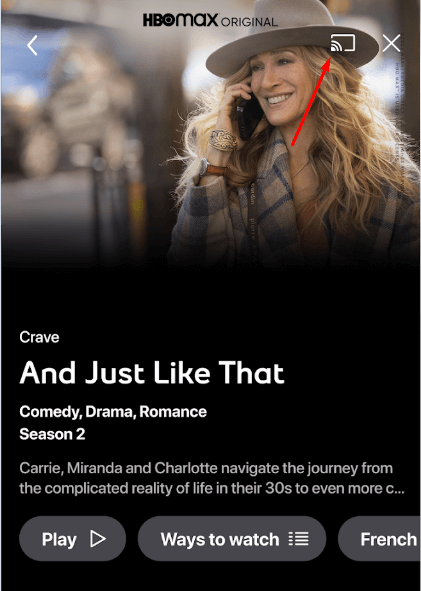
4. Choose your Roku device to connect.
5. Now, launch the Fibe TV app and sign in to your account.
6. To stop the mirroring, click the Cast icon on the Notification Panel and tap the Disconnect button.
From Windows PC
1. Visit the Fibe TV official website on your PC.
2. Select either the Easiest or Best option to connect with Fibe TV.
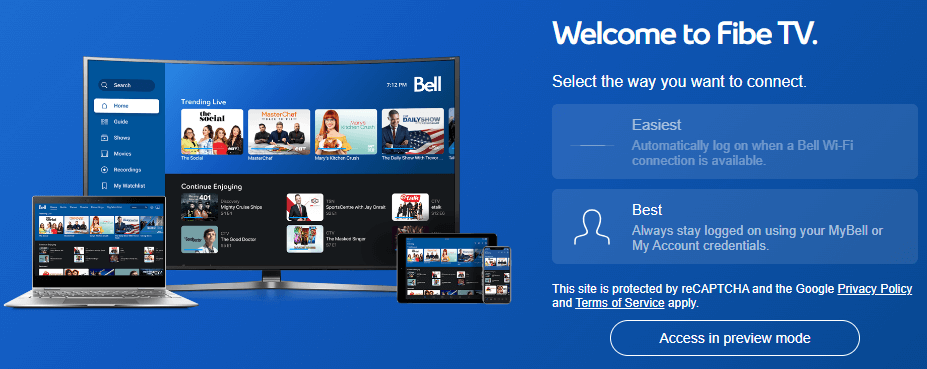
3. Enter the login credentials of your Bell Account if you select the Best option.
4. Select and play the media content on the website on your PC.
5. Now, press the Windows + K keys simultaneously.
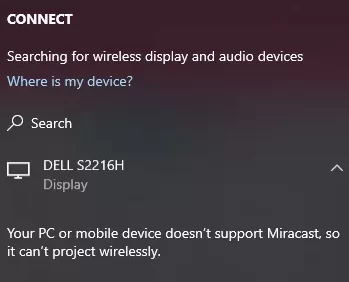
6. Select your Roku device from the available device to stream the selected content.
How to Screen Mirror/AirPlay Fibe TV on Roku from Apple Devices
Make sure that you have enabled the AirPlay option on Roku before getting into the screen mirroring instructions.
From iPhone/iPad
1. Install the Bell Fibe TV app from the App Store.
2. Next, connect your Roku and iOS device to the same wifi network.
3. Play the media content of your wish and tap the AirPlay audio icon.
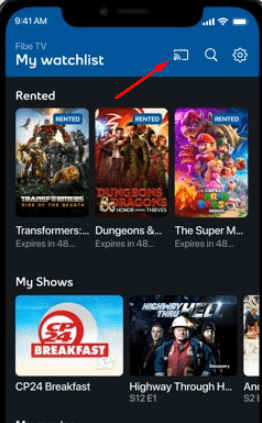
4. Choose your Roku device from the devices list.
5. Finally, the song will continue to play on your Roku device.
From Mac PC
1. Connect your Roku to the WiFi network and make sure that your Mac device is also connected to the same network.
2. Install Fibe TV’s official website on your Mac PC.
3. Launch the Fibe TV on your Mac PC and play whatever content you want.
4. From the top menu bar on your Mac, click the Control Center icon.
5. Click the Screen Mirroring icon and choose your Roku device from the available devices.
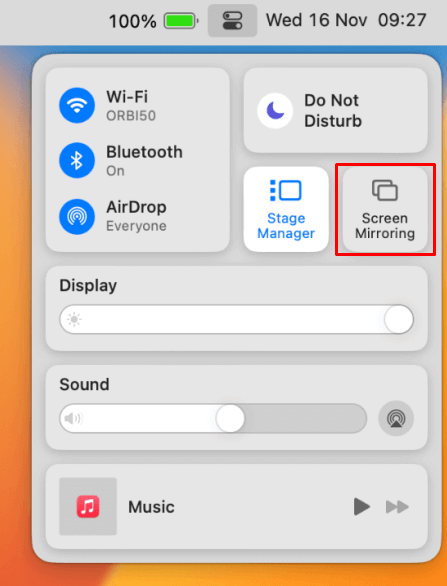
6. Finally, your Mac’s screen is projected onto your Roku-connected TV to watch the content.
FAQ
No. The Bell Fibe TV app won’t run directly on a Roku device as it isn’t available on the Roku Channel Store.
No. Though Fibe TV is available free to download, you must pay for any of its subscription plans to stream its content.
Yes. With the help of a VPN like ExpressVPN or NordVPN on Roku, you can readily watch Fibe TV from anywhere in the world.
![How to Stream Fibe TV on Roku [Updated 2024] Fibe TV on Roku](https://rokutvstick.com/wp-content/uploads/2023/12/Fibe-TV-on-Roku-1.png)