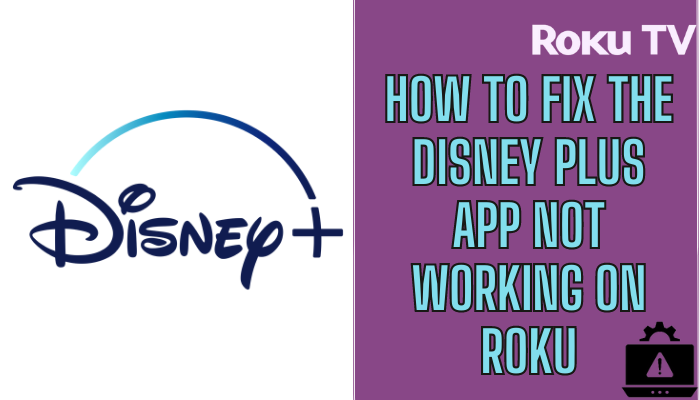By downloading Disney Plus on Roku, you can stream plenty of movies and TV shows with standard streaming quality. With promising plans and popular content, the service stands in a leading position with its competitors. Even though it is a leading streaming service platform, many Disney Plus users are facing the problem of subtitles not working and playback issues on the Roku community. This phenomenon happens due to temporary issues and a lack of internet connectivity issue. But you can fix this issue easily by performing the common troubleshooting steps on your device.
Why is Disney Plus not Working on Roku?
The reasons for Disney Plus not working on Roku are many, yet it is hard to conclude. The possible causes for the issues are cache files, outdated apps or devices, improper internet connection, server issues, and more.
| Issues | Solution |
|---|---|
| Disney Plus Content not Playing/ not Loading on Roku/ Buffering | • Check the Internet Connection • Check Disney Plus Server • Check Disney Plus Subscription details • Sign out and sign in to your Disney Plus account • Update the Disney Plus channel • Uninstall and Reinstall the Disney Plus channel • Disable VPN on Roku |
| Disney Plus Sound Problem/ Audio Issues | • Update the Disney Plus channel • Restart the Disney Plus channel • Restart Roku • Check Internet Speed |
| Disney Plus not opening on Roku/ Can’t access Disney Plus on Roku/ can’t log in | • Check the Internet Connection • Check Disney Plus Server • Reinstall the Disney Plus channel • Update the Disney Plus channel • Sign Out and Sign In to the Disney Plus account • Clear Cache on Roku • Restart Roku • Update the Roku device • Factory Reset Roku |
| Disney Plus Crashing/ Disney Plus Flickering | • Update the Roku device • Restart the Roku device • Clear Cache on Roku • Reinstall the Disney Plus channel • Update the Disney Plus channel • Factory Reset Roku |
| Disney Plus Frozen Screen on Roku | • Restart Roku • Clear Cache Files • Reboot the Disney Plus channel |
Check Internet Connection
The Internet is the key factor while streaming content online. If your Roku device is providing an unstable internet connection, you cannot stream the Disney Plus app. It is recommended to have a minimum of 5MB/s to stream the HD quality content and 25MB/s to stream the 4K UHD quality content. So, you need to check the internet speed on the Roku device.
1. Press the Home button on your Roku remote and choose Settings.
2. Choose Network and select Check Connection to check your signal strength and internet download speed.
3. Click About to review the Internet download speed and Signal Strength.
If your device is receiving a poor internet connection, you can speed up the internet connection by restarting the WiFi router.
(1) Unplug the Power Cable of the WiFi router and Roku device from the power outlet.
(2) Wait for 3-5 minutes.
(3) Now, plug in the Power Cable of the WiFi router and Roku device.
(4) Turn on the Roku device and pair Roku to the WiFi.
(5) Now, you will receive an internet connection as much as faster.
Check Disney Plus Server
If the internet connection is not the problem, then you need to check whether the Disney Plus server is down or not. The server of the Disney Plus service should be stable to stream the content seamlessly without any interruption. If there is any issue with the server, it has to be resolved by the streaming app developer team. You have no working solution for this issue rather than waiting patiently. You can use the Downdetector website to check the server status. Also, you can visit the social media pages of Disney Plus for server updates.
Check Disney Plus Subscription/ Login details
Disney Plus is a subscription-based streaming service, and you cannot access the app without an active subscription. The content on the Disney Plus app will fail to load when you try to stream with an expired subscription. If there is any issue in streaming, you need to check your current subscription validity immediately. If you have found that your current subscription has expired, renew it immediately to fix the Disney Plus not loading problem on your TCL Roku TV or device.
Sign out and sign in to Disney Plus
Sometimes the app might get caught with temporary errors that may act as a hindrance to loading content. Now, go to your account section on the app and log out of your Disney Plus account. Then restart the app and log in to your Disney Plus account again. This will clear the temporary bugs on your app and the device. After logging in, check whether the fix has solved the Disney Plus not loading problem on your Roku.
Update Disney Plus
An outdated version of the app can cause many troubles. If your Disney Plus is outdated, then it might show you a not working error, crash, and sometime won’t load. You can update the app through the menu on the home screen.
1. On the Channels section, navigate and highlight the Disney Plus app.
2. Now, press the * (Asterisk) button on Roku Remote.
3. From the list of options, select the Check for updates option.
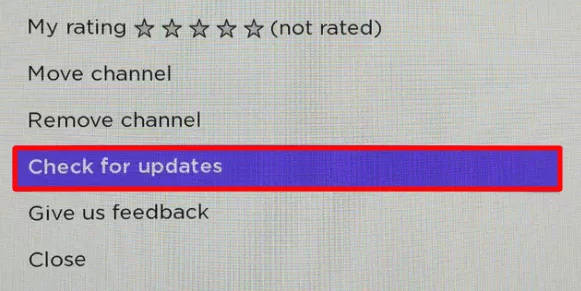
4. If there is any update available, your Roku device will update the Disney Plus to the latest version.
Uninstall and Reinstall Disney Plus
You can uninstall and reinstall the Disney Plus app on your device to fix the Not Playing issue. By reinstalling the app on your device, you can install the current updated version of the app. Reinstallation will also eliminate the temporary bugs and corrupted cache.
1. Press the Home button on your Roku remote to get the home screen.
2. Navigate to the Disney Plus app using the direction button on the remote and press the Asterisk (*) button on your remote.
3. Choose the Remove Channel option from the popup to uninstall the Disney Plus app on Roku.
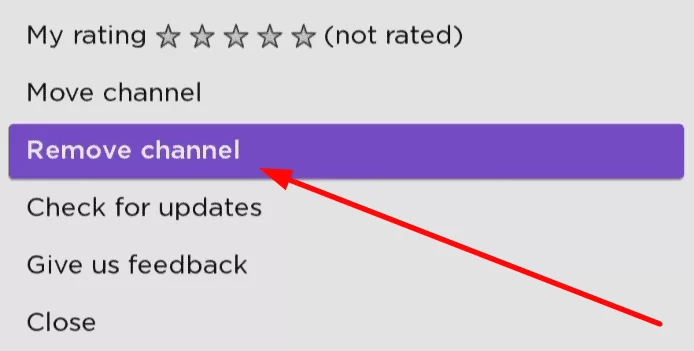
4. Now, go back to the home page and select the Streaming Channel option.
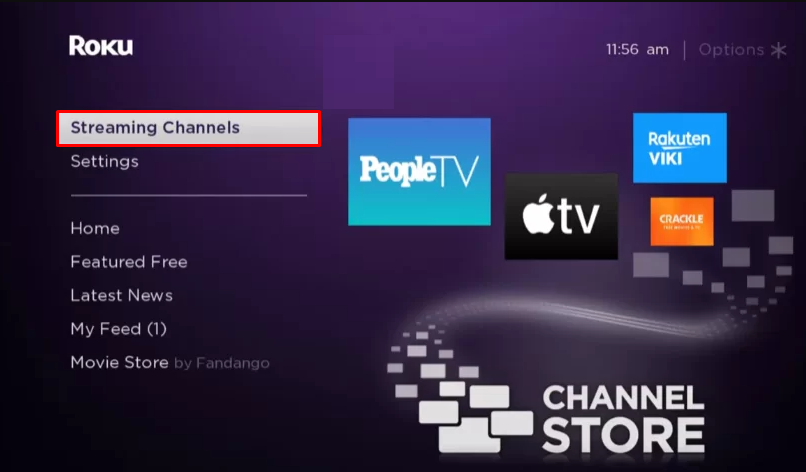
5. Click on Search Channels and enter Disney Plus using the on-screen keyboard.
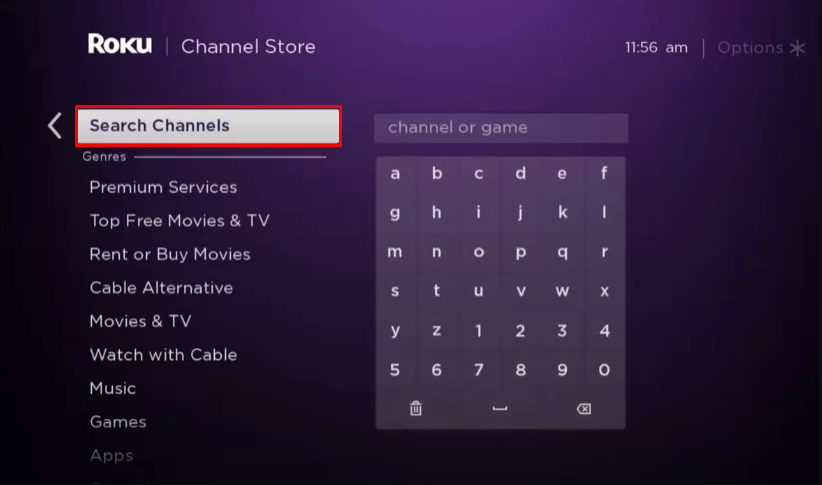
6. Select the official app and click Add Channel to download the app on your Roku device.
7. Now, launch the Disney Plus app and log in with your account credentials.
8. Play any video on the Disney Plus app to check whether the problem has been solved.
Disable VPN on Roku
Disney Plus is a geo-restricted streaming service, then you cannot access it everywhere. If your VPN is connected to a country that is not compatible with Disney Plus, you may face the problem of Disney Plus not loading or not opening. To get rid of the issues, you can disable the VPN. If your country is incompatible with the Disney Plus app, you need to connect the VPN to the country that supports Disney Plus.
Restart Roku
Try to reboot your Roku device because most of the common problems on Roku can be solved by simply restarting the Roku device. Restarting the device will also help you to fix the temporary bugs and issues on the device.
(1) Launch your Roku device and press Home on your remote.
(2) Select Settings and choose System.
(3) Choose System Restart and select Restart to restart Roku.
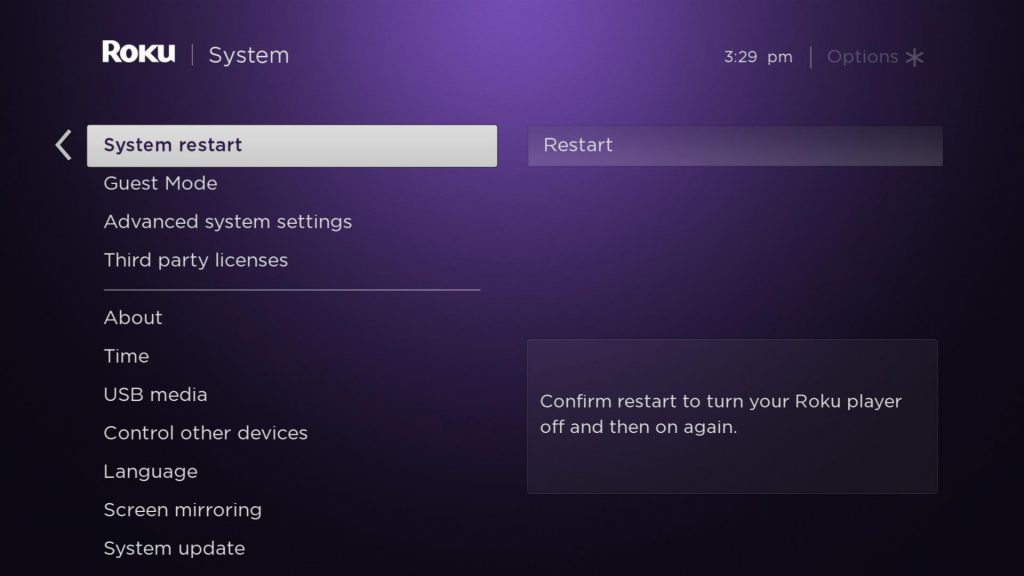
Clear Cache on Roku
There is a chance that the Cache stored on your Roku device is the reason why the Disney Plus is not working on Roku. So, you can remove the cache files on Roku to get rid of these issues.
1. Go to the Roku home screen and press the Home button 5 times on the Roku TV remote.
2. Next, hit the Up button once.
3. Press the Rewind button 2 times.
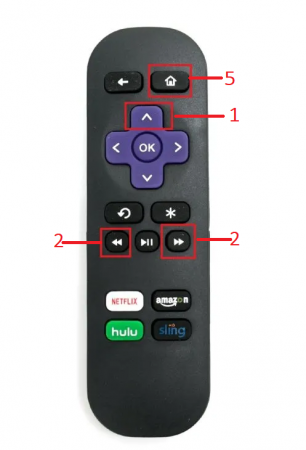
4. Finally, press the Fast Forward button 2 times.
The cache stored on your Roku device will be cleared. After that, you can check the working status of the Disney Plus app.
Update Roku device
Roku releases updates to solve the bugs in the device, and you must update the device at regular intervals. If your Roku device is running on an outdated version, it may be one of the reasons for the Disney Plus to Crash. You can update the firmware of the Roku device by accessing System Settings.
1. Press the Home button on Roku remote and select the Settings option on the Home screen.
2. Choose System under the Settings menu.
3. Select System Update and click the Check Now option.
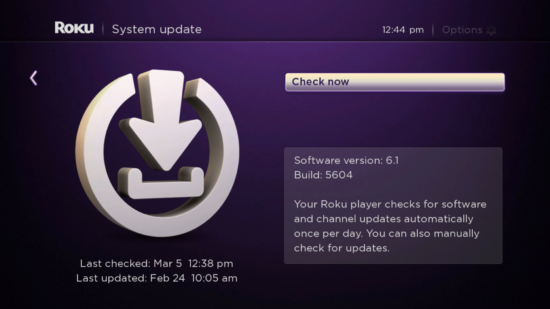
4. Now, your Roku device will check for any latest updates.
5. If there is any update available for your device, click Update Now to update the Roku device.
6. After the update, the app will work without any issues.
7. If the Disney Plus is not working even after the update, you need to reset the device.
Factory Reset Roku
There can be some unresolved errors on your Roku device, which may cause the Disney Plus app not to open on Roku. The best possible way to fix these errors is by factory resetting the device. You can fix factory reset your Roku device by yourself to delete everything on the device. But remember that performing the factory reset will bring back your Roku device to the default settings.
1. Go to the home screen on your Roku TV and select Settings.
2. Choose the System option and click Advanced System Settings.
3. Select Factory Reset and enter the security code of your Roku device. A security code will be displayed on the bottom right side of your screen.
4. Select OK to factory reset your Roku device.
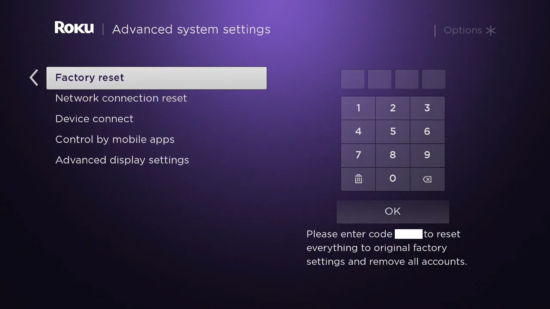
After performing the factory reset, all the accounts, data, and channels will be removed from your Roku device. Now, you can install the Disney Plus app on your Roku device to check whether the not working problem has been fixed or not.
Now, resolving the Disney Plus not working on the Roku is done with the troubleshooting. You can also prevent the not working issue with frequent updates of the app and device. Along with that, you need to clear the cache and connect to a stable internet connection. In case you have some other issues with the app, mention them in the comments. Our team will respond to you with a working solution.