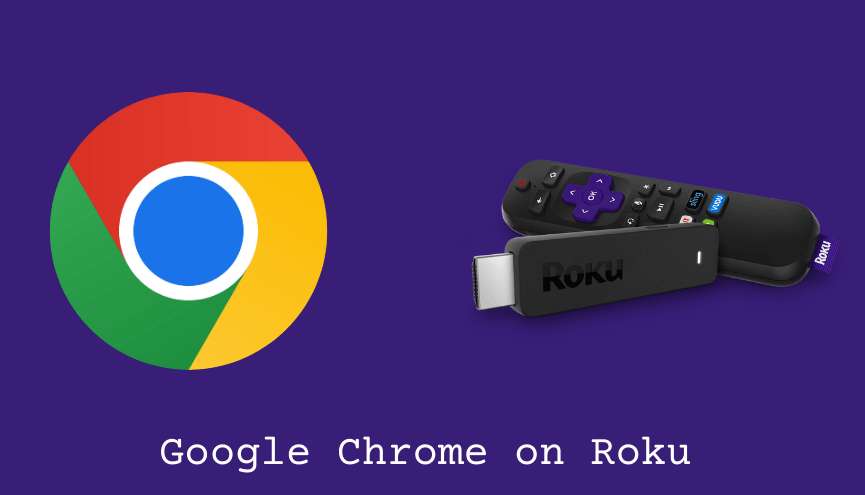Key Points:
- The Google Chrome app is not available on the Roku Channel Store.
- You can watch Google Chrome on Roku by screen mirroring or AirPlay from the smartphone or PC.
For surfing the internet on Roku, Google Chrome is one of the best and most popular browsers. But, it is sad to say that there is no official app for Google Chrome on the Roku Channel Store. So, Roku users have to depend on screen mirroring to use the Google Chrome app on their devices.
You can utilize our curated guide to learn about the step-by-step process of screen mirroring techniques of Chrome on Roku from popular streaming devices.
Screen Mirror StreamEast on Roku from Android/Windows
It is important to turn on the screen mirroring permission on your Roku device. so, you must enable the Screen Mirroring option on Roku before proceeding further.
At a Glance: Settings → System → Screen Mirroring → Screen Mirroring mode → Always Allow
From Android Smartphone
1. Connect your Roku and Android devices to the same WiFi network.
2. Download and install Google Chrome on your Android smartphone from the Play Store.
3. Go to the Notification Panel and select Cast.
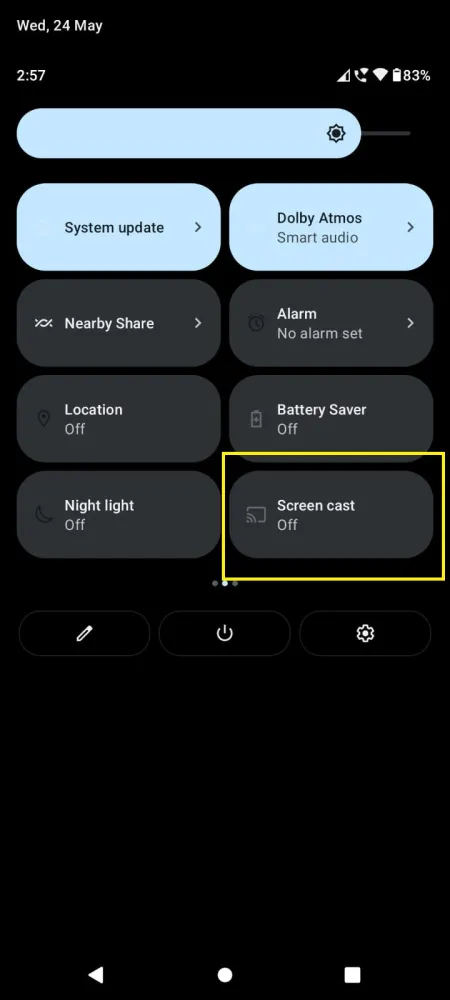
4. Choose your Roku device to connect.
5. Now, launch the Google Chrome app and sign in to your account.
6. To stop the mirroring, click the Cast icon on the Notification Panel and tap the Disconnect button.
From Windows PC
1. Open the Google Chrome browser on your PC.
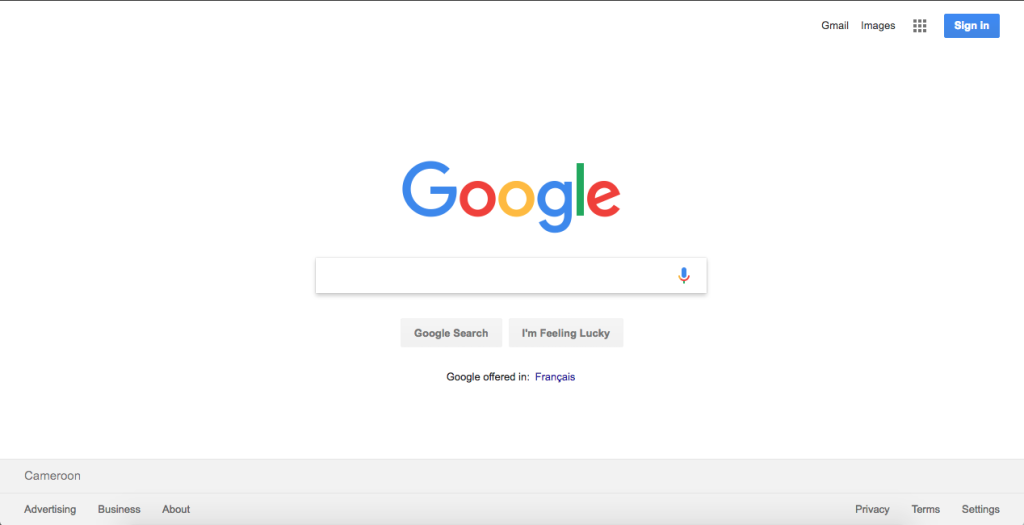
2. Go to the website that you want to cast.
3. Meanwhile, press the Windows + K keys simultaneously.
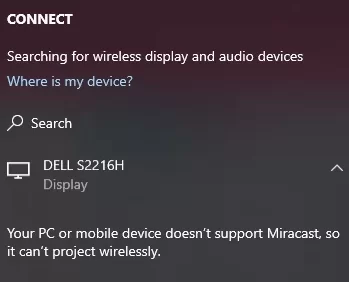
4. Select your Roku device from the Available Device list.
5. Now, the Google Chrome browser will be mirrored to your TV.
How to Screen Mirror/AirPlay StreamEast on Roku from Apple Devices
Make sure that you have enabled the AirPlay option on Roku before getting into the screen mirroring instructions.
At a Glance: Settings → Apple AirPlay & HomeKit → Turn on AirPlay
From iPhone/iPad
1. Ensure you connect your iPhone, iPad, and Roku to the same WiFi network.
2. Launch the App Store and install the Google Chrome app.
3. Go to the Control Center and tap the Screen Mirroring icon.
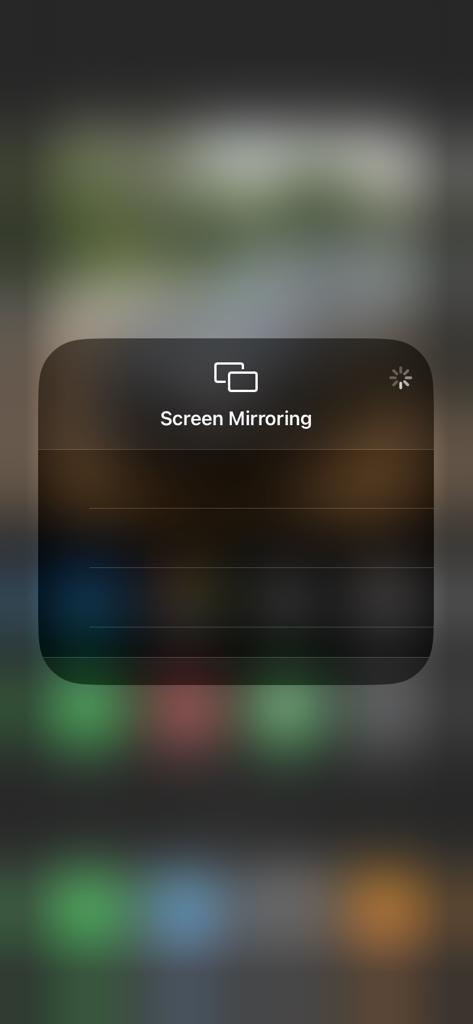
4. Now, choose your Roku device from the available devices list.
5. Launch the Google Chrome app and play any video content to stream on Roku.
6. To stop the mirroring, tap the Screen Mirroring icon and unselect the Roku device.
From Mac PC
Make sure that you have enabled the Airplay on Roku to screen mirror your Mac PC.
1. Connect your Mac and Roku to the same WiFi network.
2. Launch the Google Chrome web browser on your Mac PC after installing it.
3. From the top menu bar on your Mac, click the Control Center icon.
4. Click the Screen Mirroring icon and choose your Roku device from the available devices.
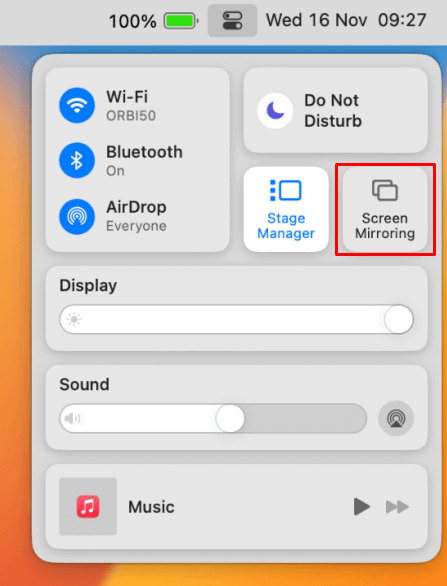
5. Finally, your Mac’s screen is projected onto your Roku-connected TV to watch the content.
Sideload Google Chrome on Roku
Sideloading is not the recommended way of using any platforms on a Roku device. If you can’t find your desired app on the Roku Channel Store, then you can consider this technique. With the help of the sideloading method, you can install any kind of APK file on your Roku device.
You need to enable and use the Developer Mode on your Roku to sideload the Google Chrome browser or any other APK format files.
FAQ
No, Google Chrome is not available for Roku streaming devices and TVs. You need to screen mirror the browser from your smartphone or PC.
There is no dedicated web browser available on Roku devices. Instead, you can make use of any third-party browser like Mozilla Firefox and Google Chrome.