Beast TV is one of the popular IPTV providers that stream 12000+ live TV channels around the globe. Moreover, it offers 5000+ VOD content as well. Moreover, you can stream Beast TV on various streaming devices, including Roku.

Features
Beast TV is packed with multiple features, which are:
- The service offers various HD sports channels, regional channels, premium content, and much more.
- You will get full movie details like descriptions, reviews, ratings, trailers, and so on.
- Get access to the free EPG/TV Guide with each subscription, and add your favorites to the playlist for easy access.
How Much is Beast TV
There are four subscription plans offered by Beast TV. They are:
- 1 Month Plan – $15.99
- 3 Month Plan – $25.99
- 12 Month Plan – $49.99
Does the Beast TV Work on Roku
You need to note that the Beast TV app is unavailable on the Roku Channel Store. But you don’t have to think about that, as you can mirror the Beast TV app to Roku from an Android device or Windows PC.
How to Get Beast TV on Roku
You can screen mirror Beast TV to Roku using Android device or Windows PC. For that, you need to meet the following requirements on Roku:
Pre-Requisite
- Enable the screen mirroring mode from the Roku Settings
- Turn on the AirPlay feature from Apple AirPlay and HomeKit Settings
Screen Mirror Beast TV on Roku using Android Devices
1. Connect your Roku and Android devices to the same wifi network.
2. Open a web browser on your Android device and visit https://bit.ly/3gSb9E6.
3. This downloads the Beast TV APK File.
4. Next, turn on the Unknown Sources option from your Android device Settings.
5. After that, open the Beast TV APK File and tap on the Install button.
6. Open the Notification Panel on your Android device.
7. Tap on the Cast icon and select your Roku device from the list.
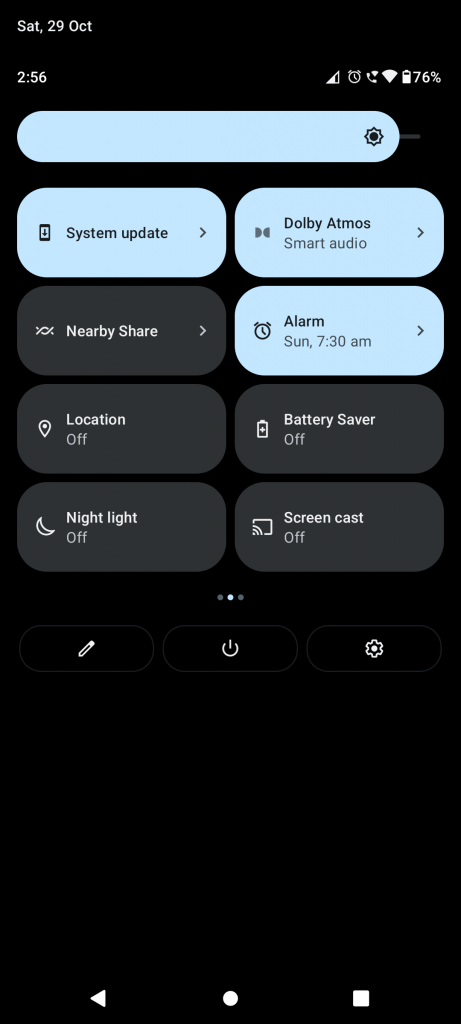
8. Now, your Android device’s screen will be mirrored to Roku.
9. Launch the Beast TV app and sign in to your account.
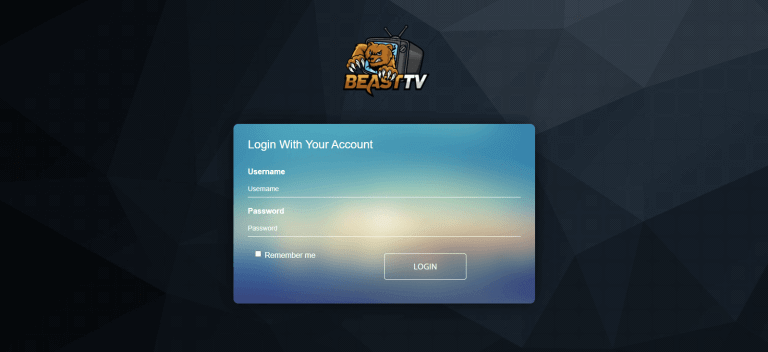
10. Play any on-demand content or live TV channel to stream them on Roku.
Screen Mirror Beast TV on Roku from Windows PC
The Beast TV app does not support Windows PC. But you can get an IPTV player and use the M3U URL to stream the IPTV content from Beast IPTV. One of the best IPTV players for Windows PC is VLC Media Player.
1. Open a web browser on your Windows PC.
2. Visit the official website of VLC and download the VLC installer file.
3. After downloading the file, open it and install VLC on Windows PC.
4. Launch the VLC Media Player and click on the Media tab.
5. Choose the Open Network Stream option.
6. Click on the Network tab and input the M3U URL (http://beastiptv.tv:8080/xmltv.php?username=XXXXXX&password=XXXXXX) in the required field.
Note: Instead of the X mark, input your Username and Password in the respective field.
7. Select the Play button.
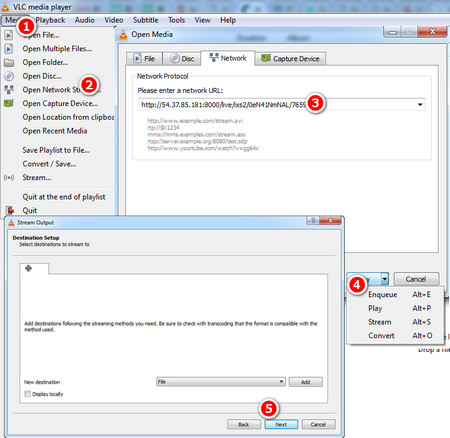
8. After that, the IPTV content will start to load on the VLC Media Player.
9. Go to your PC settings and choose the System option.
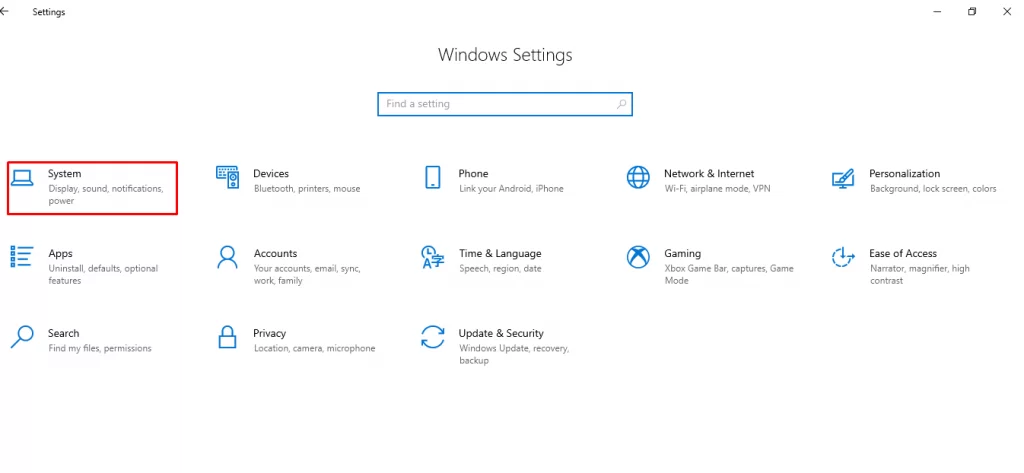
10. Next, click on the Display option from the left pane and click on the Connect to a wireless display option.
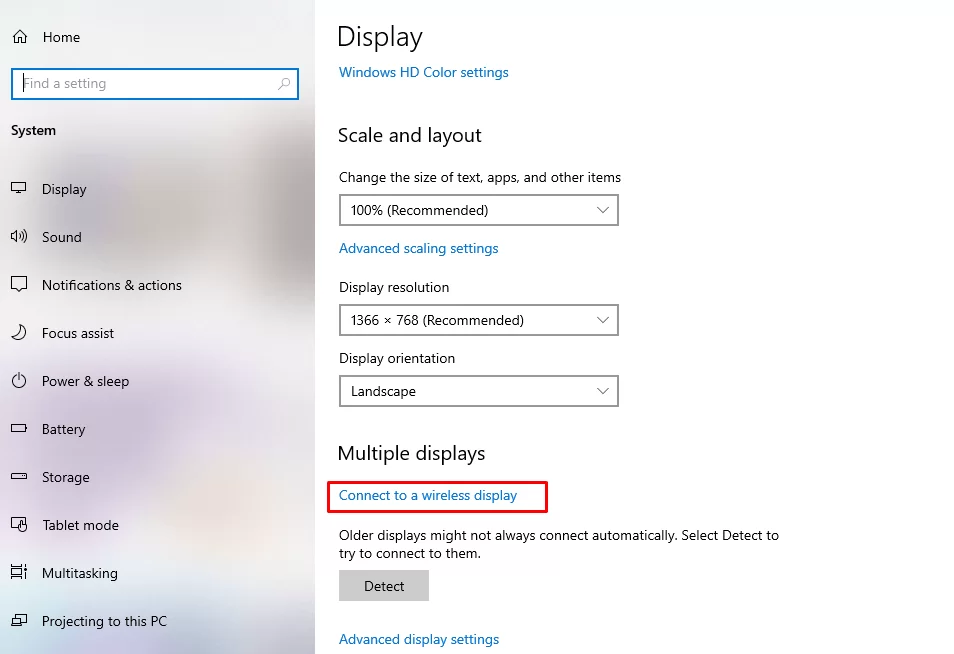
11. Select your Roku device from the new window. This will mirror your Windows PC screen to your Roku.
12. You can now go back to the VLC Media Player and mirror the IPTV content to your Roku.
For now, these two methods will help you stream Beast TV on Roku.
![How to Watch IPTV with Beast TV on Roku [DIY Guide] Beast TV on Roku](https://rokutvstick.com/wp-content/uploads/2020/12/Beast-TV-on-Roku-4.png)