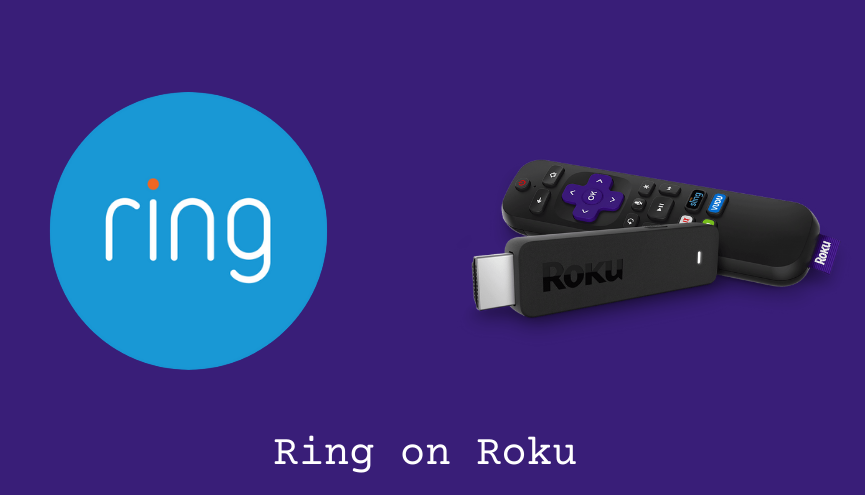Key Points:
- The Ring app is not available on the Roku Channel Store.
- You can view Ring on Roku by screen mirroring or AirPlay from the smartphone or PC.
Ring is one of the most trusted smart home brands for surveillance purposes. Using the Ring Video Doorbells and CCTV cameras, you can get real-time alerts for any intrusions at your property. As the app is suited only for smartphones, the Ring app is unavailable on the Roku Channel Store. If you want to access the Ring’s security footage and alerts on Roku TV, you need to screen mirror its content from your smartphone/PC.
In this curated guide, we will discuss step-by-step instructions for screen mirroring the live view of Ring Camera on a Roku device.
How to Purchase Smart Home Automation Products from Ring
Smarthome products are now essential for our home security. So, the Ring platform offers the best in class smart home automation products. Moreover, the Ring platform is one of the best places to purchase smart home automation products. So, the only place where you can purchase smart home automation products from the Ring platform is through their official website.
Screen Mirror Ring on Roku from Android / Windows
It is important to turn on the screen mirroring permission on your Roku device. So, you must enable the Screen Mirroring option on Roku and connect your Roku and Android devices to the same WiFi network before proceeding further.
1. Install the Ring app from the Google Play Store.
2. Open the Ring app on your Android smartphone.
3. Go to the Notification Panel and select Cast.
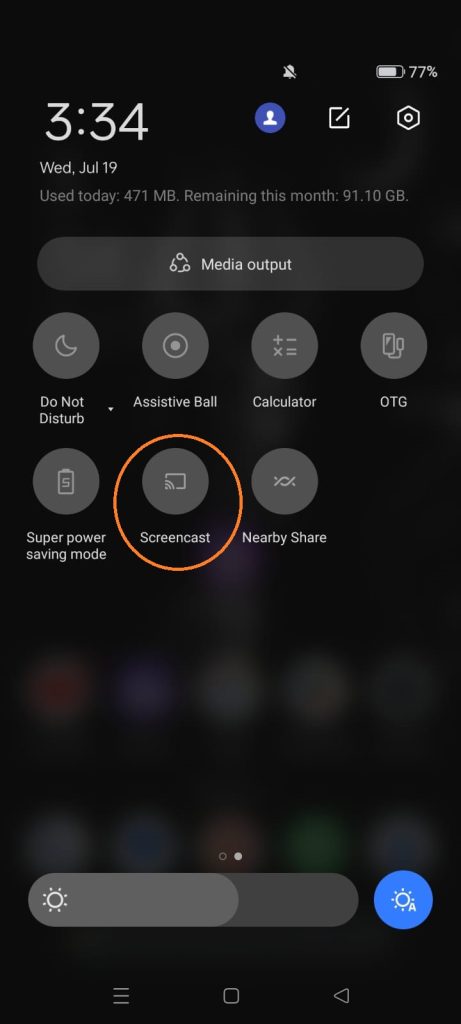
4. Choose your Roku device to connect.
5. Now, launch the Ring app and choose a product.
6. Tap on the video feed and watch it on your Roku device. To watch the Ring security camera, tap on the Ring Camera and play the feed on your smartphone. It will appear on your Roku TV.
7. To stop the mirroring, click the Cast icon on the Notification Panel and tap the Disconnect button.
From Windows PC
1. Visit the Ring official website on your PC.
2. Click login and provide Ring account details to log in.
3. Select and play the video feed on the website on your PC.
4. Now, press the Windows + K keys simultaneously.
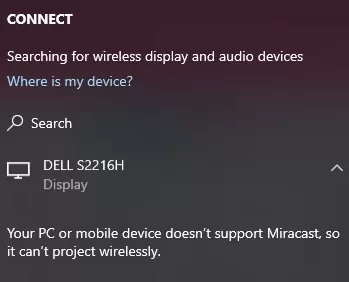
5. Select your Roku device from the available device to stream the selected content.
Now, you can watch the live view from Ring camera on Roku.
How to Screen Mirror/AirPlay Ring on Roku from Apple Devices
Make sure that you have enabled the AirPlay option on Roku and that you have connected your iPhone/iPad or Mac device and Roku to the same WiFi network before getting into the screen mirroring instructions.
From iPhone/iPad
1. Install the Ring app directly from the App Store.
2. Launch the Ring app on your iPhone or iPad.
3. Go to the Control Center and tap on the Screen Mirroring icon.
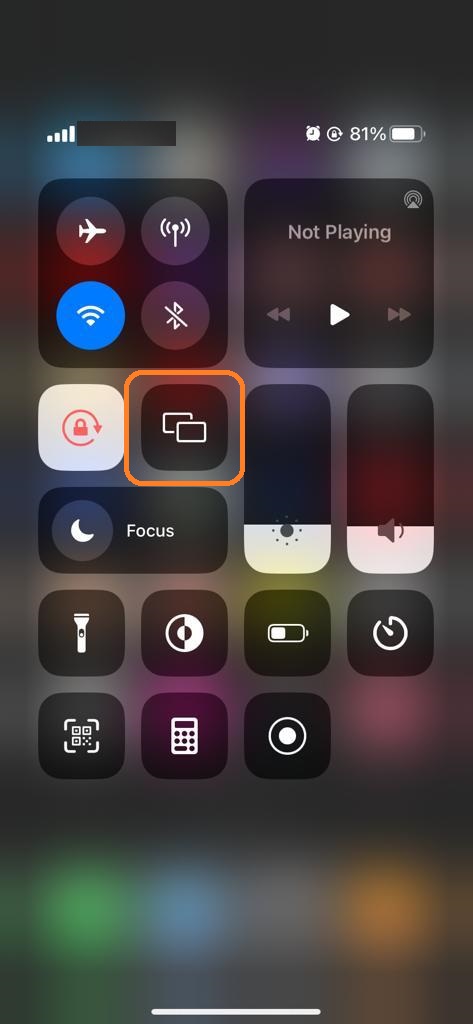
4. Now, choose your Roku device from the available devices list.
5. Launch the Ring app and choose any of the available products.
6. To view the Ring doorbell, choose the doorbell feed and watch it on your Roku TV.
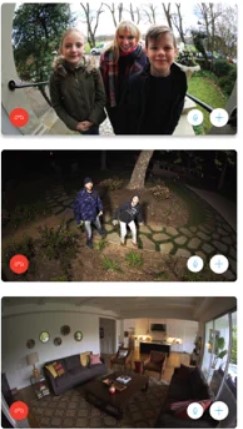
6. To stop the mirroring, tap the Screen Mirroring icon and unselect the Roku device.
From Mac PC
1. Connect your Roku to the WiFi network and make sure that your Mac device is also connected to the same network.
2. Visit Ring’s official website [https://ring.com/] on your Mac PC.
3. Launch Ring on your Mac PC and play the video feed you want.
4. From the top menu bar on your Mac, click the Control Center icon.
5. Click the Screen Mirroring icon and choose your Roku device from the available devices.
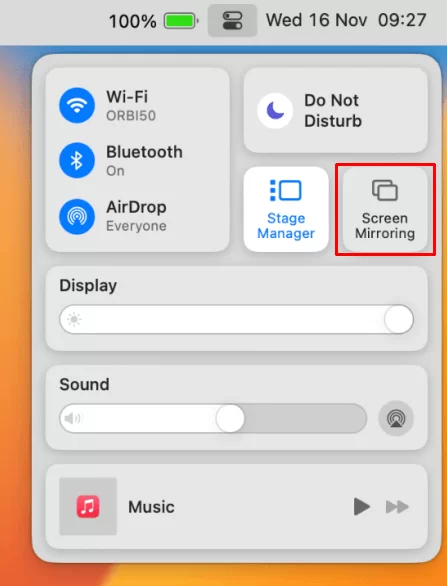
6. Finally, your Mac’s screen is projected onto your Roku-connected TV to watch the content.
FAQ
No, the Ring app is not available for Roku devices. You need to screen mirror the app from your smartphone.
No. The Ring app doesn’t work properly with the integration of Alexa to make it easier to use. So, you can’t use Alexa to control and get instructions from Ring on Roku.