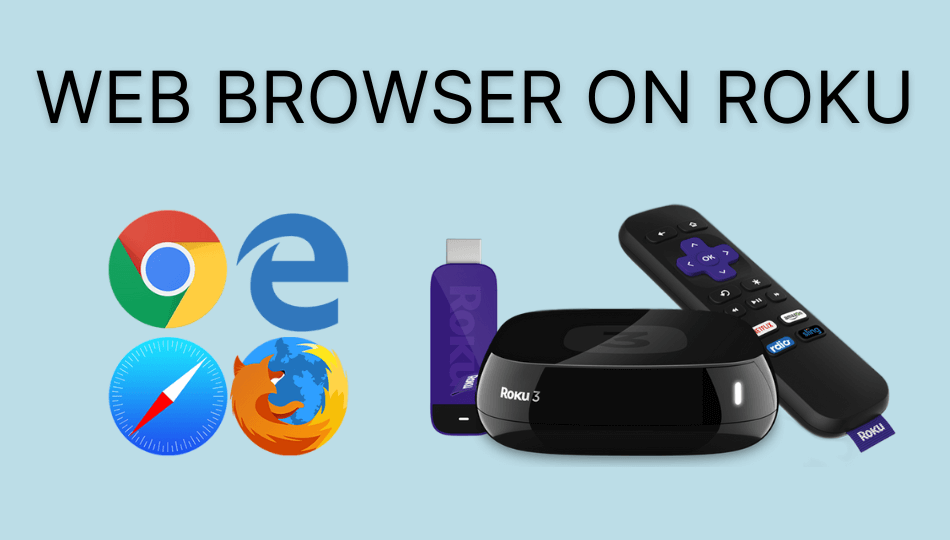A web browser is an application to access and browse the internet. This application lets you watch videos, images, and text from any location using your desktop or mobile device. There are many internet browsers for different platforms. However, there is no dedicated browser for Roku to date. Therefore, you can use third-party apps or perform screen mirroring from your smartphone or PC to use a web browser on Roku.
Web Browsers for Roku Devices
- Web Video Caster
- Safari Browser
- Google Chrome
Web Video Caster
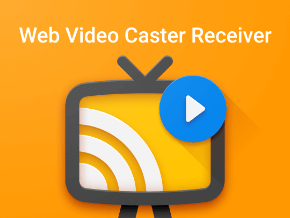
This service allows you to watch your TV videos from your favorite websites including movies, TV shows, live streams of news, sports, IPTV, and more. It supports all streaming devices allowing your TV to stream video directly from the web.
Safari Browser
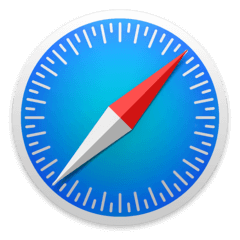
It is one of the popular web browsers that helps the user to browse websites, favorite sites, and more. This browser has wonderful features like iCloud tab browsing, sharing, reader view, etc. Apple developed Safari called Adrian.
Google Chrome
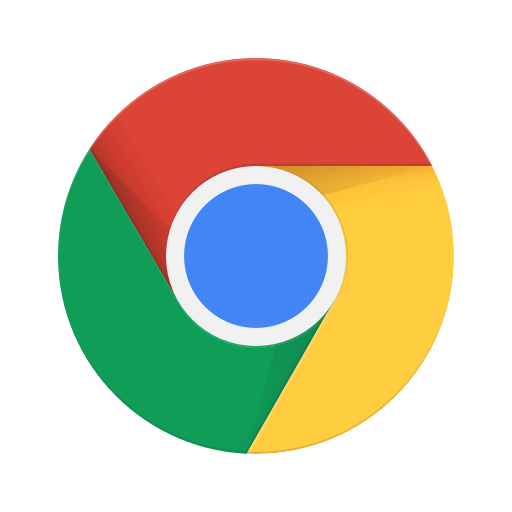
Google Chrome is an open-source program for accessing the world wide web and running web-based applications. This is easy to use, has fast loading speeds, and more. Those with Roku OS 7.7 or above can access Google Chrome on Roku using screen mirroring.
Alternative Method for Browsing on Roku
If you can’t be able to install a web browser on Roku, you can use the screen mirroring method by the following steps.
Prerequisite
First, check that the screening device and Roku are connected to the same WiFi network.
To Turn on Screen Mirroring on your Roku device, go to Settings and then click on System. Then click the Screen Mirroring option and choose Screen Mirroring Mode. Lastly, select Prompt or Always allow.
Screen Mirror Web Browser from Android
1. Turn on your Android device and open any web browser.
2. Then, move to the Notification panel on your Android.
3. From the menu select the Cast icon from the Notification panel.
4. After this process you can see the available devices list from the menu.
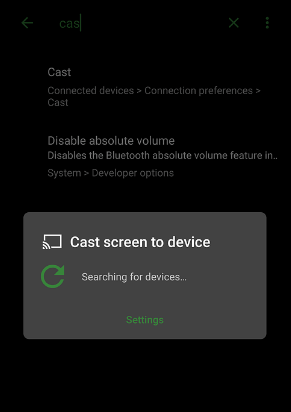
5. Select the Roku device from the list.
6. Your Android screen will be mirrored on the Roku screen.
7. Go back to the browser and browser the required information you need to stream.
Screen Mirror Web browser from iOS
1. First, check that the Airplay on Roku is enabled.
2. Then connect your Roku and iOS device to the same WiFi network.
3. Open the web browser on your iOS and move to the Control center.
4. Choose the Screen mirroring option from the following.
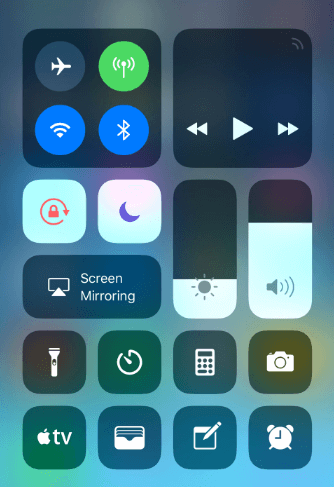
5. Then select your Roku device from the list of available devices.
6. The screen will be shown to the Roku device.
7. Move back to the web browser and make use of it.
Screen Mirror Web Browser from PC
1. Turn on your PC, select the Windows icon and click on Settings.
2. Under the Settings section and click on the Display option.
3. Further, choose Multiple displays and click on Connect to a Wireless display.
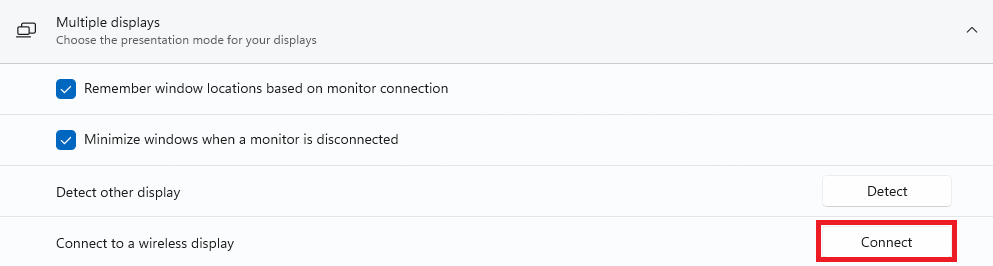
4. From the available devices, choose the appropriate Roku device.
5. As a result, your PC screen will be mirrored to Roku.
6. Finally, open the web browser on your PC and start using it.
FAQ
There is no official web browser for Roku TV and other Roku streaming devices. The only way to browse the web on Roku is screen mirroring.