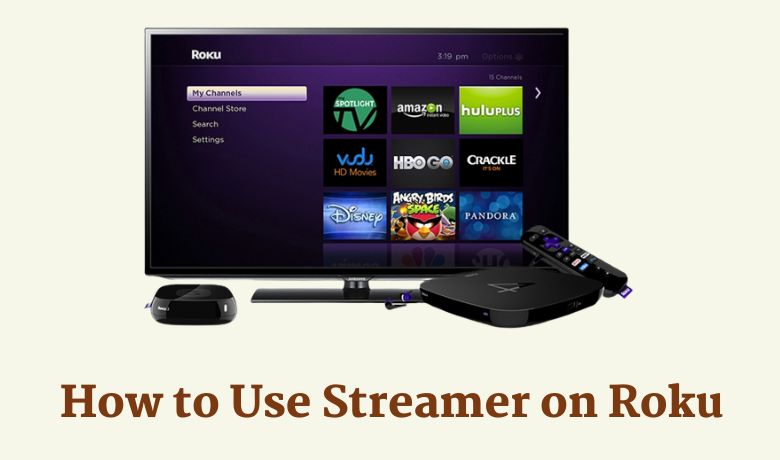On certain Roku models, you will have a built-in AirPlay feature. But don’t worry if your Roku device doesn’t support AirPlay. For this issue, the Streamer app for Roku comes to the rescue. With this easy-to-use mirroring application, you can easily mirror the media files like movies, images, music, and documents from your iPhone or iPad to Roku. Furthermore, the Streamer offers you the best possible experience with their high-speed casting technology with full resolution and without any delays.
Tip: If you want to mirror your Android device, you need to enable the screen mirroring on Roku.
How to Add Streamer on Roku
1. Turn on your Roku device or TV.
2. Make sure to connect to an internet connection.
3. After that, press the Home button on your remote, and you will enter into the home screen.
4. Navigate to Streaming Channels and select it.
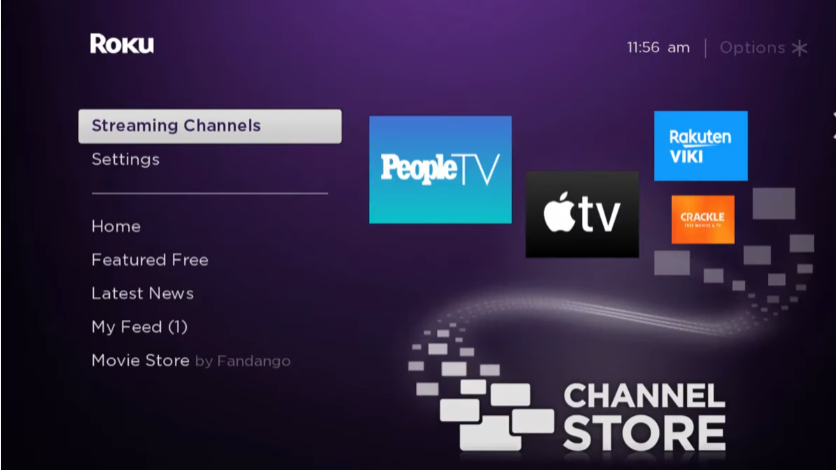
5. Now, scroll down and choose the Search Channels option.
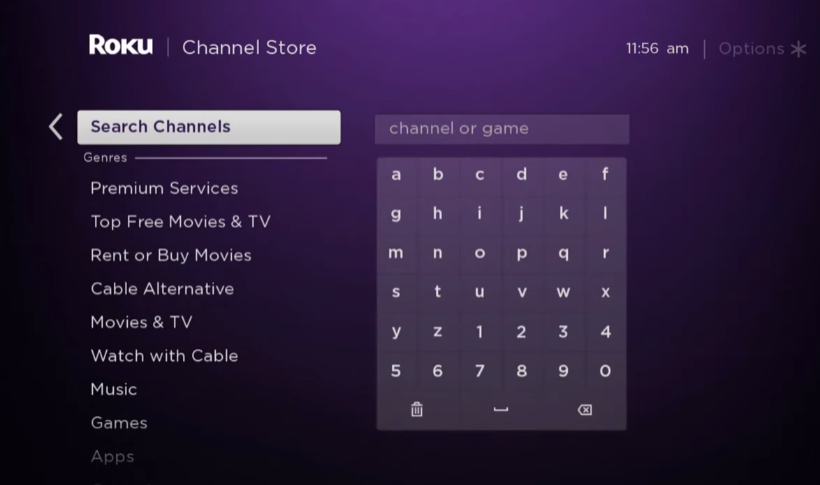
6. Search for the Streamer app using the virtual keyboard.
7. From the suggestion list, pick Streamer.
8. You will be redirected to the Channel information page of Streamer.
9. On the channel information page of Streamer, select the Add Channel button.
10. Now, the adding process for the Streamer app will begin.
11. Once the adding process is complete, select the OK button from the prompt displayed on the screen.
12. Select the Go to Channel button to launch the Streamer channel.
Alternative Method to Add Streamer to Roku
With the official website of the Roku Channel Store, you can easily add the Streamer channel to your device. But it will take 24 hours to add the channel to your Roku. So, to avoid waiting a very long time, you can update Roku for the requested channel to appear immediately on your channel’s list.
1. Visit the URL https://channelstore.roku.com/.
2. Sign in with your Roku account and click on the search box from the upper right corner.
3. Next, search and choose the Streamer channel using the search box.
4. From the search results, click on the Streamer channel.
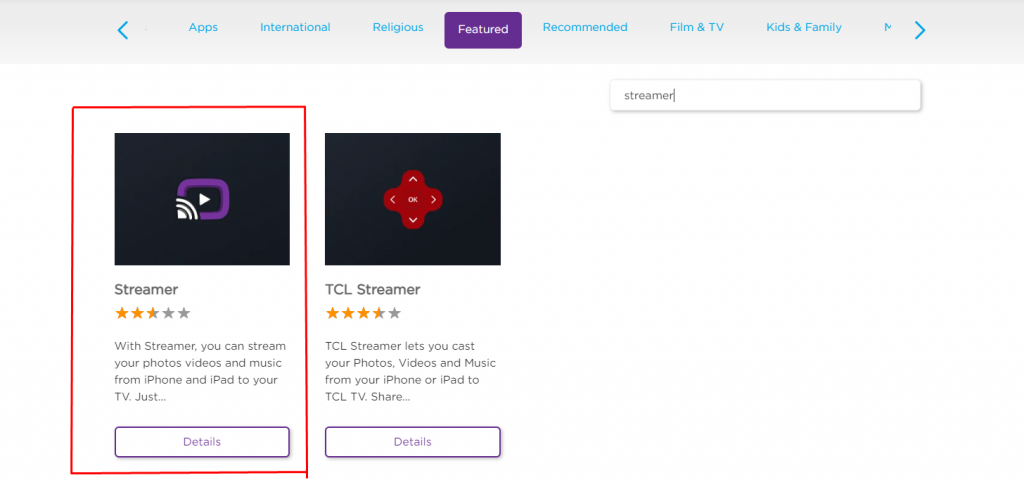
5. Choose the Add Channel button to request the Streamer channel to add to your Roku.
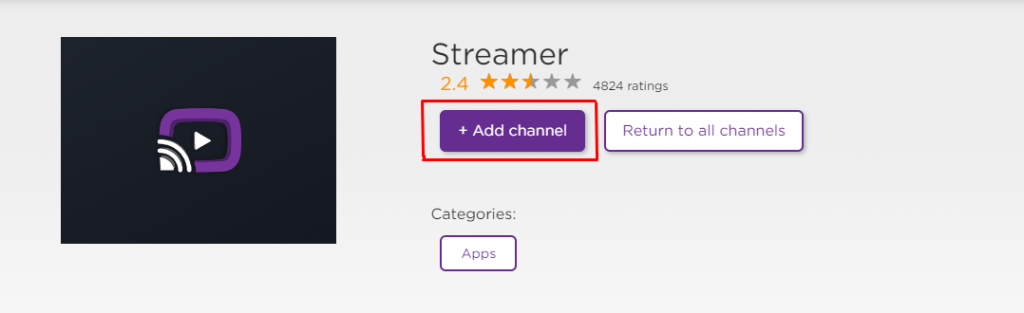
6. To launch the Streamer channel, go to the home screen pressing the Home button on your remote.
7. Press the Right Arrow button on your Roku remote to view the added channel’s list.
8. From the Channel’s list, navigate to the Streamer channel and press the OK button to launch it.
How to Use Streamer for Roku
1. Launch the Streamer Channel after adding it.
2. Next, connect your iOS devices like iPhone or iPad and Roku to the same wifi network.
3. Install the Streamer app on your iOS devices from the App Store.
4. Launch the Streamer app after installation.
5. Tap on the Cast icon from the home screen.
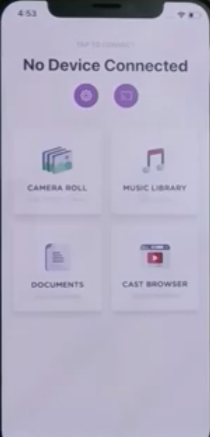
6. The Streamer channel will search for nearby Roku devices or TV. From there, tap on your Roku device.
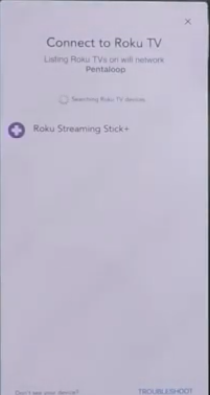
7. Next, select the Connect button.
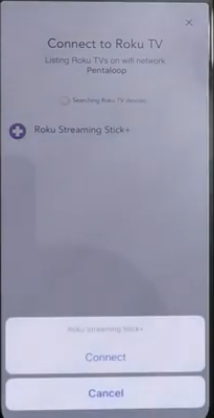
8. The Streamer app on your iOS device is now connected to Roku.
9. After that, you can choose the following options to mirror the respective content to Roku.
Camera Roll: This option allows you to share the images on your gallery to your Roku TV’s screen.
Music Library: Using this option, you can play any music from your iOS devices to Roku.
Documents: Selecting this option, you can share any pdf, .doc, or .excel files to Roku.
Cast Browser: You can cast what you see on the in-built browser of the Streamer app to Roku.
FAQ
Yes, the Streamer is a free platform that helps you mirror your iOS devices to Roku.
You must not have connected your Roku and iOS devices to the same wifi network, and that’s why the streamer is not working on Roku.