Key Points:
- The SOPlayer app is not available on the Roku Channel Store.
- You can stream SOPlayer on Roku by screen mirroring or AirPlay from the smartphone or PC.
SoPlayer is a media streaming application that is used to stream playlist files of IPTV providers. The media player lets you watch Live TV channels, VOD, and other IPTV content on Roku. However, the SoPlayer app is not available on the channel store and you need to follow the screen mirroring procedure to stream it on Roku.
This beginner’s guide will delve into the detailed instructions for screen mirroring the SOPlayer app on Roku from a smartphone and PC.
How to Screen Mirror SOPlayer on Roku from Android
It is important to turn on the screen mirroring permission on your Roku device. So, you must enable the Screen Mirroring option on Roku before proceeding further.
1. Connect your Roku and Android devices to the same WiFi network.
2. Download and install SoPlayer on your Android smartphone from the Play Store.
3. Go to the Notification Panel and select Cast.
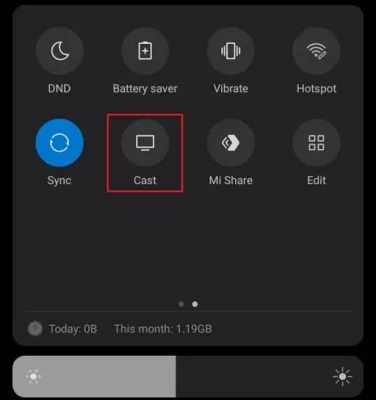
4. Choose your Roku device to connect.
5. Now, launch the SoPlayer app and sign in to your account.
6. To stop the mirroring, click the Cast icon on the Notification Panel and tap the Disconnect button.
How to Screen Mirror SOPlayer from Windows & Mac
To Screen Mirror SoPlayer on Roku via Windows and Mac, you need to enable screen mirroring and AirPlay on Roku. Then you need to connect both your PC devices and the Roku device to the same WiFi network.
1. Visit the BlueStacks official website and install its software on your PC.
2. Launch the BlueStacks software and sign in with your Google account.
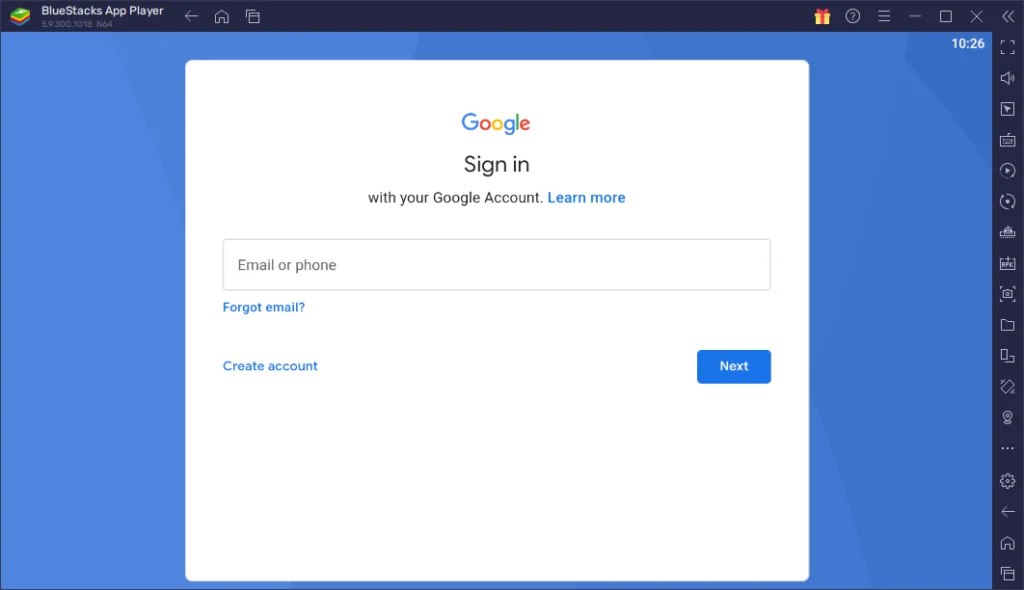
3. Now, select the Play Store option on the emulator.
4. Enter the keyword SoPlayer and search for the app on the Play Store.
5. Click on the Install button and add the IPTV Player app on BlueStacks software.
6. Launch the SoPlayer app and sign in with your IPTV account.
7. From the IPTV content library, choose any content and play it on your Windows.
From Windows
8. Now press Windows + K button shortcut to open the Cast shortcut.
9. Select your Roku device from the list.
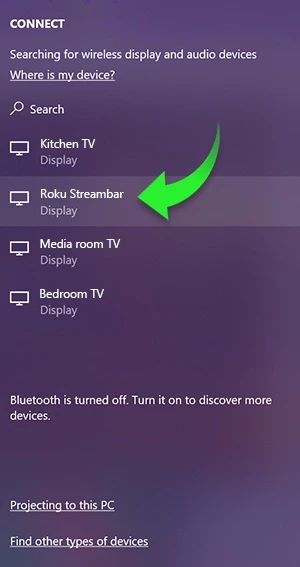
For Mac
8. Click on the Control Center option on the top menu bar and select the Screen Mirroring option.
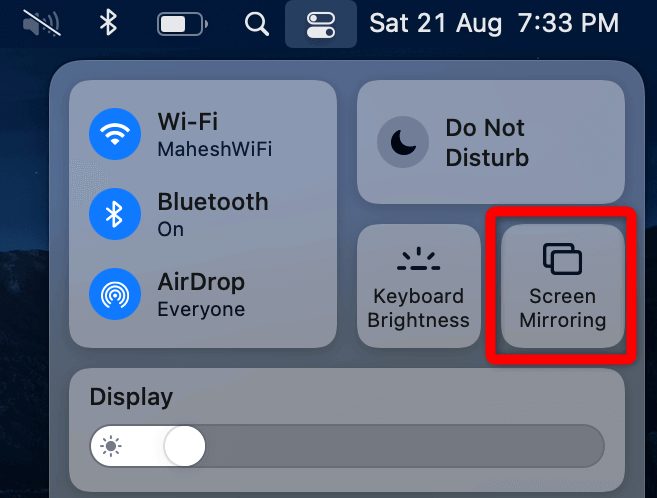
9. Now, select your Roku device from the available device.
10. After connecting, you can stream your IPTV content on Roku via SOPlayer.
FAQ
No, the Roku Channel Store doesn’t support the SOPlayer app. Yet, you can use SoPlayer through screen mirroring from a smartphone or PC.
By entering the PIN Code, Login ID, and Password on SOPlayer, you can watch IPTV content offered by your provider.
Yes. SOPlayer has built-in support for a catchup TV feature to watch all your missed TV content.
![How to Access SOPlayer App on Roku TV [Easy Ways] SOPlayer on Roku](https://rokutvstick.com/wp-content/uploads/2023/07/SOPlayer-on-Roku.png)