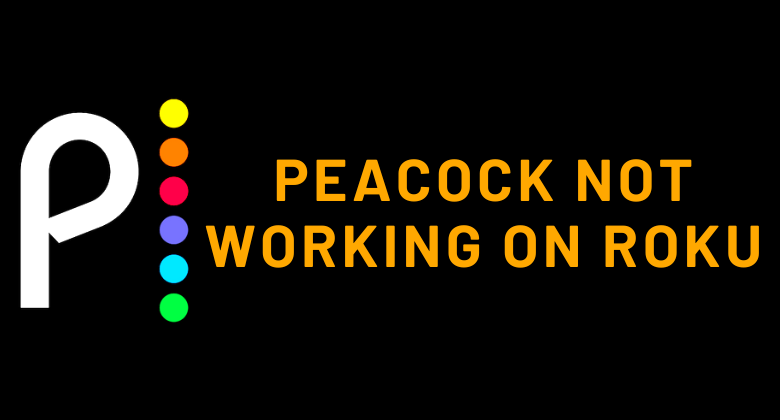Peacock TV is one of the popular streaming services with a growing audience base. It streams popular TV shows like The Office, Parks and Recreation, etc. Apart from TV series, the premium service offers sporting events and action-packed WWE matches. But sometimes, the Peacock TV stops working on Roku devices due to some common errors. Luckily you can solve these issues with ease by performing simple troubleshooting on Roku.
Why is Peacock TV not Working on My Roku?
We can’t pinpoint the error that is causing the not working and other problems in the Peacock TV. The error may occur due to many reasons. But to solve all the problems, you can follow some of the common troubleshooting steps on your Roku device.
Can’t log in to Peacock TV
Some users complain that they can’t log in to their Peacock TV accounts on their devices. These errors occur due to entering the wrong credentials.
How to Fix
For a quick solution for the can’t log in error on Peacock TV, follow the upcoming troubleshooting fixes.
1. Check Account Credentials
First, you need to enter your login credentials properly. Sometimes you may miss the upper and lower cases in your password or mistakenly enter the wrong email. Also, you need to check whether you have reached your device limit before signing.
2. Check for Peacock TV Premium Validity
Sometimes, you may receive the expiration message of your premium subscription lately due to some error. This expiration might be the problem for the login issue of Peacock TV. So go to your account settings and check for the validity of your subscription. If this is not the case, then try following other troubleshooting methods.
Peacock TV Gets Frozen while Streaming
The next annoying problem while streaming peacock TV is the Frozen screen. This might happen due to a temporary glitch in the app and in your Roku.
How to Fix
You can fix this issue by rebooting Peacock and restarting your Roku device.
1. Reboot Peacock TV App
The Frozen Screen error might happen due to any technical glitch or any bugs in the software. So try rebooting the app to clear caches and bugs that hinder the app’s performance.
1. Close the app on your Roku device.
2. Then, turn off your TV for 1 min and turn it back on.
3. Next, launch the Peacock TV app.
After rebooting, check whether the peacock TV is working or not on your Roku device.
2. Restart Roku Device
The best possible fix for this issue is to restart the Roku device. Restarting helps you to fix the issues like temporary errors and other hindrances in the app.
1. From the Home screen, move to the Settings option.
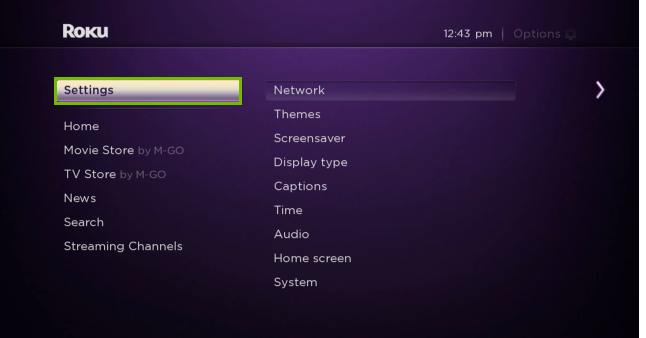
2. Then, select the System option from the menu.
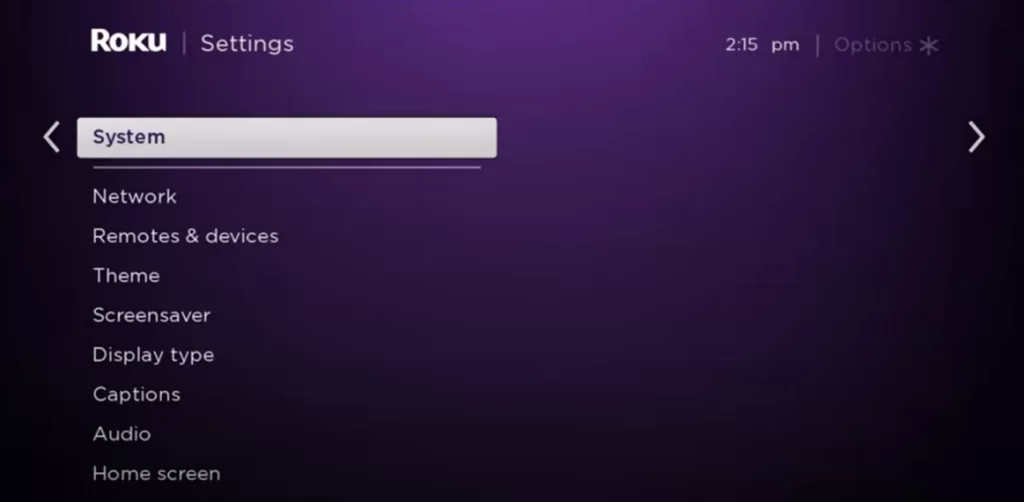
3. Now, choose the System restart and Restart option on the screen.
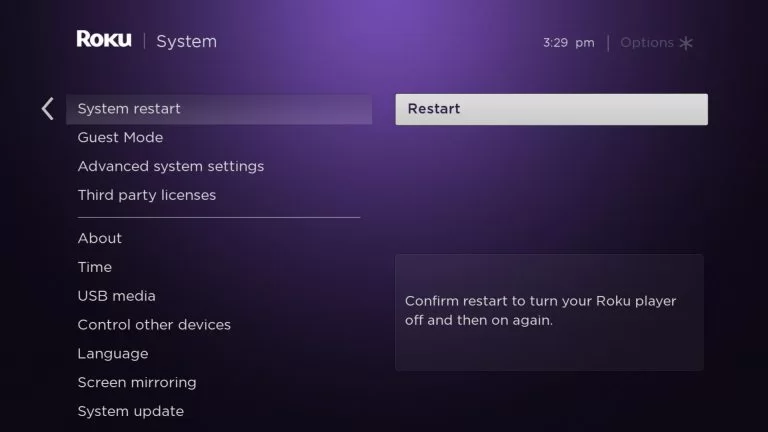
4. Finally, your Roku device will restart and eliminate temporary errors.
Now, check if the Peacock TV on your Roku device is working fine.
Peacock TV Buffering too Long
This is one of the common errors that is faced by a lot of streaming services. This might happen due to a poor internet connection or server problems.
How to Fix
To fix these issues, you can restart your WiFi router and check for server issues on the Peacock TV server.
1. Restart WiFi Router
Restarting the router or modem will help you to fix the buffering and other Peacock TV not working errors on Roku.
1. Unplug the Power Cable from the router.
2. Then, wait for 60 seconds.
3. Now, plug the router Power Cable into the wall socket.
4. Turn on your router and wait for another 60 seconds.
5. Then, connect the Roku device to the WiFi.
6. Open the Peacock TV and check whether the issue has been fixed.
2. Check for Server Down
If the internet is not the problem, then check whether the Peacock TV server is down or not. If the server is down, then any troubleshooting steps will not solve the issues. You need to wait until the server issue is cleared by the technicians of Peacock TV service. To check whether the server is down or not, you can use a third-party website like Downdetector or visit the social media pages of Peacock.
Peacock TV Crashing
This crashing error has been reported by many users of Peacock TV service. This might happen due to a server issue, a bug in the software, or a temporary error in the app or device.
Note: Sometimes, the Crashing of Peacock TV might happen due to a server down issue.
How to Fix
To fix this Crashing error, you need to Clear Cache, Update the app, Update your Roku device, or Uninstall and reinstall the Peacock TV app.
1. Clear Cache and Data on Roku
Cache files are one of the key components for faster browsing in an app or device. But these cache files might get corrupted due to internet streaming. To solve the Crashing and other not working issues of Peacock TV, you have to clear the cache on Roku.
1. Press the Home button five times on your Roku remote.
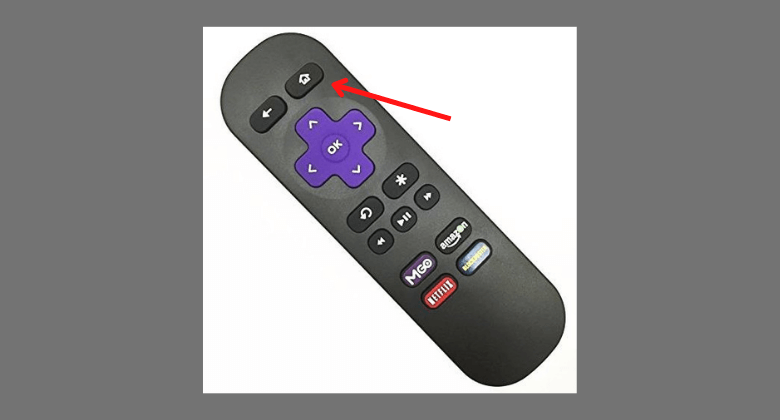
2. Click the Up arrow button once.
3. Tap the Rewind button twice on your Roku remote.
4. Press the Fast Forward button twice.
5. Now, you need to wait for a few seconds.
6. By doing so, the device cache will be cleared, and your Roku will get restarted.
After clearing the cache files, verify whether the app is working or not.
2. Update Peacock TV App
An outdated version of the app can cause many troubles. If your Peacock TV is outdated, then it might show you a not working error, crash, and sometime won’t load. For this, updating can solve the problem.
1. On the Channels section, navigate and highlight the Peacock TV app.
2. Now, press the * (Asterisk) button on Roku Remote.
3. From the list of options, select the Check for updates option.
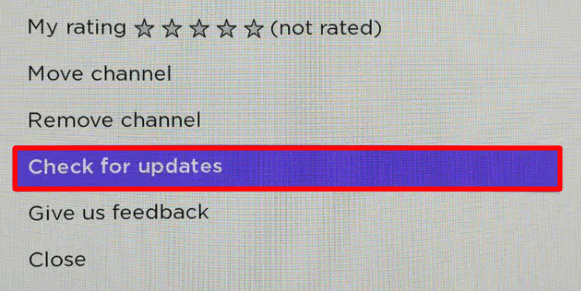
4. If there is any update available, your Roku device will update the Peacock TV to the latest version.
3. Update Your Roku Device
Like the Peacock TV app, you need to update your Roku device for smoother streaming. Outdated Roku devices can perform improperly inside and outside the streaming channel apps.
1. Press the Home button on your Remote.
2. Scroll down and select the Settings option.
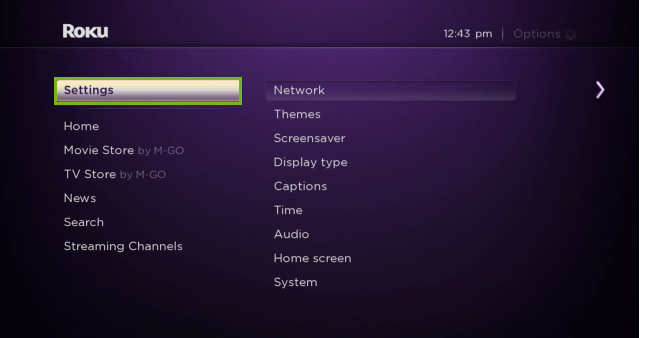
3. From the menu, choose the System tab.
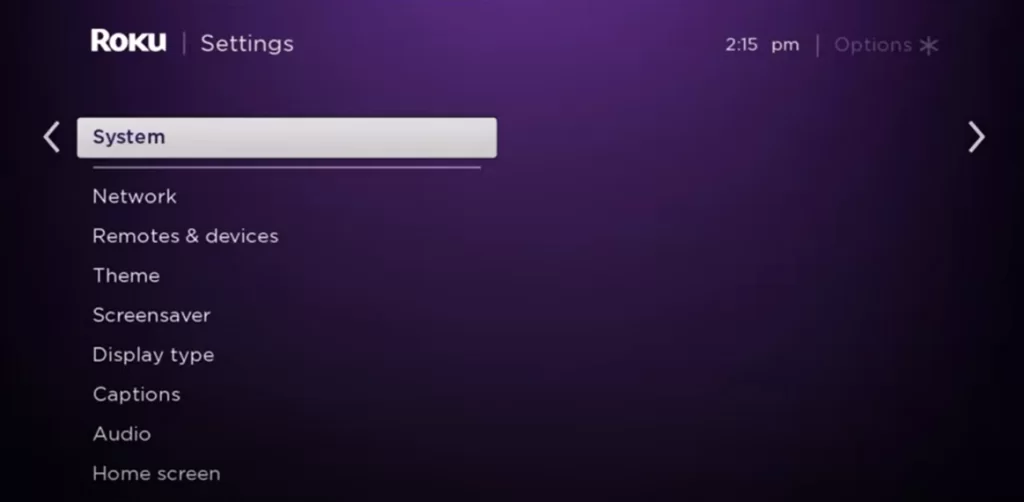
4. Now, click the System Update and select Check Now on your device.
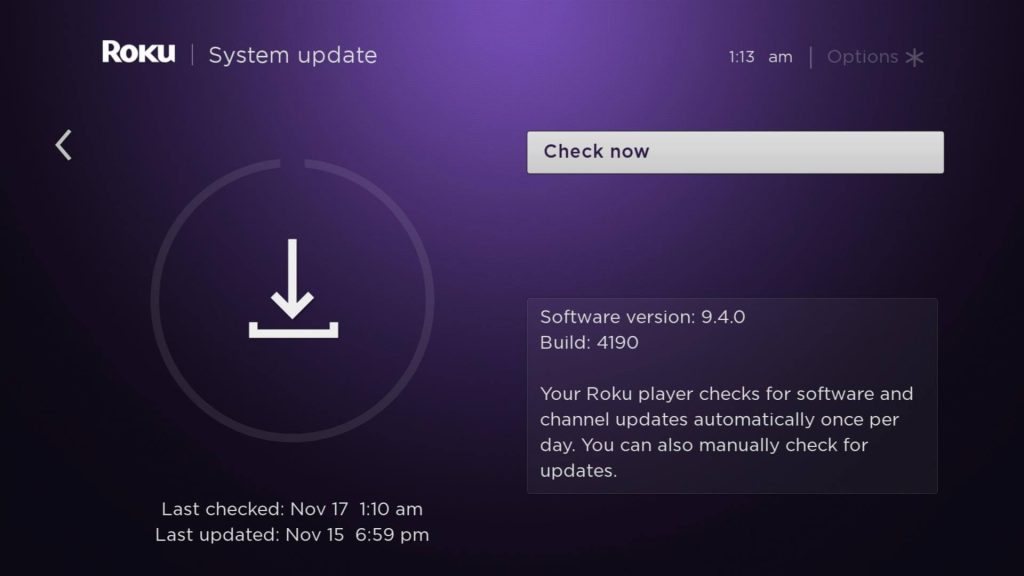
5. Your Roku device will check and update to the latest version of the firmware.
After Updating Roku, open the Peacock TV app to check whether it’s working or not.
4. Uninstall and Reinstall Peacock TV
If the above steps don’t solve the crashing error on Roku, then the problem might be with the app. The app might get corrupted. So you can uninstall and reinstall the app on your Roku.
1. On the home screen, navigate and highlight the Peacock TV app.
2. Next, press the * (Asterisk) button on Roku remote.
3. From the pop-up options, select the remove channel option.
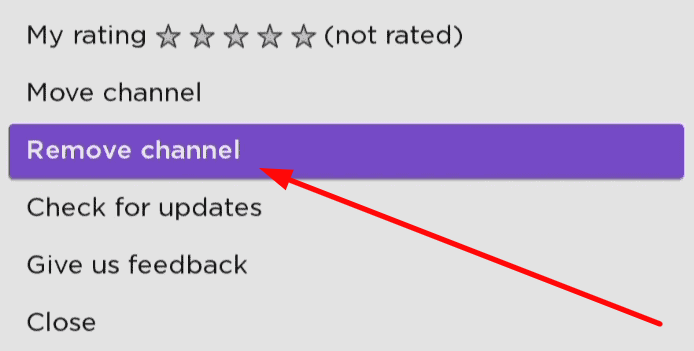
4. Then, click on the Remove option again for confirmation.
5. After uninstalling, restart your Roku and go to the Streaming channels option.
6. Select the Search channels option and type Peacock TV on the search bar.
7. Choose the app from the search results and tap on the Add channel option on the right.
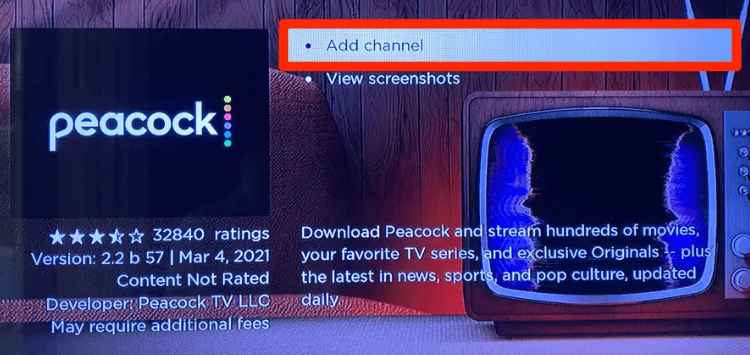
8. Now, log in with your credentials and check whether the Peacock TV is working or not.
These are some of the common not working problems and troubleshooting fixes for Peacock TV on Roku devices. In case there are some other issues with the Peacock TV app or Roku device, then you can contact Peacock TV tech support or the Roku help center. If none of the troubleshooting steps work on Roku, you can mention them in the comments below.