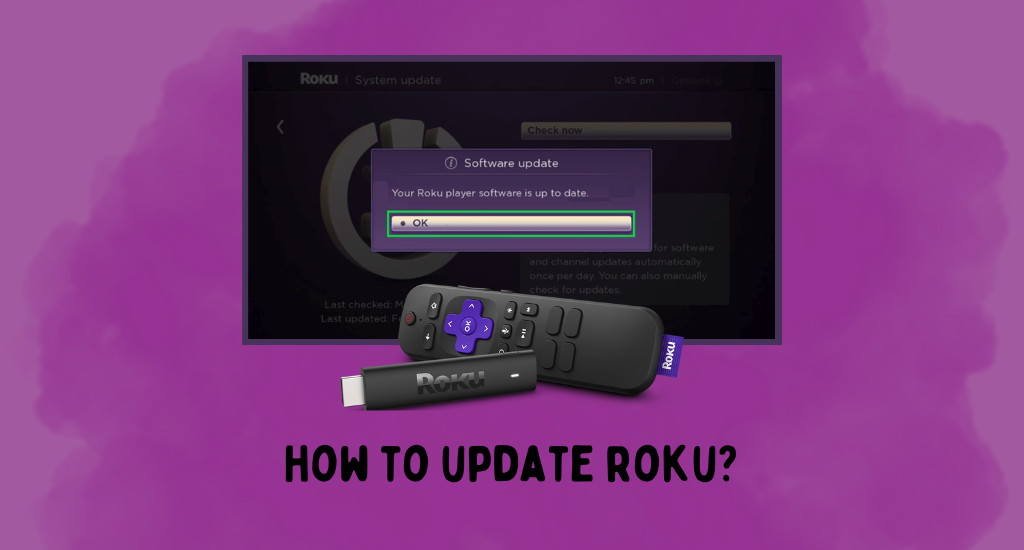Whatever smart device you have with you requires an update. An update not only brings new updates to your Roku device but also fixes the bugs on your device. In addition, a Roku software update increases the security, gives more features to your device, and gives more apps on your Roku device. Also, updating the firmware of your Roku device is one of the most important troubleshooting tips to fix most issues in it. The Roku device will check for updates every 24 to 36 hours regularly.
How Long Does It Take For Roku to Update
The software update is a simple procedure that takes around five to fifteen minutes to complete. If your device is connected to the TV, it will search for new updates every 24 or 36 hours. Also, it will perform an automatic update. If you don’t connect your Roku device to the Wi-Fi, you need to go for a manual update when you turn it on.
How to Update Roku TV
Whenever a Roku device has a pending update, it will be performed automatically. For this, you need to enable the automatic software update on your TV. You can manually update your Roku TV as follows.
1. Initially, press the Home button on your remote.
2. Open the Settings menu on your Roku device.
3. Select the System option.
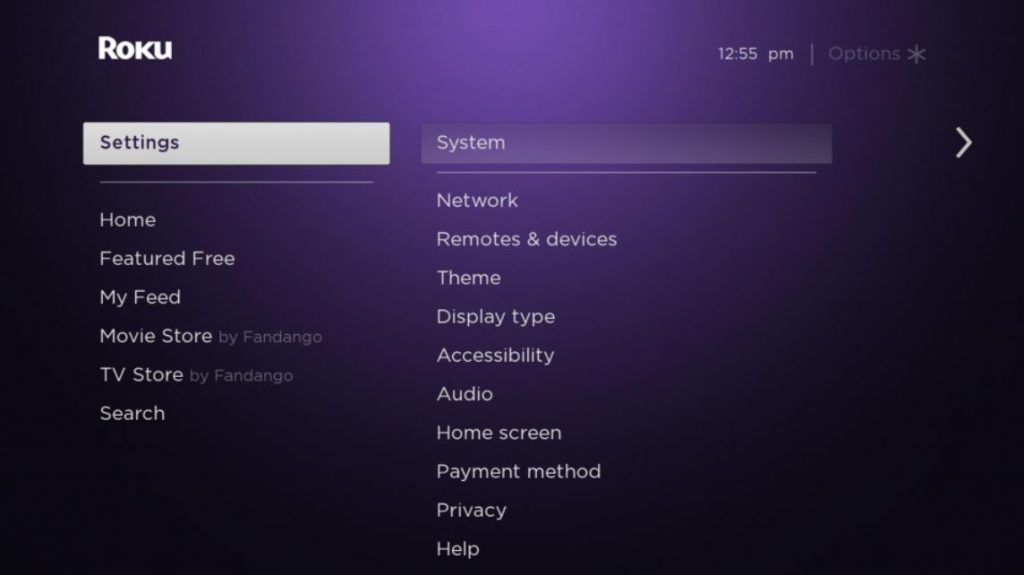
4. Find the System settings option and select the System update option.
5. Next, select the Check Now option to find any pending updates.
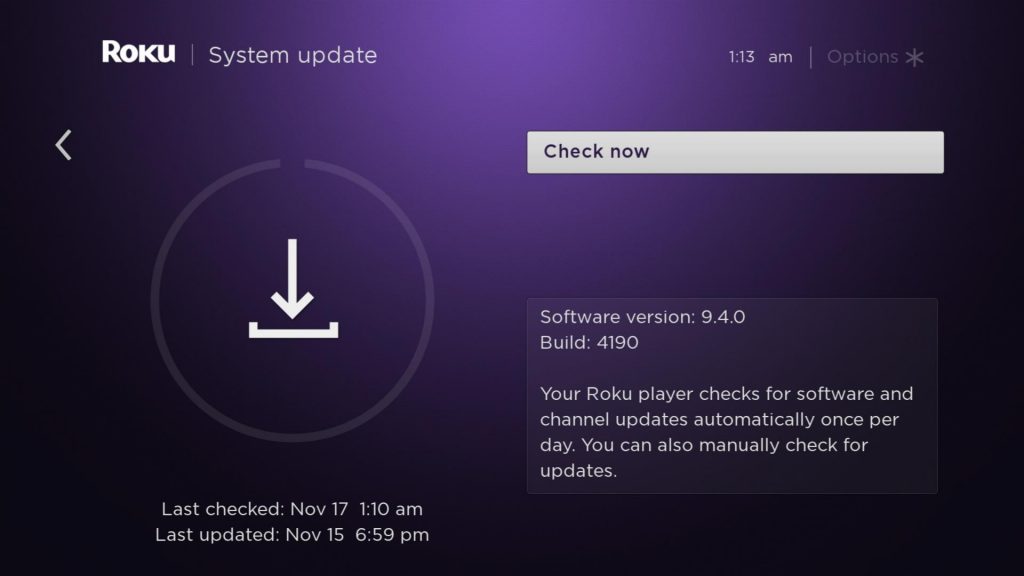
6. If you find any pending updates, select the Update Now button from the pop-up window.
7. Finally, the device will update its firmware and restart.
8. If the restart doesn’t happen, restart it from Settings > System > System restart.
Note: If you can’t find the System Restart option, try Settings > System > Power > System restart.
Related: How to Sign Out of Roku Account
Software Update on Roku Via USB
If you are not connected to the internet on your Roku device, you need to update its software with a USB flash drive. Make sure that you have selected the Connect to the internet later during the initial setup on your device. You should own a standard USB 2.0 flash drive with 256MB of space or more. In addition, you need a PC to update your device.
1. Open a web browser on your PC and go to tvupdate.roku.com.
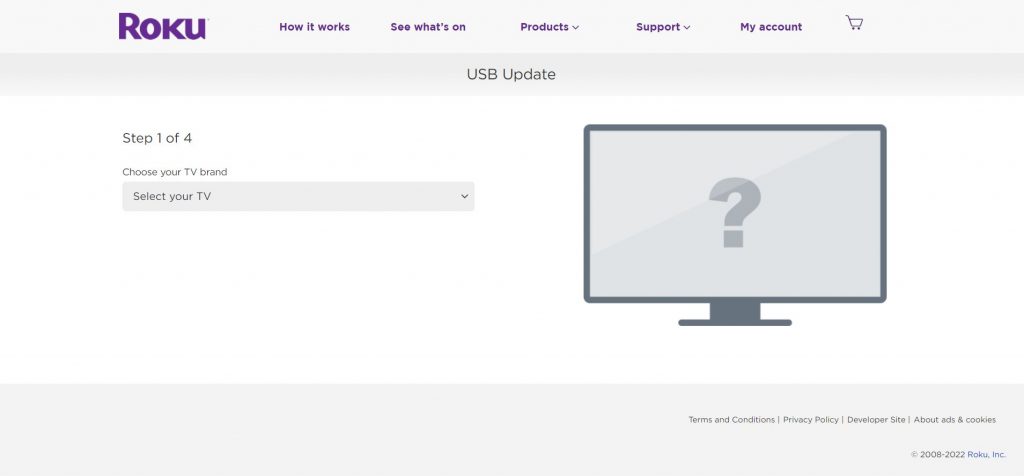
2. Next, select the brand of your Roku TV you have and enter the Roku Model Number and Serial Number.
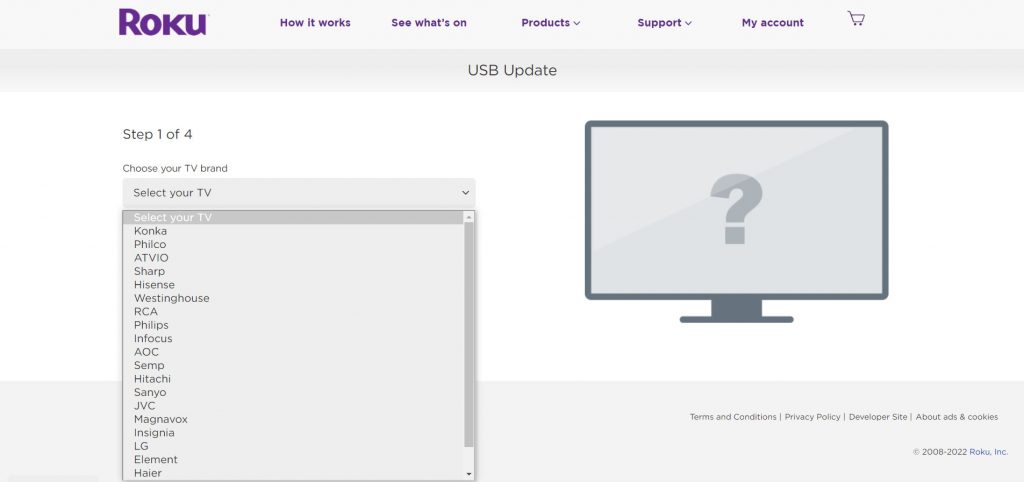
Note: The model number has four numbers with a letter after it. At the same time, a serial number has 12 numbers. If you don’t find them, go to Settings > System > About.
3. Next, select the Download Software option.
4. Then, download the update.Roku installer file and copy it to the USB flash drive.
Note: You can find the file in the Downloads by default. Also, don’t put the file in any subfolder on your USB flash drive.
5. Next, connect the USB drive to your Roku TV.
6. Press the Home button on your Roku TV remote and select Settings > System > System Update.
7. Choose the option; I can’t connect.
8. Soon, the TV accesses the USB flash drive and shows a 12-digit code on the TV.
9. On your computer, enter the given code in the respective field.
10. Now, you can see a new six-digit code on your computer screen.
11. Enter this six-digit code on your Roku TV.
12. Finally, your device updates itself, and your Roku TV restarts.
13. Remove the USB flash drive only after the restart is complete.
Related: How to Reset Roku Pin
How to Update Roku Channels
With the steps below, you can easily update the channels on your streaming device.
1. Press the Home button on your Roku remote and once again hit the Right Arrow button.
2. Then, choose any of the installed channels.
3. Press the Asterisk (*) button on your Roku remote.
4. Choose the Check for Updates option.
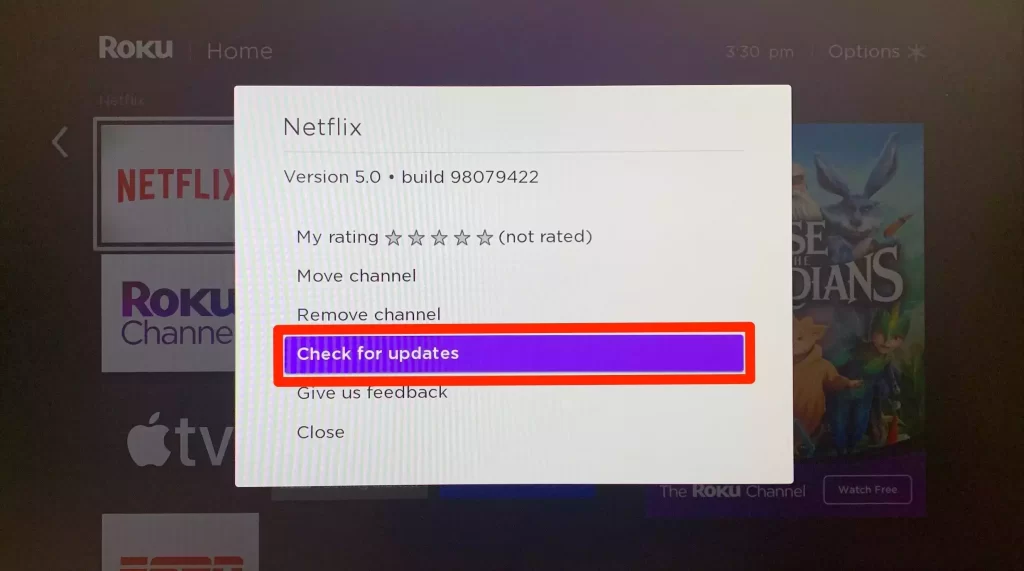
5. If an update is found, the selected Roku channel will be automatically updated.
Frequently Asked Questions
You can restart your Roku device from System > System settings > System update > Check Now > Download and Install.
Yes, the Roku device automatically updates itself every 24 to 36 hours if it has an internet supply.
Yes, it is necessary to update your device frequently so that you can fix bugs on it and add more features to it.