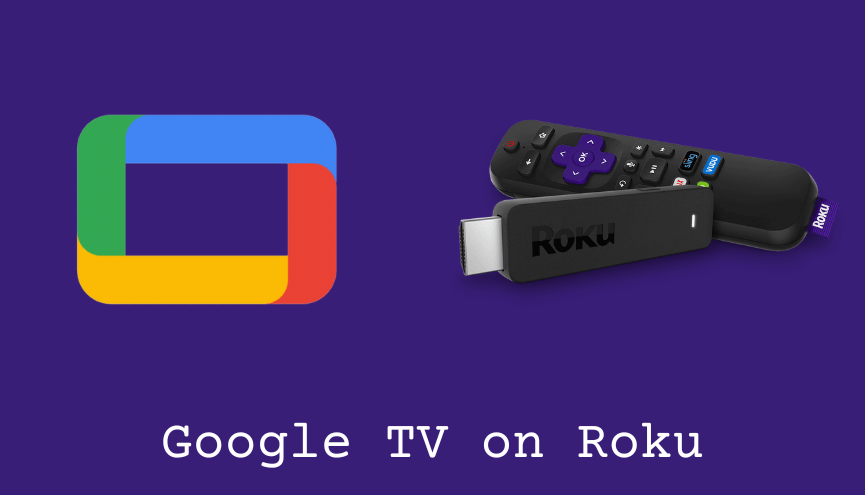Google TV is an online video-on-demand service. It was first launched in May 2011 as Google Movies, and afterward, the name was changed to Google Play Movies & TV. Since this app was removed from the Roku Channel Store in 2021, Roku users can’t get it directly to their devices. Instead, they can access the media content of Google TV using either the screen mirroring method or the YouTube app on Roku.
Google TV is available in all the countries in the world, other than some countries like New Zealand, Aruba, Brazil, South Africa, and more. There is no base fee for Google TV; you only need to pay when buying or renting movies or shows. The movies and TV shows offered by Google TV are mostly available in high definition, like 720p and 1080p.
This write-up discusses and illustrates all possible ways to watch movies and shows from Google TV on Roku.
How to Stream Google TV on Roku?
1. Turn on your Roku device and press the Home button on your remote.
2. Select Streaming Channels on the home screen and choose Search Channel.
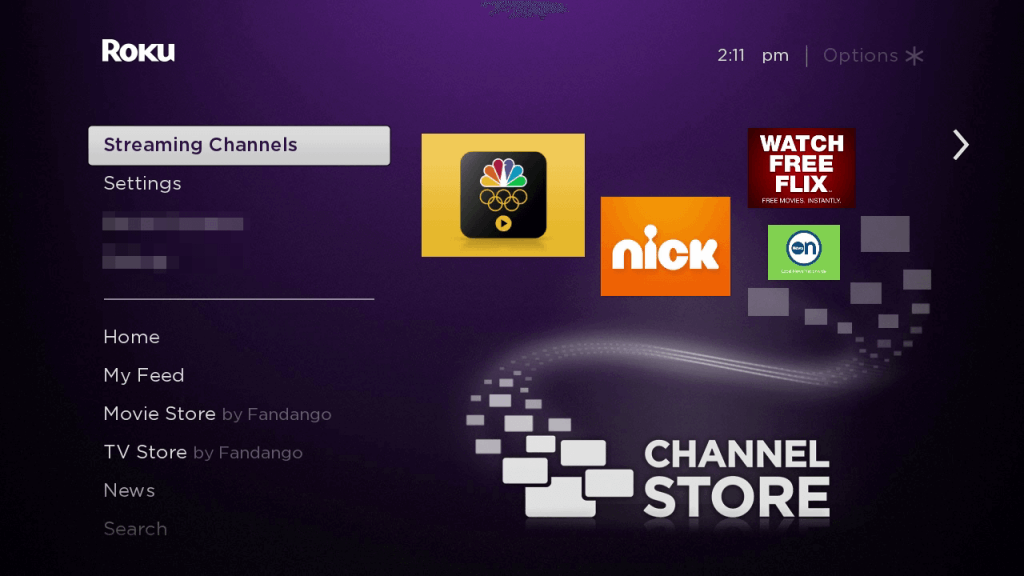
3. Enter YouTube on the search bar, and from the search results, choose the YouTube app
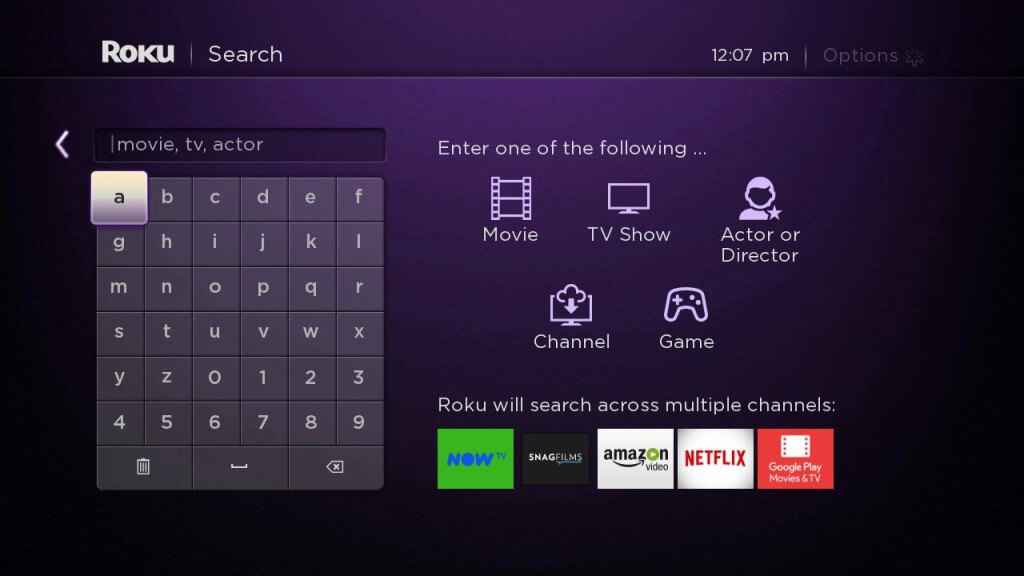
4. Click on Add Channel to add YouTube to Roku and select OK.
5. Now, YouTube will be available on your Roku device.
6. Click on Go to Channel to open the YouTube app.
7. Sign in with your YouTube account.
8. Select the Movies & Shows icon on the left side tab.
10. Here, you can see the movies or TV shows you have bought from Google TV.
9. Select the movie you want and enjoy streaming the movie on Roku.
Note: Make sure you use the same account for both the Google TV and the YouTube app.
Alternative Method
You can use the Screen mirroring function to cast the contents of Google TV from other devices and stream them on Roku. Meanwhile, it is important to turn on the screen mirroring permission on your Roku device. so, you must enable the Screen Mirroring option on Roku before proceeding further.
Stream Google TV on Roku Using Smartphone
1. Download and install Google TV on your smartphone from App Store or Play Store.
2. Choose and perform any one of the steps below depending on your mobile platform.
- For Android users: Go to the Notification Panel and select Cast.
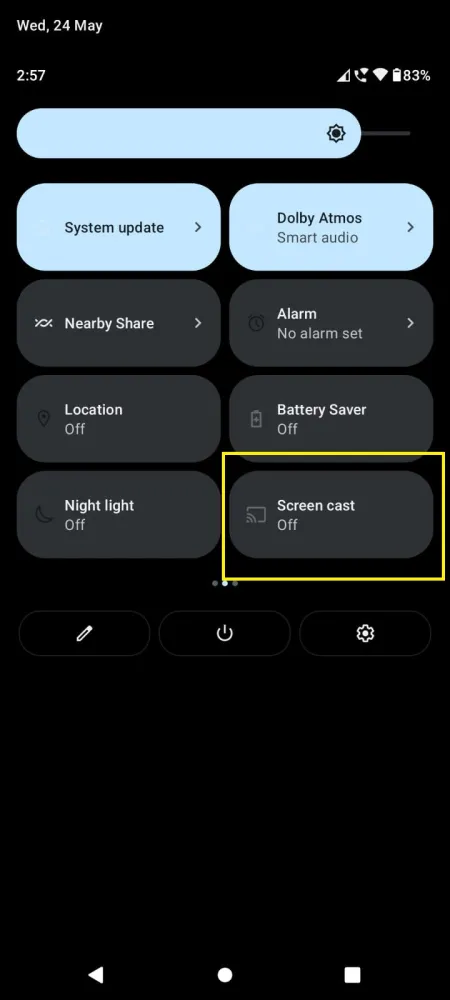
- For iPhone/iPad users: Go to the Control Center and tap the Screen Mirroring icon.
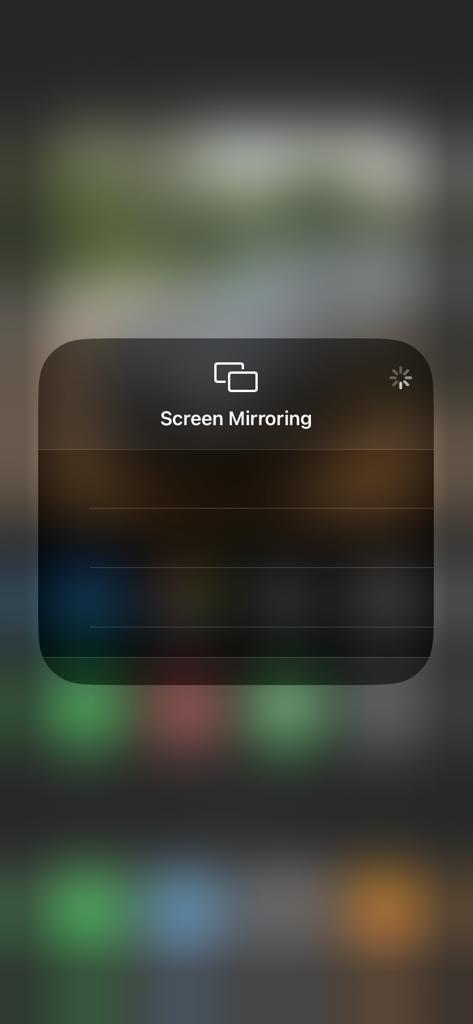
3. Choose your Roku device from the list of available devices and select OK.
4. Now, launch the Google TV app on your smartphone and sign in with your Google account.
5. Select the movie you want to watch. Choose whether you want to Rent or Buy the movie.
6. Finish the payment process to stream the movie.
8. Enjoy streaming the movie you want on your Roku device.
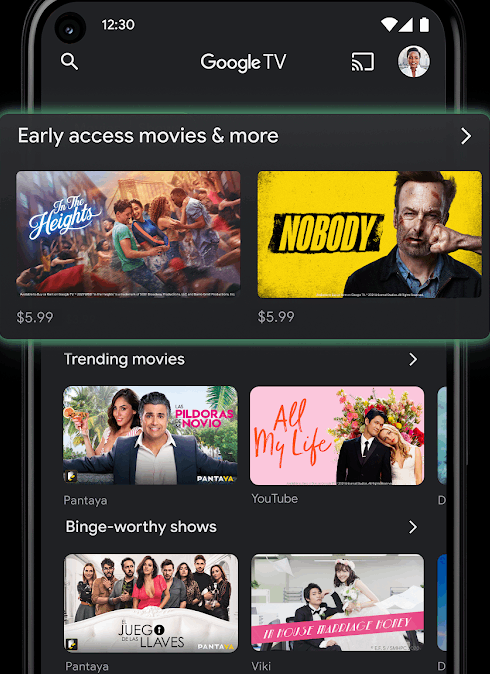
Stream Google TV on Roku using PC
1. Turn on your PC and select the browser.
2. Search for YouTube and choose YouTube Official Website from the search results.
3. Sign in with your YouTube account if you have not signed in.
4. Click on the three-line menu icon or hamburger icon.
5. Select Movies & Shows under the More From YouTube section.
6. Choose and perform any one of the steps below depending on the operating system.
- For Windows users: Press Windows + k on your keyboard. A new window called Connect will appear on the right-hand side of your screen.
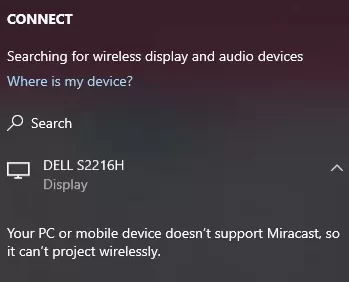
- For Mac users: From the top menu bar on your Mac, click the Control Center icon and select the Screen Mirroring icon subsequently.
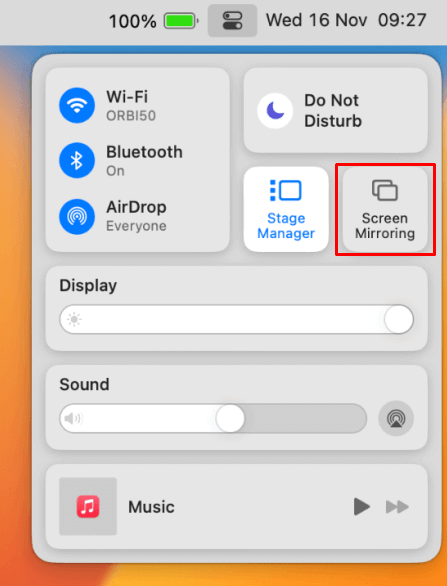
7. From the list of devices, choose your Roku device.
8. Select the movie you want to watch and choose whether to Buy or Rent the movie.
9. After the payment process is over, enjoy streaming the movie on Roku.
Frequently Asked Questions
No, Google TV is not available on Roku. But you can use the YouTube app or the screen mirror method to stream the movies you have on Google TV.
Yes, only when your Google TV and YouTube app use the same account can you stream the movies that you have purchased from Google TV on the YouTube app.