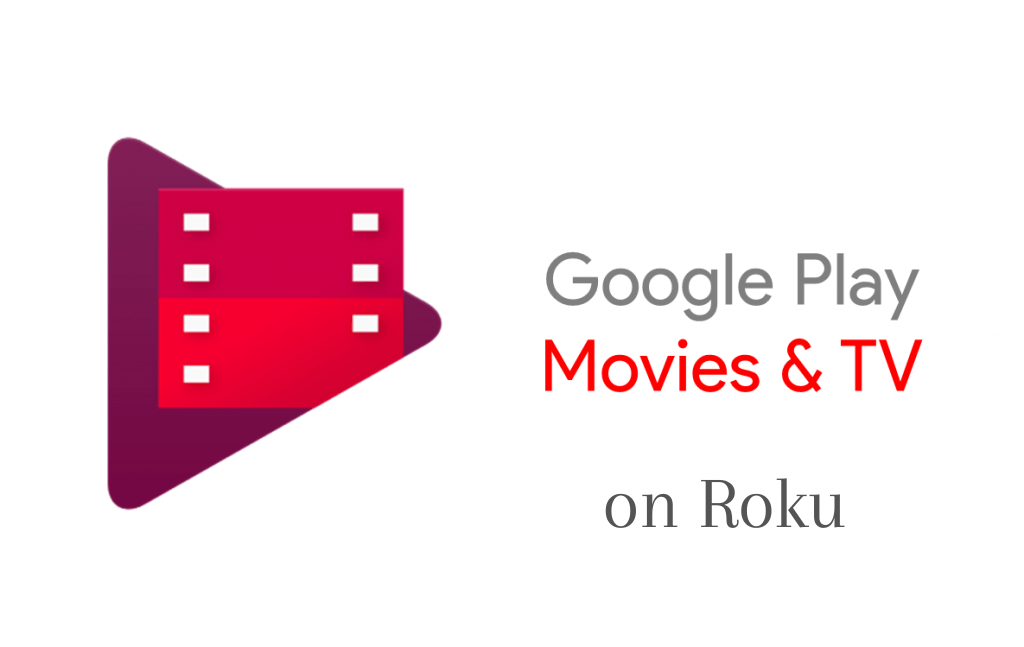Google Play Movie app offers us the liberty to buy, rent, or create a playlist, including content like movies and TV shows. Earlier, the Google Play Movies app was available for download on the Roku channel store. Unfortunately, this application is no longer available, as many similar applications have a huge active user base. However, there are still options to watch content from Google Play movies on a bigger screen.
Key Features of Google Play Movies
| Massive collection of movies and series | Advanced Search option |
| Contents are organized | Supports download option & Offline streaming |
| Simple and clear interface | Supports SD, HD, and upto 4K Ultra HD |
Pricing of Google Play Movies
Google Play Movies do not have a subscription model. Instead, it offers content for rent or purchase. It has a period for both rental and purchase.
| Rent/ Purchase | Pricing of SD (Minimum) | Pricing of HD (Minimum) |
| Rent of Movies | $2.99 | $4.99 |
| Rent of Series / TV shows | $1.99 / episode | $2.99 /episode |
| Purchase of Movies | $14.99 | $19.99 |
| Purchase of Series / TV shows | $18.99 / full season | $24.99 / full season |
Steps to Activate Google Play Movies on Roku
[1] To launch the Google Play Movies app on Roku, select Go to Channel.
[2] Choose Sign In, and an Activation code appears on the screen.
[3] Using a Smartphone or PC browser, visit the following site (accounts.google.com/o/oauth2/device/usercode?)
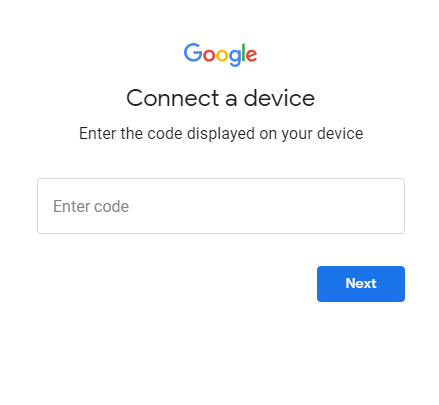
[4] Enter the Activation code and click Next. Set the PIN for accessing Google Play Movies.
[5] This will activate the app on Roku, and you can start streaming the content in Google Play Movies.
Methods to Screen Mirror Google Play Movies on Roku
One of the simple and reliable methods to access Google Play Movies on Roku is by screen mirroring from devices like Android, iOS, Mac, and PC.
Pre-Requisite for Screen Mirroring on Roku
- Ensure to connect your streaming device and Roku to the same WiFi network.
- For Mac devices, enable the AirPlay option on your Roku device.
- Enable the Screen Mirroring option on your Roku device if you wish to screen share content from Google Play Movies on Android or PC.
How to Screen Mirror Google Play Movies on Roku Using Android Device
1. On your Android Device, go to the Google Play Movies app that is available on the device by default.
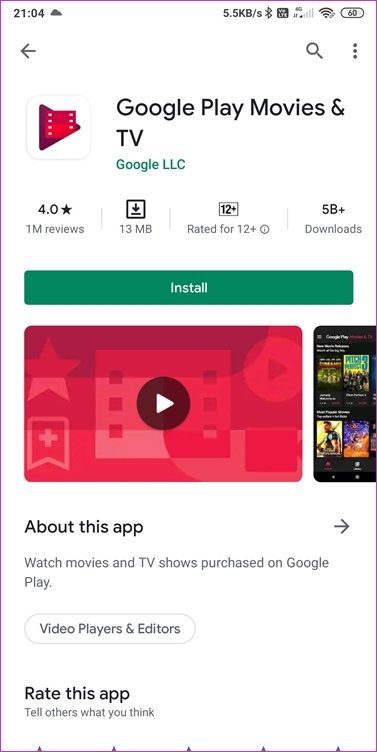
2. Log in to the app using your Google credential.
3. Select the movies or TV series you wish to watch on the Roku device.
4. Click on the Cast icon to choose the Roku device you wish to pair with from the list of available devices.
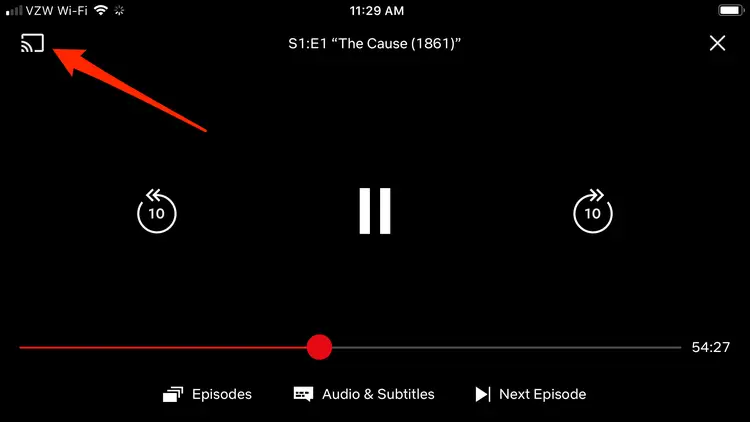
By doing so, you can enjoy a smooth streaming experience on a bigger screen from an Android device.
Alternative Method to Screen Mirror Google Play Movies from Windows PC or Mac
Though this application is available for Android devices, we can still use an Android Emulator on your PC or Mac and proceed with the screen mirroring process.
1. On your PC or Mac, go to the BlueStacks official website or click here.
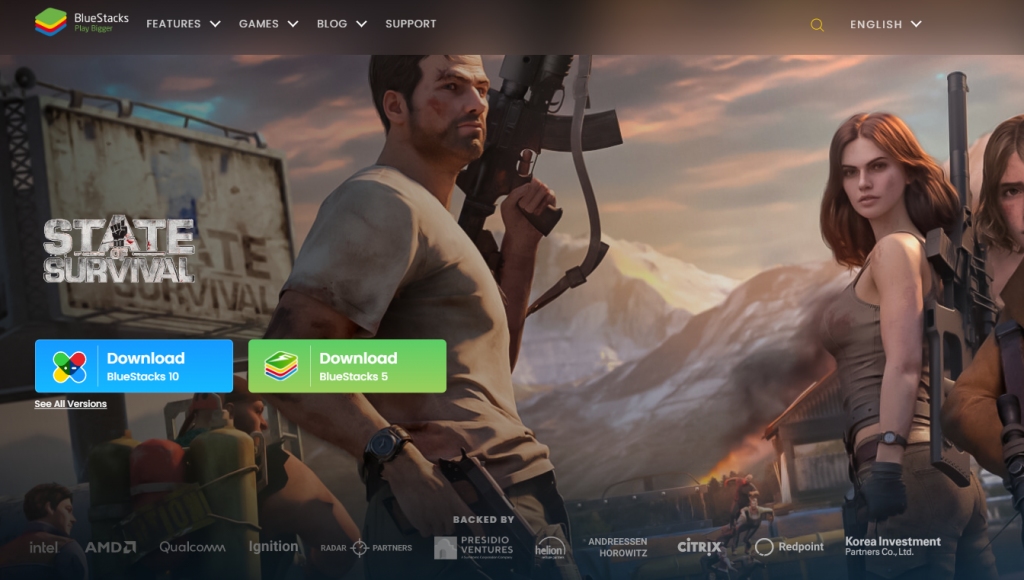
2. Download and install the BlueStacks Android Emulator by following the on-screen instruction.
3. Sign in using your Google account credential.
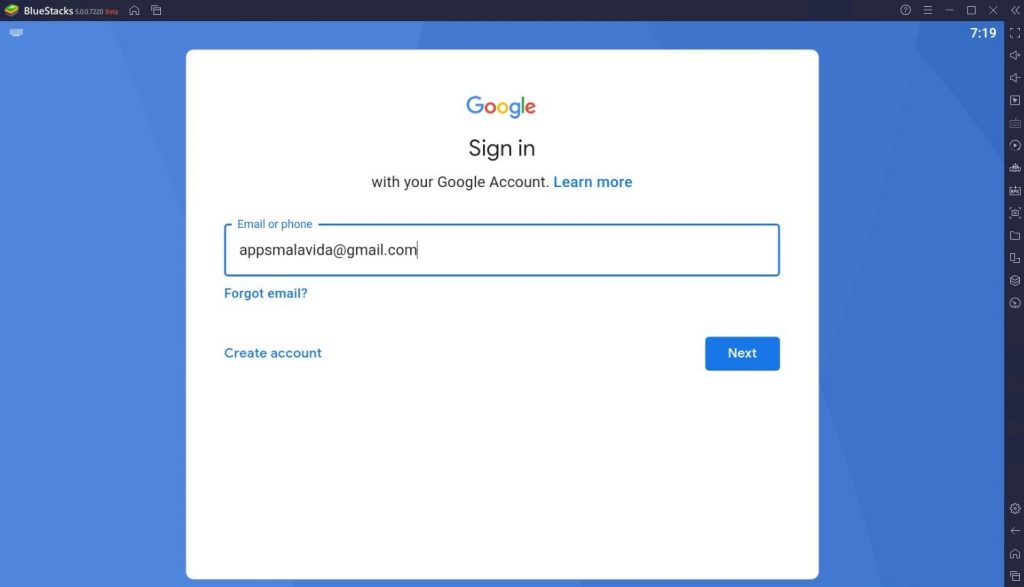
4. Navigate to the Google Play Movies application available on the emulator.
5. Choose the movies or TV shows you wish to watch on your Roku device.
6. Click on the Cast icon on the screen, and select the Roku device from the list of available devices.
Now, you can enjoy watching your favorite content on a Roku device.
Google Play Movies is the best and cheapest streaming service to replace the cord-cutters. The biggest advantage is that you don’t have to pay a monthly subscription. Rather you pay for the content you watch. New releases will be available for purchase at first and then will be available for rental. If you find any difficulties watching Google Play Movies on Roku, please let us know in the comments.
FAQ
Google Play Movies does not have a monthly or yearly subscription and offers content for purchase or rental. You can go through the pricing details at the top.
Google Play Movies offer rental movies for 30 days to watch, and once it is started, you have 48 hours to finish the content.