CHIVE TV is one of the digital platforms where business franchises can improve their brand awareness. The service offers the best collection of funny videos, awesome stunts, and many more media content. The only thing that lacks is that the CHIVE TV app is not available on the Roku channel store. So to access the entertainment content on your Roku-supported devices, you need to follow the screen mirroring procedure.
Features
- It offers 60+ channels to access various online content.
- The service helps in expanding the awareness of businesses.
- Separate section to access various premium content.
- It does not include any political content or news
- Categories tab to access various channels and content on the app.
Subscription
CHIVE TV offers three different types of subscriptions.
| Subscription Plan | Monthly | Annual | 3-Year | Lifetime |
|---|---|---|---|---|
| CHIVE TV | $6.99 | $69.69 per year/$5.81 per month | $149 per year/$4.16 per month | $199 |
How to Watch CHIVE TV on Roku from Android Devices
Before Screen mirroring CHIVE TV, you need to enable Screen mirroring on Roku.
1. Connect your Roku and Android devices to the same WiFi network.
2. Download and install theCHIVE app on your Android smartphone from the Play Store.
3. Go to the Notification Panel and select Cast.
4. Choose your Roku device to connect.
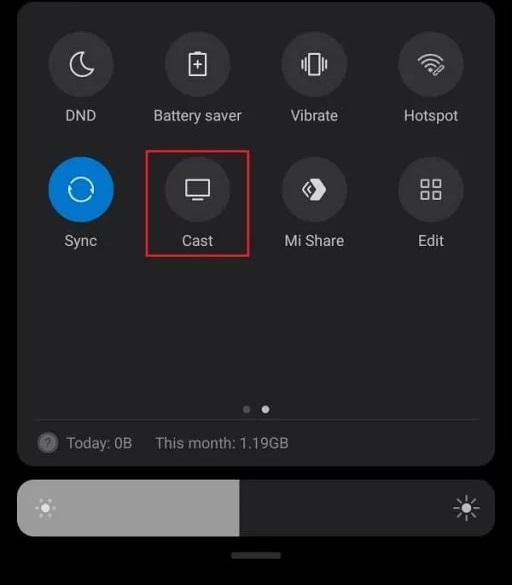
5. Now, launch the theCHIVE app and sign in to your account.
6. To stop the mirroring, click the Cast icon on the Notification Panel and tap the Disconnect button.
Screen Mirror CHIVE TV on Roku from iOS
Make sure you have enabled the AirPlay option on Roku.
1. Ensure that you have connected your iPhone or iPad and Roku to the same WiFi network.
2. Launch the App Store and install the theCHIVE app.
3. Go to the Control Center and tap on the Screen Mirroring icon.
4. Now, choose your Roku device from the available devices list.
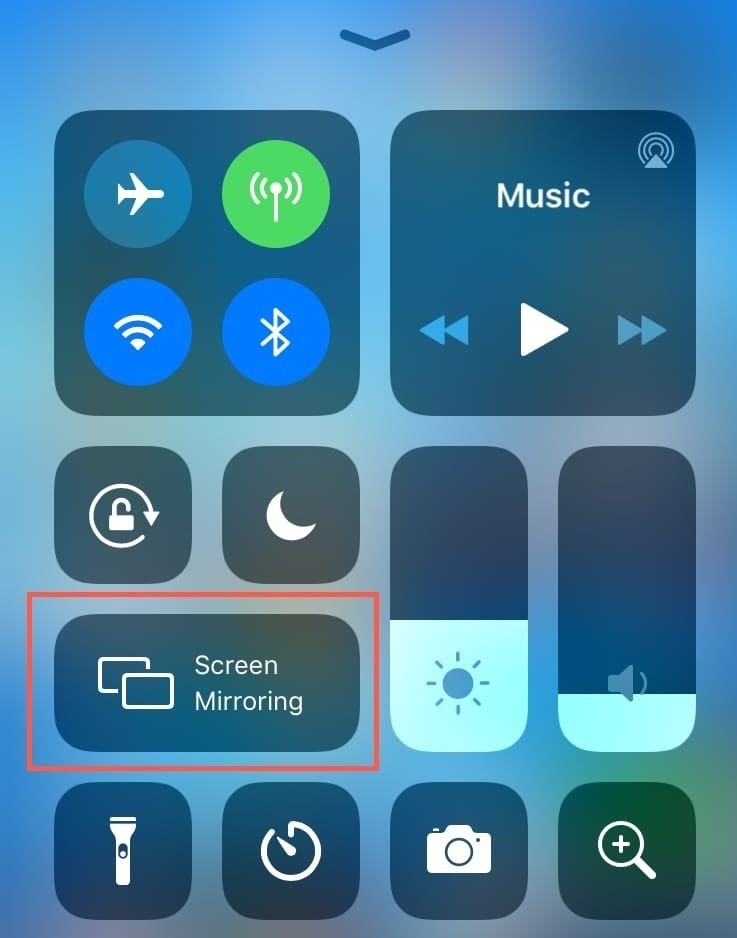
5. Launch the theCHIVE app and play any video content to stream on Roku
6. To stop the mirroring, tap the Screen Mirroring icon and unselect the Roku device.
Screen Mirror CHIVE TV from Windows
Similar to Android, you have to enable screen mirroring for Windows PC. Ensure to connect your Windows PC and Roku to the same WiFi connection.
1. Visit the theCHIVE official website on your PC.
2. Click the login and provide theCHIVE account details on the website.
3. Select and play the content on the website on your PC.
4. Now, press the Windows + K keys simultaneously.
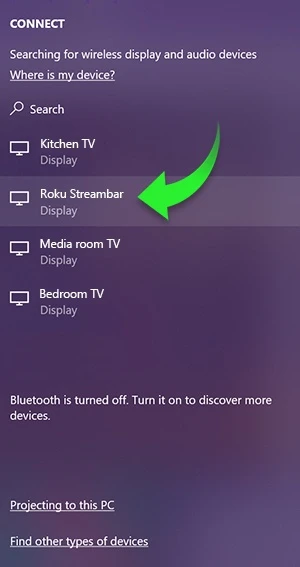
5. Select your Roku device from the available device to watch the content.
Screen Mirror CHIVE TV from Mac PC
Make sure that you have enabled the Airplay on Roku to screen mirror your Mac PC.
1. Connect your Mac and Roku to the same WiFi network.
2. Go to the theCHIVE website on your Mac PC using the web browser.
3. From the top menu bar on your Mac, click the Control Center icon.
4. Click the Screen Mirroring icon and choose your Roku device from the available devices.
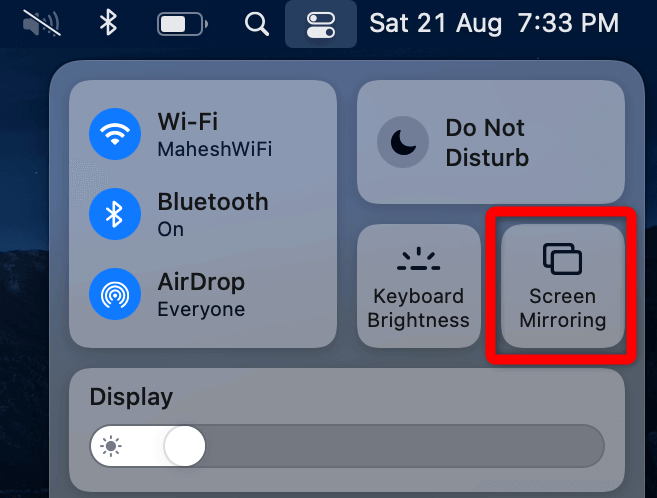
5. Finally, your Mac’s screen is projected onto your Roku-connected TV to watch the content.
FAQ
No, Roku Channel Store doesn’t support the theCHIVE app. Yet, you can watch CHIVE TV through screen mirroring from a smartphone or PC device.
Xumo on Roku would be the best alternative for theCHIVE on Roku.
