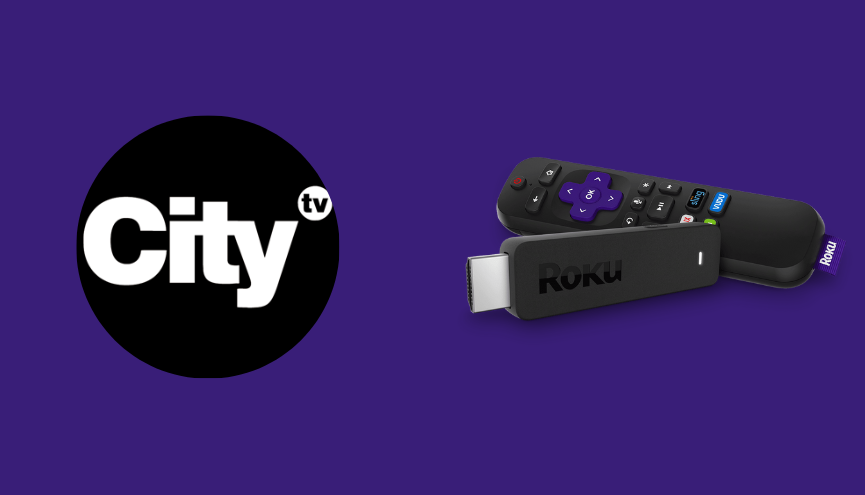Key Points:
- The Citytv app is not available on the Roku Channel Store.
- You must screen mirror the app from your Smartphone or PC to cast the Citytv content on your Roku TV.
Citytv is a Canadian-based television network that offers several entertainment programs, blockbuster franchises, and a library of on-demand video content. Unfortunately, Citytv lacks the support to install from the Roku Channel Store. But it doesn’t mean you can’t watch its content on the Roku-connected TV screen. Since the service is natively available on Android and iOS devices, you can screen mirror it to watch Citytv on Roku. Alternatively, you can screen mirror the Windows or Mac to watch the content.
This article explains all the possible ways to screen mirror the Citytv content on Roku devices.
Screen Mirror Citytv on Roku from Android / Windows
It is important to turn on the screen mirroring permission on your Roku device. So, you must enable the Screen Mirroring option on Roku before proceeding further.
From Android Smartphone
1. Connect your Roku and Android devices to the same WiFi network.
2. Install City TV on your Android smartphone from the Play Store.
3. Go to the Notification Panel and select Cast.
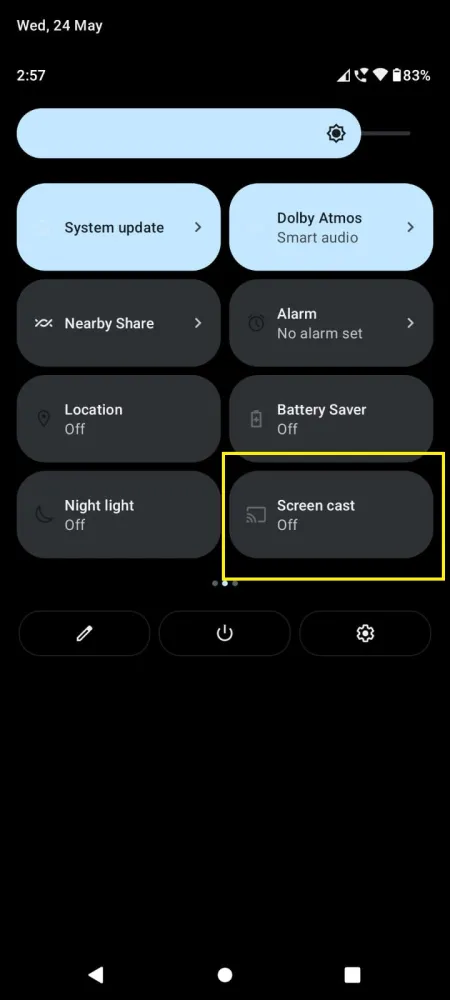
4. Choose your Roku device to connect.
5. Now, launch the Citytv app and sign in to your account.
6. To stop the mirroring, click the Cast icon on the Notification Panel and tap the Disconnect button.
7. If you play any video content on the Citytv app, it will simultaneously play on your Roku TV.
From Windows PC
1. Visit the Citytv official website on your PC.
2. Click login and provide Citytv account details to log in.
3. Select and play the media content on the website on your PC.
4. Now, press the Windows + K keys simultaneously.
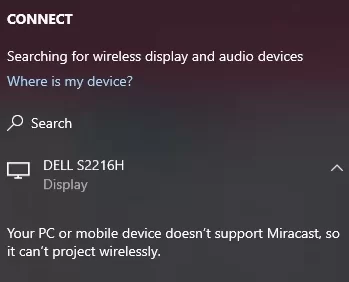
5. Select your Roku device from the available device to stream the selected content.
Now, your favorite video content will play on your Roku TV via mirroring.
How to Screen Mirror/AirPlay Citytv on Roku from Apple Devices
Ensure you have enabled the AirPlay option on Roku before getting into the screen mirroring instructions.
From iPhone/iPad
1. Ensure you connect your iPhone, iPad, and Roku to the same WiFi network.
2. Launch the App Store and install the Citytv app.
3. Go to the Control Center and tap the Screen Mirroring icon.
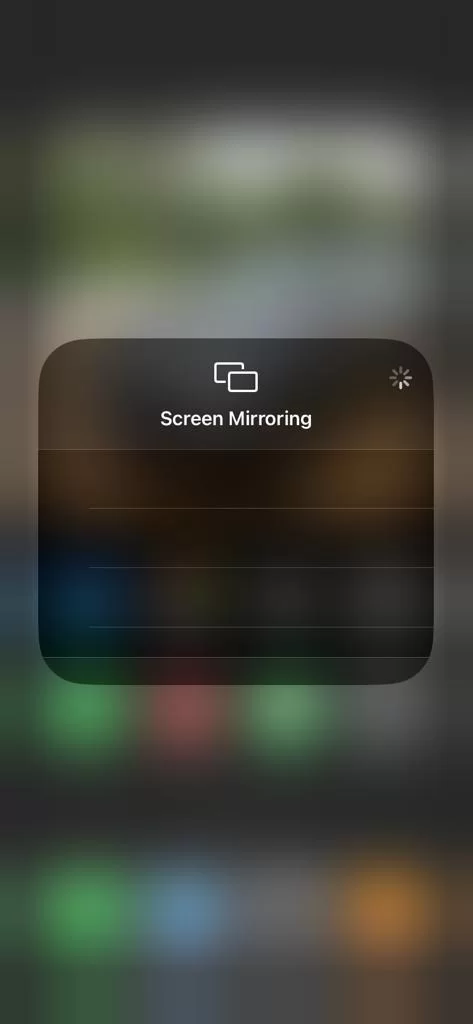
4. Now, choose your Roku device from the list of available devices.
5. Launch the Citytv app and play any video content to stream on Roku.
6. To stop the mirroring, tap the Screen Mirroring icon and unselect the Roku device.
From Mac PC
1. Connect your Roku to the WiFi network and ensure your Mac device is connected to the same network.
2. Visit Citytv’s official website on your Mac PC.
3. Play any TV shows or series you want.
4. From the top menu bar on your Mac, click the Control Center icon.
5. Click the Screen Mirroring icon and choose your Roku device from the available devices.
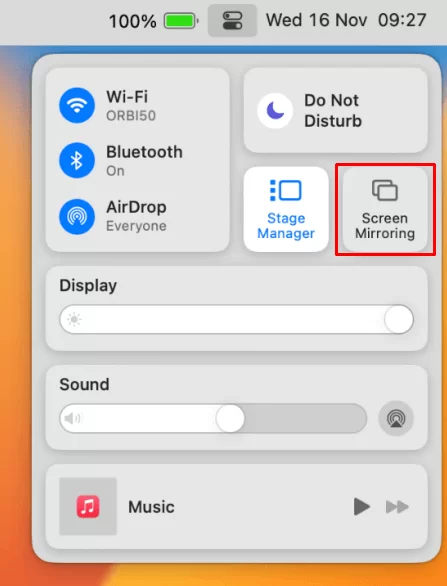
6. Finally, your Mac’s screen is projected onto your Roku-connected TV to watch the content.
FAQ
The Citytv app is officially unavailable on the Roku Channel Store, but you can screen-mirror it from smartphones and PCs.
Yes. Citytv offers a 7-day free trial for all new subscribers.