DS Video is a reliable application to access video collections sorted by categories on your Synology DiskStation. Unfortunately, Roku has removed this app from their official Roku Channel Store. Though it is no longer available in the store, we still have some other dependable methods to access the DS Video app on your Roku device.
Features of DS Video on Roku
- In the DS Video app, you can mark your favorite video titles in the Bookmarks sections.
- The DS Video’s playback is the simplest of all. You have the Play/Pause button, Volume controls, and a time slider.
- You can make a customized playlist with your watched and unwatched video titles.
- To access it, you must be a Synology DiskStation device user.
Subscriptions
There is no stand-alone subscription needed for the DS Video app. With Synology running on DSM 5.2 and Video Station 1.5, you can access the app with ease.
How to Screen Mirror DS Video on Roku
There are three different ways to screen mirror the DS Video app. Make sure to update your Roku device or TV to fix the screen mirroring issue.
- Using Android Smartphones
- Using iPhone
- From PC
How to Screen Mirror DS Video on Roku Using Android
Before getting into the steps, enable the Screen Mirroring feature on your Roku device. To do so, go to Settings → System settings → Screen Mirroring → Screen Mirroring Mode → Always Allow.
1. Now, connect your Android smartphone and Roku device to the same WiFi connection.
2. Install the DS Video app from the Play Store on your smartphone.
3. Then, go to the Notification Panel and click on the Cast icon.
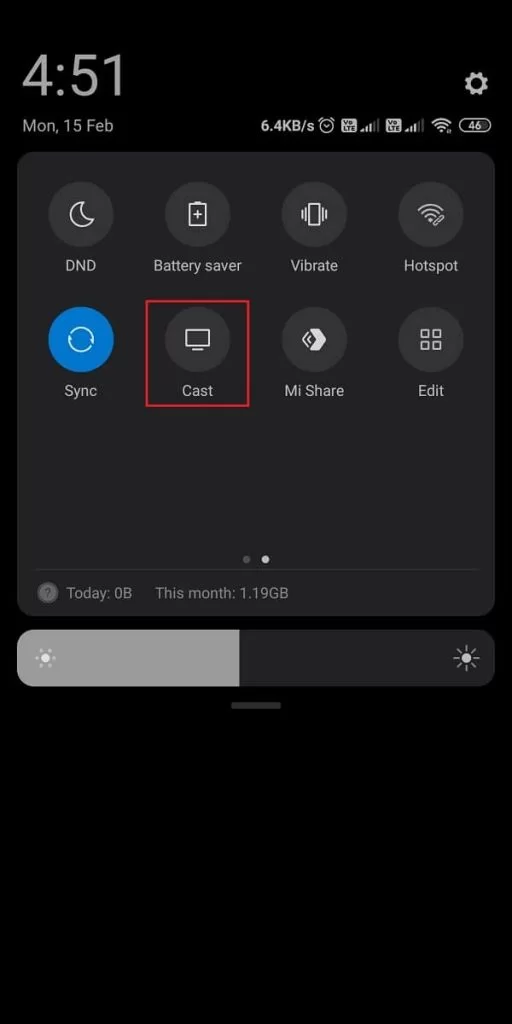
4. Your smartphone will look for the nearby device from which you select the Roku device.
5. By doing so, your Android device’s screen will be visible on the Roku device.
6. Launch the DS Video app and sign in using the IP address, Username, and Password.
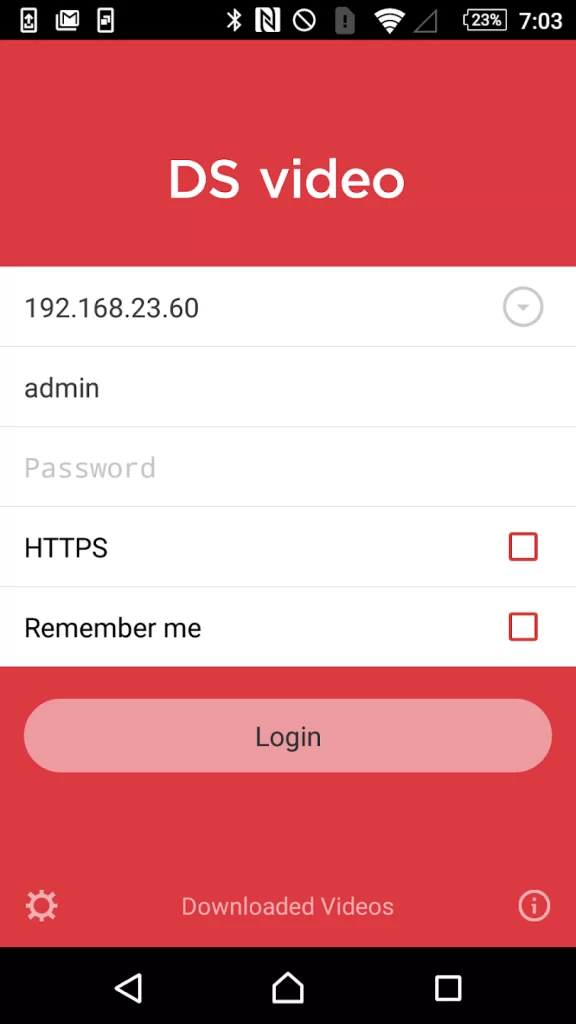
7. Play any video content from the DS Video app. It will appear on your Roku device.
How to Screen Mirror DS Video on Roku Using iOS
To screen mirror your iPhone or iPad to Roku, you need to turn on the AirPlay feature on Roku.
1. Switch on your iPhone or iPad, and go to the Control Center.
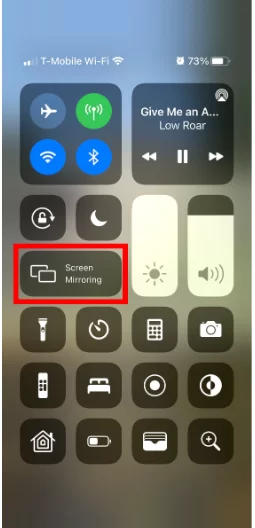
2. Click on the Screen Mirroring icon, and choose the Roku device from the list of nearby devices.
3. Then, install the DS Video app from the App Store.
4. Open the DS Video app and sign in using the IP address of your LAN connection.
6. Now, you can choose any content on your app and enjoy watching them on your Roku device.
How to Screen Mirror DS Video on Roku Using a PC
1. Connect your Windows PC and Roku to the same WiFi network.
2. On your PC, click the Notifications icon in the bottom left corner.
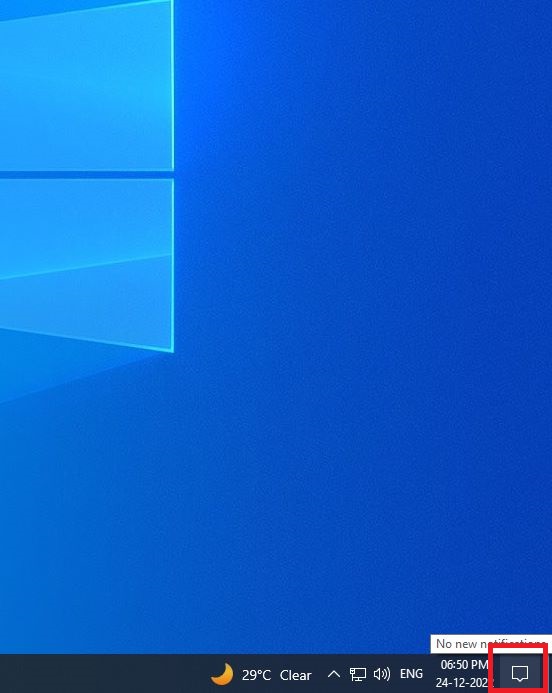
3. Choose the Connect icon.
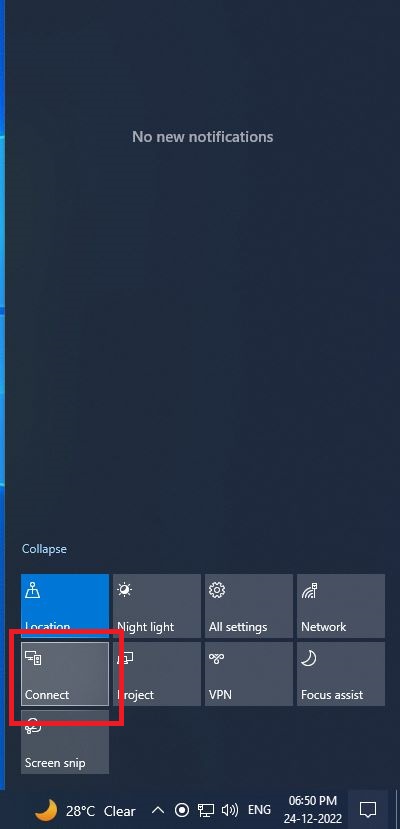
4. Your PC will look for a nearby mirroring device.
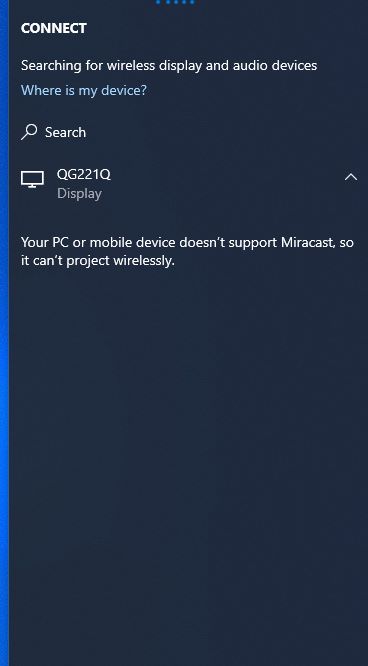
5. When your Roku is detected, tap on it.
6. Now, open the Microsoft Store on your Windows PC and install the DS Video app.
7. Launch the DS Video app and sign in with your account.
8. Play any of the movies or TV shows. It will appear on your Roku device.
FAQs
Till now, there is no specific reason issued by Synology or Roku for the removal. But it is suspected that the app has violated the Roku Channel Store agreement and was removed from the Roku Store.
![How Screen Mirror DS Video on Roku [Android /iOS] DS Video on Roku](https://rokutvstick.com/wp-content/uploads/2022/05/DS-Video-on-Roku.png)