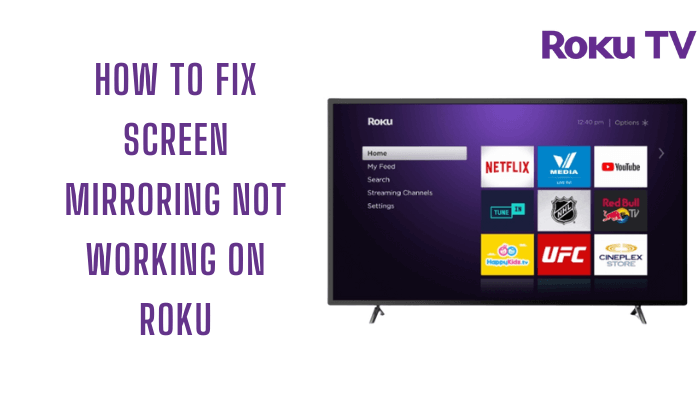Screen Mirroring is a feature that offers to mirror your smartphone or PC to the Roku device. But as of time, the Screen Mirroring feature on Roku is not working for a few users due to unknown reasons. To resolve this, take a look at the troubleshooting measures from the following.
Screen Mirroring is associated with two devices, Roku and a smartphone or PC. So, you need to check with both the Roku and the mirroring device.
Why Isn’t My Roku Screen Mirroring Working
There might be many reasons why you can’t screen mirror your Roku TV or streaming device. It might be due to a temporary glitch, a change in settings, or network problems. With no specific fixes to resolve this issue, you need to follow the basic single troubleshooting step to fix this issue.
Turn on Screen Mirroring on Roku
First, you need to enable the screen mirroring on Roku. Then, change the screen mirroring setting to Prompt. By doing this, you can easily fix the not working problem of screen mirroring on your Roku devices. You can also change the setting of Prompt to Always Allow, and Allow to make the screen mirroring work.
Disable and Enable Roku Internet
If the above-mentioned fix doesn’t help, then you can simply disconnect and reconnect the Android and Roku devices from the internet. This simple step has proved to work for many Roku device users. After doing this, try screen mirroring on your Roku.
As an alternative, you can try changing the Router network setting from 2.4 GHz to 5 GHz. This network setting has worked among many Roku community users.
After following the above fix, perform screen mirroring from Android or iPhone to Roku and check whether it’s working or not.
Restart Roku Device
If any temporary glitches and bugs are in your Roku device, that might act as a hindrance to your device’s performance. So to this, a simple restart will fix the issue. To restart your Roku device,
#1. Go to the home screen and click on the Settings option.
#2. Next, select the System → System Restart option.
#3. Then, click on the Restart option on the right.
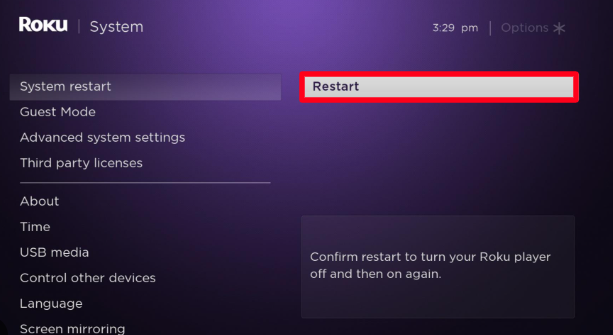
This will restart your Roku device and eliminate any temporary bugs or bugs in the Roku device for smoother performance.
Change Roku TV’s Input
Many TCL and other brand Roku TV users have complained that their screen mirroring feature is not working with iPhones and iPads. To fix this issue, changing the TV inputs on Roku TV devices has proven quite effective. To change the input on your Roku TV,
#1. Press the Home button on Roku remote and click on the Settings option on the screen.
#2. Next, select the TV Inputs option from the list of settings.
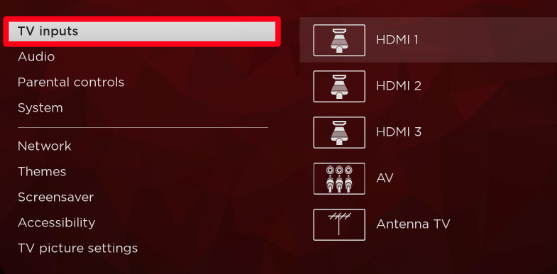
#3. From the list, select any free input and tap on the Set up input potion on the right.
#4. After changing, go to your Home screen.
Switch to the new input and check if the TCL Roku TV appears on the discoverable mirroring devices list. If not, go to the next fix.
Update Roku Device
If the Screen Mirroring feature is not showing up on your Roku device, then your device is not compatible with running that feature. The Screen Mirroring feature is available only on Roku OS 7.7 and above devices. So, to fix this, update your Roku to make your device compatible.
#1. On the home screen of Roku, click on the Settings option.
#2. Under Settings, select System → System Settings → System Update option.
#3. Tap on the Check Now option to check for any available updates.
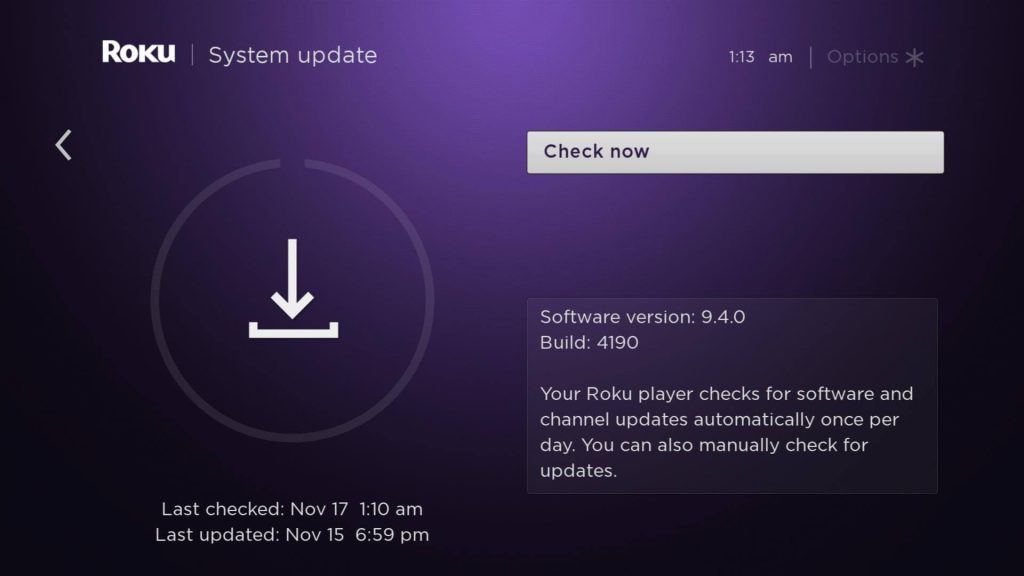
#4. If any update is available, click on the Update Now button on the screen.
#5. Select the Update Now button in the prompt (if asked) and update your Roku device.
After updating, try screen mirroring on Roku and check whether the fix is working or not.
Similarly, many Windows 10 and 11 users have complained that they face difficulties in screen mirroring with Roku. For Windows users, try updating your Windows to the latest version. If this doesn’t work, then remove the Roku from your Paired devices list, and pair it again. After this, try screen mirroring your Windows to your Roku, and check whether it’s working or not.
Some of the other fixes that help solve the Roku screen mirroring not working on Windows 11 are,
- Disabling the Windows Firewall.
- Updating the Network Drivers.
- Change network setting from Public to Private.
Factory Reset your Roku Device
If the above methods don’t help you in resolving the issues, then you can use this method as the final key for fixing. But remember, factory resetting Roku will erase every data and channel of your device.
#1. Press the Home button on Roku remote and click on the Settings option on the screen.
#2. Then, choose the System option on the left side of the screen.
#3. Under System, choose Advanced System Settings.
#4. Now, click on the Factory reset option and enter the 4-digit code displayed on the screen into the respective field.

#5. Press OK and select Factory Reset Everything on the screen to reset your Roku device.
After resetting, pair your Android or Windows device to Roku and check whether screen mirroring is working or not. Similarly, you can follow some of the above methods to fix the AirPlay not working issue on Roku.
If all the troubleshooting methods mentioned here fail to solve the issue, then you can reach out to the tech support of Roku to fix your issue.
FAQ
To fix the Screen Mirroring issue, you can restart your Windows PC, update the Network Driver, Set your Network as Private, or update your PC to its latest version.
Reboot your WiFi router and try using the screen mirroring on your TCL Roku TV to fix the not working issue.