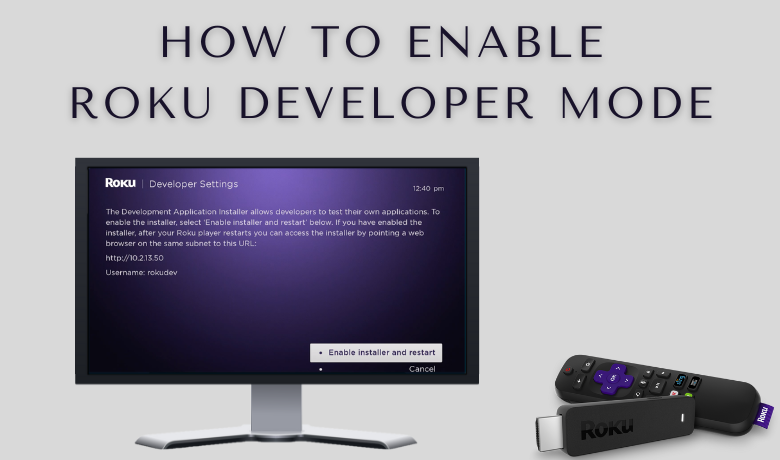There is an option called Developer Mode on Roku that allows you to sideload apps. This feature will be useful when you are to develop apps for Roku. While you are developing an app for Roku, you may need to test it. For that, you need to turn on the Developer mode on your Roku device and start testing the app to publish it directly in the Roku Channel Store.
Pre-Requisite
The following are the requirements to continue with the developer mode on Roku:
1. A Roku device with an account.
2. Enroll in the Developer Program at https://developer.roku.com/enrollment/standard/.
3. A Code Editor tool such as BrightScript Language.
Settings Up Developer Mode on Roku
[1] Power On your Roku.
[2] Now you have to press some key combinations from your Roku remote in the below-mentioned sequence.
- Home button 3 times,
- Up button 2 times,
- Right button 1 time,
- The left button I time,
- The right button 1 time,
- Left button 1 time, and then
- Right button 1 time.
[3] When you apply the key sequence correctly, a Developer Settings dialog box opens up with a link and Username. Note it down without fail.
[4] After that, select the “Enable installer and restart” option below.
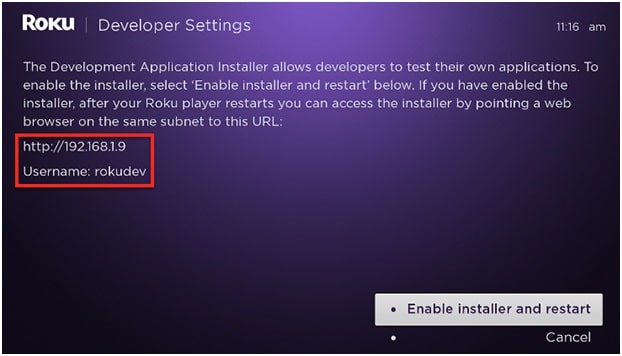
[5] Now you will move up to the SDK License Agreement. Click the I Agree option using your remote.
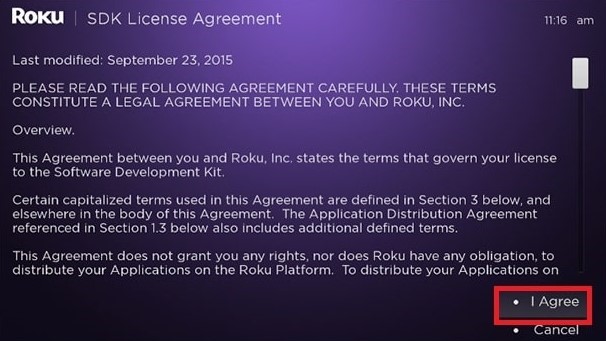
[6] Next, a pop-up will instruct you to select a development webserver password. Create one by typing and then click on the Set password & reboot option below.
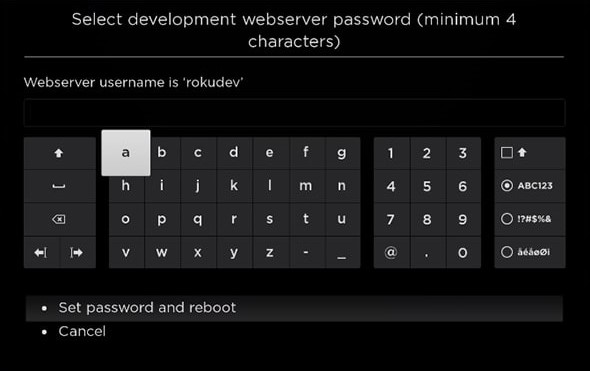
[7] Now your Roku will start rebooting. Once your Roku reboots, Developer mode will be enabled.
Sideload Apps to Roku Using Developer Mode
Once it turns on after rebooting, the Developer Mode is set, and you can able to access your Roku in developer mode.
[1] Open a web browser from your computer or mobile and type the link that you have noted down.
[2] The link will load and ask for your User Name and Password for authentication. Enter the credentials required and hit the Log In button.
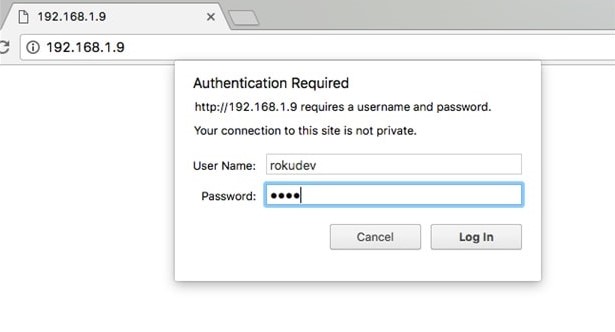
[3] After that, Roku Development Application Installer will open in your browser.
[4] Here, you can see two options: Upload & Install.
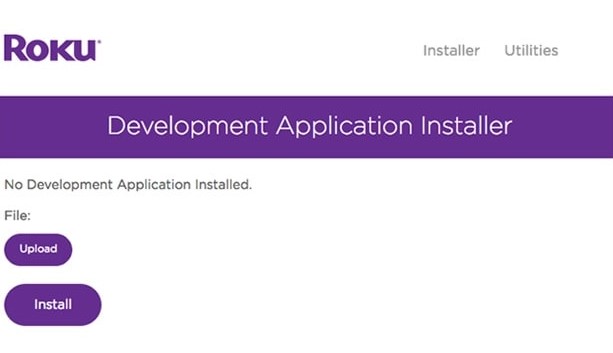
[5] Now, click on the Upload option to browse and select the application you need to install on your Roku in ZIP format.
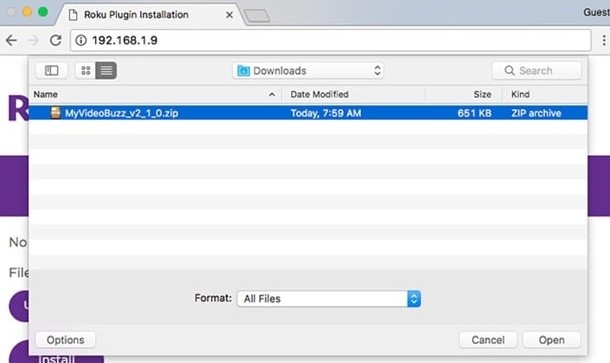
[6] After the process gets over, the uploaded file will be displayed near the Upload button.
[7] Now, click the Install button below to start the installation process.
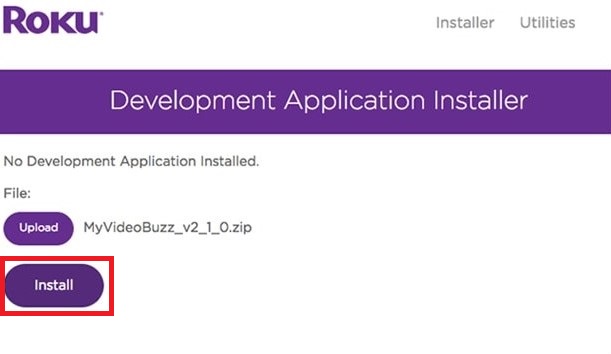
[8] After installation, the app will automatically load to your Roku.
Note: If the channel is not loaded, update Roku, and you will find the channel on your channel’s grid.
Things to Remember:
- On the Development Application Installer window, you can only upload Zip files. The packaging channels should be under the format .pkg.
- The channel you’re going to install must be under 4 MB. If the channel extends the limit, you will not be able to upload the package.
Thus sideloading can be done by following the above-mentioned steps. It is the only way to add apps on Roku other than the ones available on Roku Channel Store. When Developer Settings is enabled, it will run only one sideloaded channel at a time. If you sideload another channel, the new channel will replace the older channel on Roku.
What to Do After Sideloading the Channel to Roku
The following Developer Settings will be helpful for you in examining the channel to publish it in the Channel Store.
- Package Inspector – Helps you in validating the developer ID and the date of Creation.
- Rekey Utility – This setting will be useful when you are sideloading multiple channels on the same Roku device as it replaces the signing key.
- Screenshot Utility – When you are to publish the channel, this Setting will help you to take screenshots to upload them to the publication page.
FAQs
Unlink and relink your Roku device with your Roku account and fix the issues with the Developer mode.
Your Roku device consumes more data and battery while you are in the Developer Mode.
The Roku Developer Mode allows you to sideload apps for testing purposes.