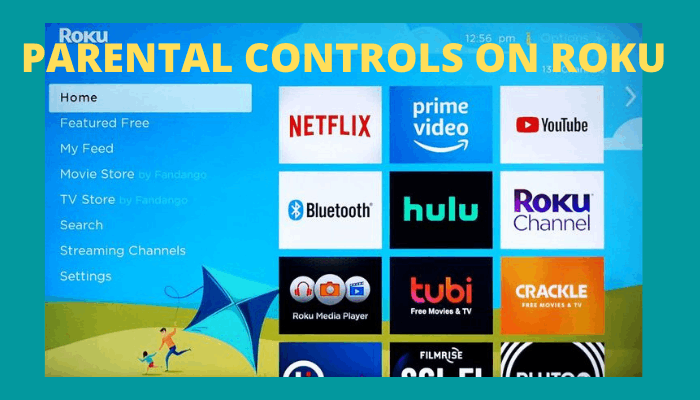Roku is a hardware digital media player. It allows you to gain access to more than 500+ streaming channels that provide you with different categories of content. Some of these contents may be harmful to the growth of your kids, so you may want a way to stop this type of content from being available to your kids without adult supervision. For this reason, Roku provides you with a Parental Control option that helps you achieve the above result. You can set restrictions based on the ratings like TV ratings, Movie ratings, Canadian English ratings, and more. To set up parental controls on Roku, you can follow the guide below.
How to Set Up Parental Controls on Roku Using the Roku website
To set up parental controls, first, you need to create a Roku PIN. Then, only you can enable the Parental Controls on your streaming device. So, by following the section below, you can create your new Roku PIN and enable the Parental Controls from the web.
(1) Visit the official website of the Roku on any web browser.
(2) Click on the Sign in button and enter your Roku account details. Next, select Submit.
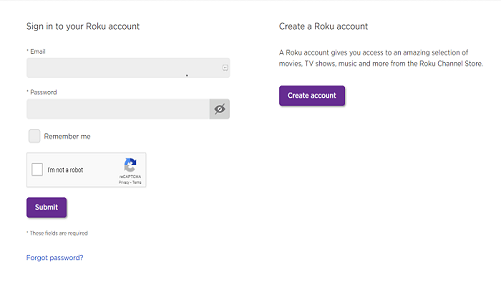
(3) Navigate to PIN preference and click on Update.
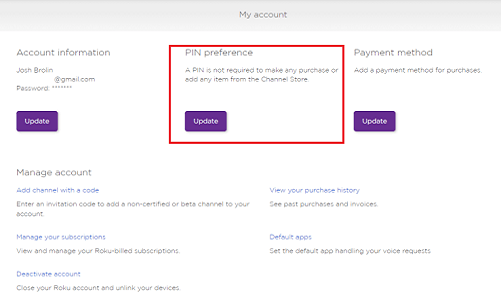
(4) To get the maximum level of access restriction that Roku provides, select Always require a PIN to make purchases and add items from the Channel Store in the Making purchases and adding content section.
(5) You will be prompted to create a 4-digit PIN. Enter and verify the 4-digit PIN.
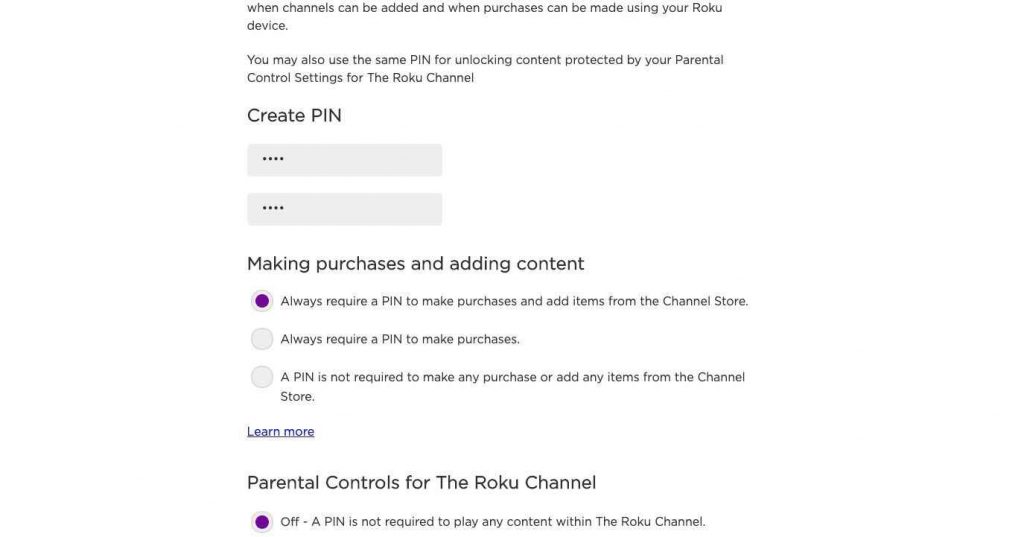
(6) Select Little kids, Young Kinds, or Teens to require a PIN for that type of content under Parental Controls for The Roku Channel. Click on Save Changes to save the settings you have done.
Also, don’t worry if you forgot your Roku PIN; you can anytime reset your Roku PIN.
How to Set Up Parental Controls on Roku Streaming Device
(1) Turn on your Roku TV and press the Home button on your Roku remote.
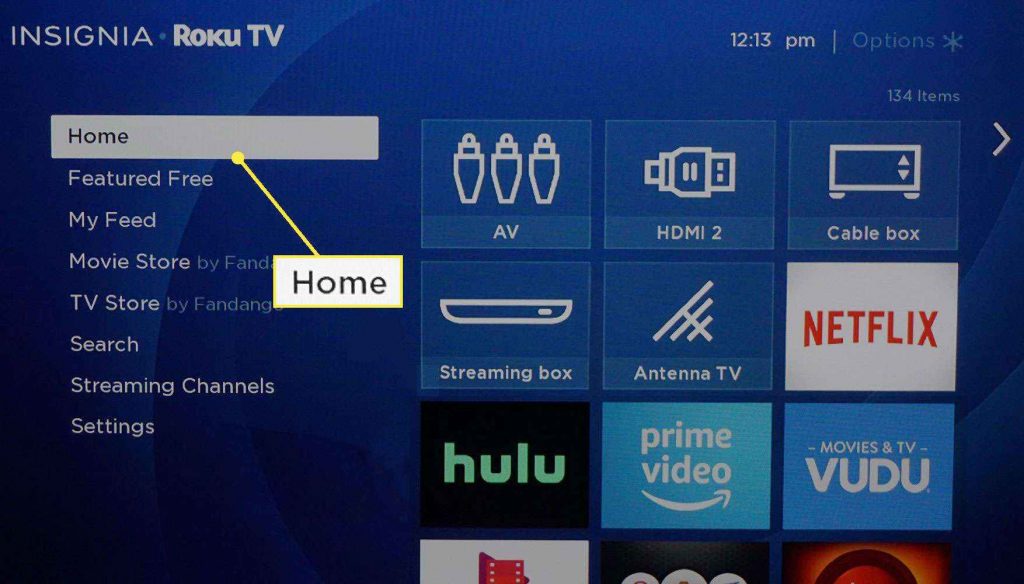
(2) Select Settings and choose Parental Controls.
(3) Enter your Roku PIN and select OK.
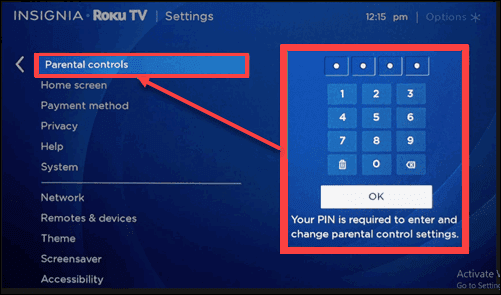
(4) Next, Select the TV tuner option and choose Enable parental controls. Next, turn it on.
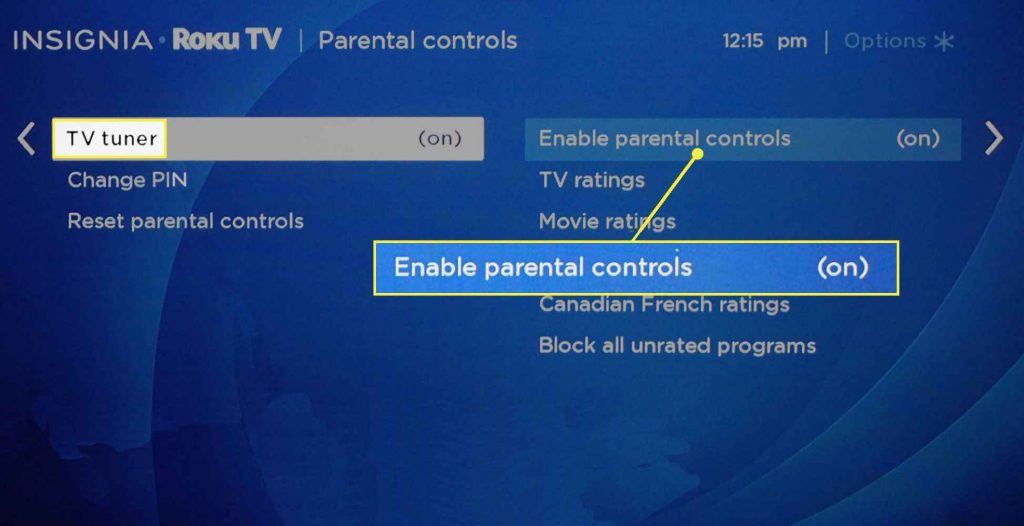
(5) Next, select Movie ratings from the list of options and choose the rating restrictions you want.
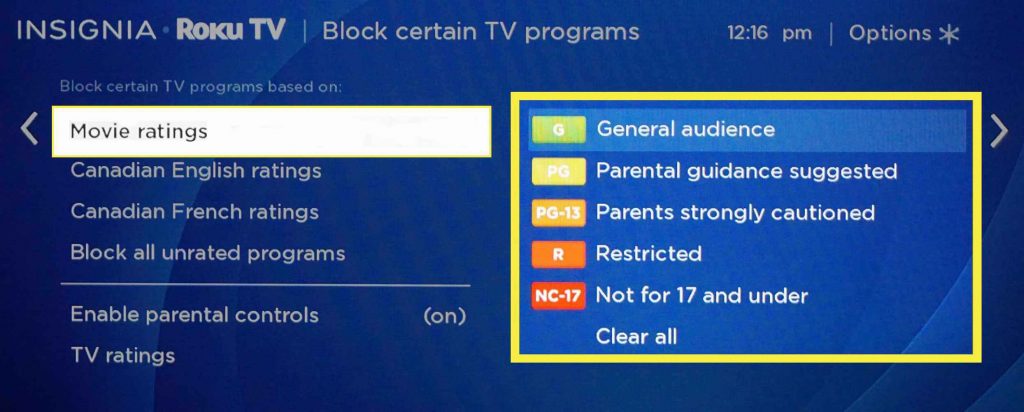
(6) The selected restriction will show a lock icon at the end which means you have successfully set up a restriction for that category.
(7) If you want to block unrated content on Roku, select Block all Unrated Programs.
How To Remove Unwanted Channels on Roku
Setting up parental controls is not the only option you have left to set up restrictions on your streaming device; you can also remove channels on Roku that seem to be not fit to protect your kids.
(1) Press the Home > Right Arrow button on your Roku remote. Then, choose the channel that you want to remove.
(2) Tap on the Asterisk (*) button on your remote.
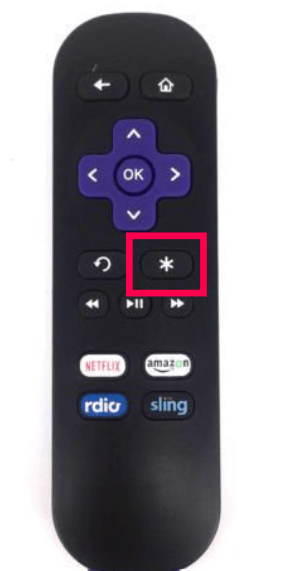
(3) Select Remove channel from the options shown to remove the selected channel on Roku.
(4) Choose Remove, and the selected channel will be removed from Roku.
NOTE: You may be required to enter the Roku PIN to delete the channel you have selected.
How to Hide Movie Store And TV Store on Roku
If you don’t want your kids to be tempted by the content available on the Movie Store and TV Store, use the following steps to hide it:
(1) Turn on your Roku device and tap the Home button on your remote.
(2) Select Settings and choose Home Screen.
(3) On the Home Screen page, select Movie Store and TV Store and choose Hide to hide both the stores.
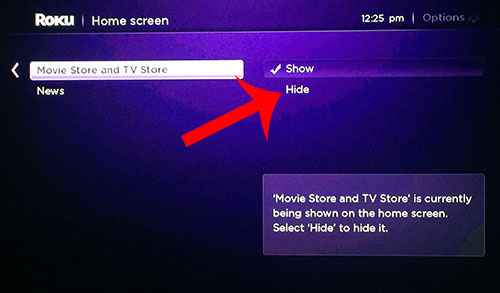
Conclusion
Although parental controls help you restrict the contents watched by your kids, it only works on channels available on The Roku Channel. It does not work on streaming channels outside of The Roku Channel. And creating a PIN does not prevent you from leaving The Roku channel and watching content on other channels. For a better future for your kids, try to remove all the streaming channels outside of The Roku Channel.
FAQs
Yes, you can enable the Parental Controls on Roku.
Yes, you can set parental controls on Roku.
You can go to Settings > Parental Controls > TV Turner > Enable Parental Controls to turn on the Parental Controls on Roku.