Oreo TV offers more than 6000 live TV channels for free. This includes the best collection of TV channels that stream movies, sports, and entertainment. Users can access Oreo TV in different countries, including the US. In addition, Roku users can also stream their favorite live TV channels on Oreo TV.
What’s in Oreo TV
- Oreo TV has more than 6000 live TV channels from different countries.
- It has the best collection of major events from football, baseball, cricket, hockey, and soccer.
- Users can stream all the live TV channels on Oreo TV in HD quality.
- The Oreo TV app interface is simple and has dedicated sections for live TV and on-demand content.
- Subscription is not needed to access the content on the Oreo TV app.
Can you Get Oreo TV on Roku
The official Oreo TV app is unavailable on the Roku Channel Store. However, you can screen mirror Oreo TV on Roku from Android devices or PC.
How to Stream Oreo TV on Roku
To screen mirror Oreo TV to Roku, you need to meet the following requirements.
Pre-Requisite
- Enable screen mirroring on Roku from Settings > Screen Mirroring > Screen Mirroring Mode > Prompt or Always Allow.
- Connect the device you are going to screen mirror Oreo TV from and Roku to the same wifi network.
How to Screen Mirror Oreo TV to Roku From Android Devices
1. On your Android device, open Settings and enable the Unknown Sources option.
2. Launch any web browser and download the Oreo TV APK file from any trusted source.
3. After downloading the APK File, open it and tap on the Install button. This will install the Oreo TV app on your Android device in a couple of minutes.
4. Ensure that you have connected your Android device to the same wifi network as the Roku device.
5. Launch the Notification Panel on your Android device.
6. Tap the Cast icon from the Notification Panel and select your Roku device.
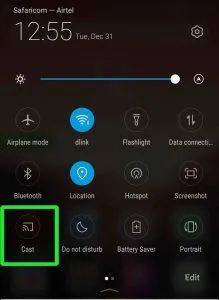
7. The screen of your Android device will mirror to your Roku.
8. Launch the Oreo TV app and mirror your favorite movies or TV shows to your TV.
How to Screen Mirror Oreo TV to Roku From PC
1. Turn on your computer and also connect to the same wifi network as Roku.
2. Launch any web browser and download the Oreo TV APK file from a trusted source.
3. If you don’t have BlueStacks on your computer, visit its official website to download the file.
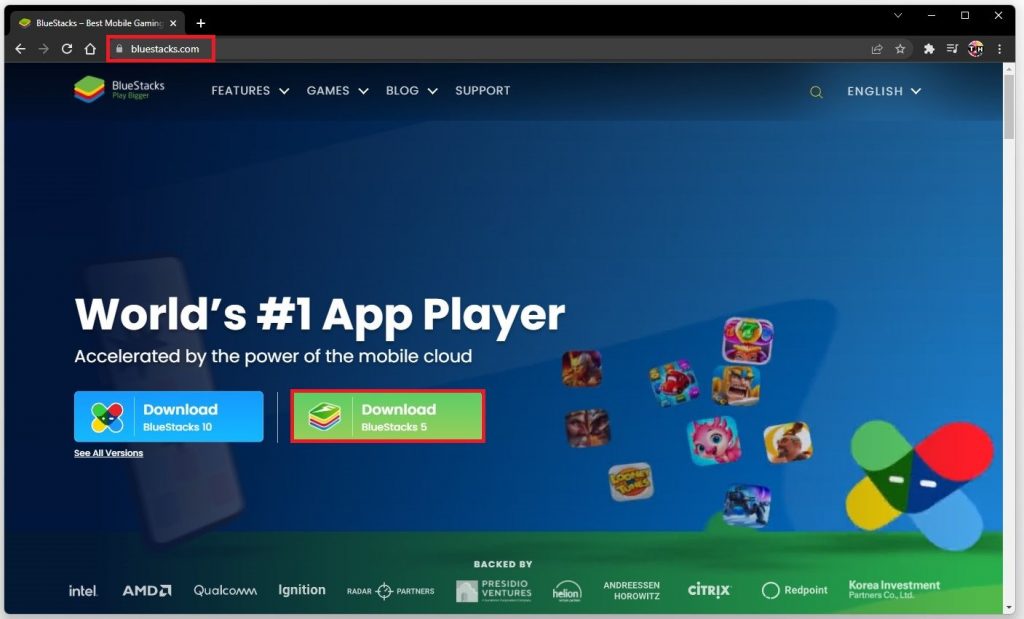
4. Install BlueStacks on your computer and open it on your device.
5. Sign in to your Google Account following the on-screen prompts.
6. Click on the Install APK button and select the Oreo TV APK file on your local storage.
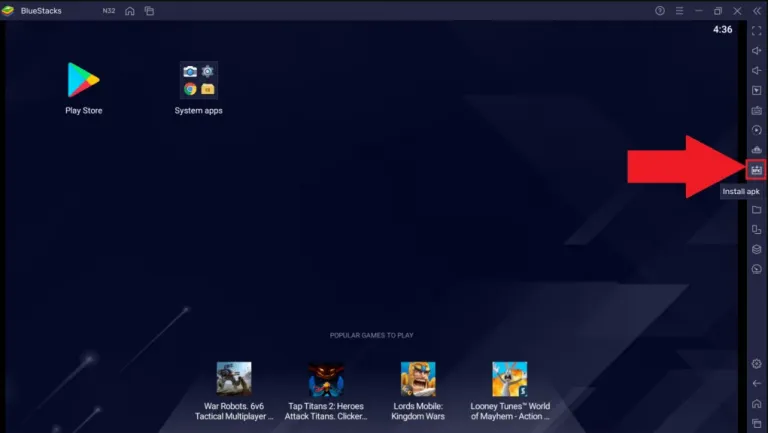
7. Now, the Oreo TV app will start to install on your PC.
8. Next, go to Settings on your PC and select the System option.
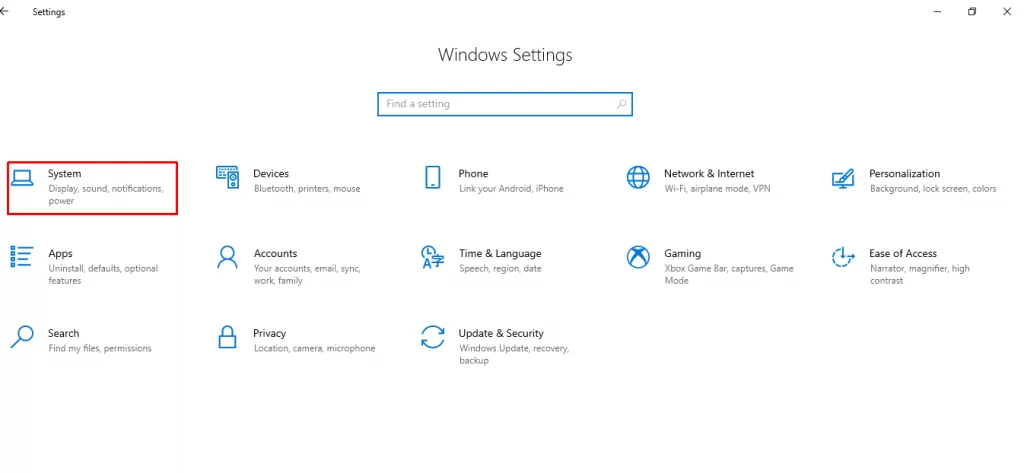
9. Select the Display option from the left pane.
10. Under the Multiple Displays section, click on the Connect to a Wireless Display option.
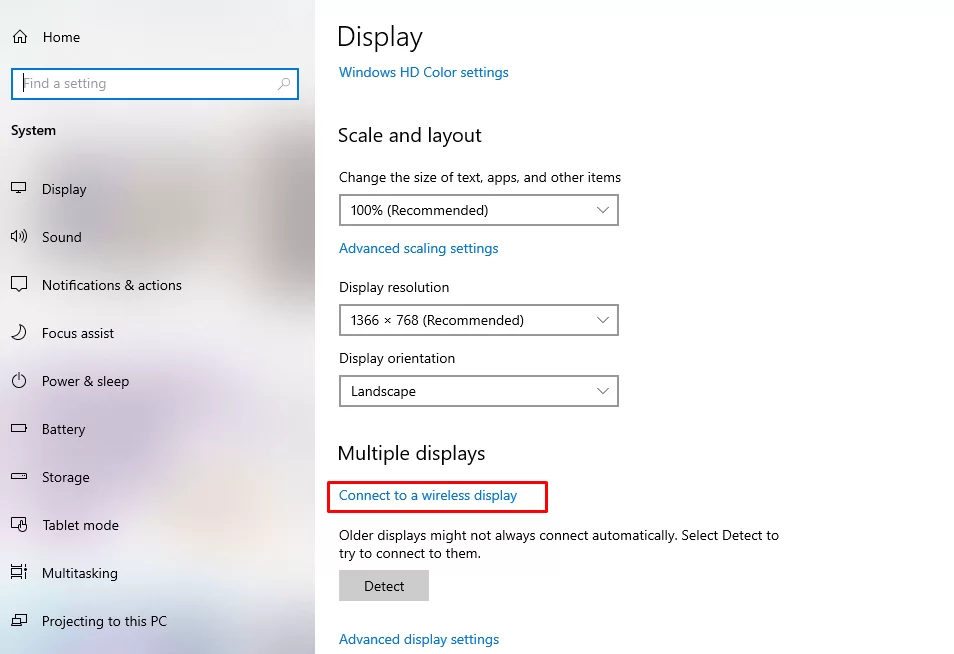
11. Select your Roku device from the Connect tab.
12. Now, your PC’s screen will mirror to your Roku.
13. After that, launch the Oreo TV app on your PC and stream its content on your TV.
It is impossible for users to install Oreo TV on Roku with the absence of its official application. However, streaming it on Roku by screen mirroring is the best option available. In case you are looking for the best alternative for Oreo TV, live NetTV is the best option.
![How to Get Oreo TV on Roku [In 2 Ways] Oreo TV on Roku](https://rokutvstick.com/wp-content/uploads/2022/10/Oreo-TV-on-Roku.png)