Key Points:
- The Live NetTV app is not available on the Roku Channel Store.
- You can watch the Live NetTV content using the screen mirroring feature available on your smartphone and PC.
Live NetTV is one of the best platforms that provide live streaming of popular TV channels for free. However, it cannot be accessed directly on Roku devices since you can’t find a dedicated app on the Channel Store. But still, you can watch its content by screen mirroring your Android smartphone or Windows PC. Since the Live NetTV app is not supported on Apple devices, you can’t use it for screen mirroring.
In this guide, we will show you the step-by-step instructions for the screen mirroring method to stream Live NetTV on Roku.
Screen Mirror Live NetTV on Roku
Before entering the mirroring process, ensure that the screen mirroring on Roku is enabled: Roku Settings > System > Screen mirror > Screen mirror mode > Prompt.
From Android Devices
1. Connect your Roku and Android devices to the same WiFi network.
2. Then, enable the Unknown option from your Android device’s Settings.
3. Sideload the Live NetTV APK from any trusted source on your Android smartphone.
4. From the search result, select and download the APK.
5. Install and launch the Live NetTV app on your Android device.
6. Swipe down the Notification Panel.
7. Click on the Cast option from the menu.
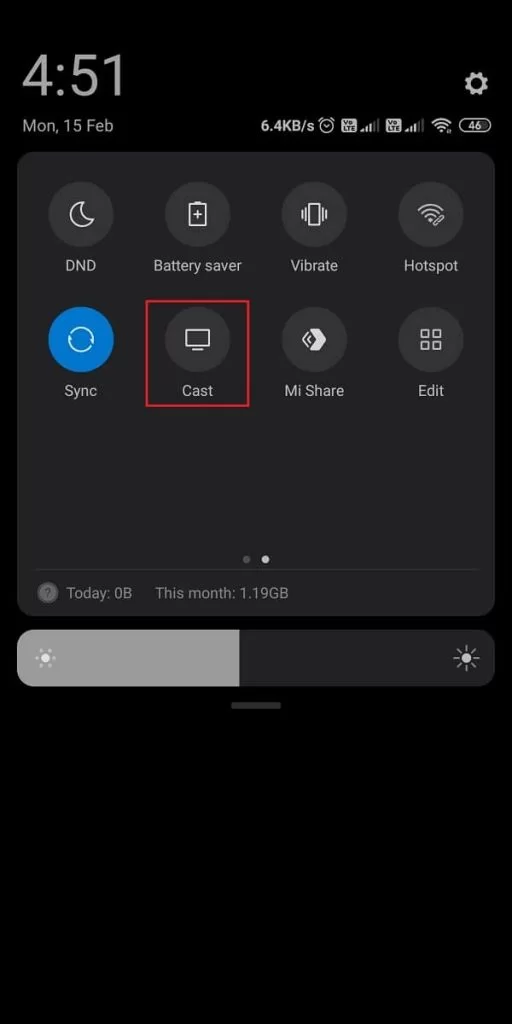
8. Choose the Roku device from the available devices list.
9. Your Android screen will be mirrored on the Roku device.
10. Return to the Live NetTV app and select the movie
11. Play your favorite movie and watch it on Roku.
From PC
To get the Live NetTV app on a PC, you need to use the BlueStacks Android emulator. Move to the official website of BlueStacks and download the exe file. Then, install it on your PC. Now, follow the below procedure to screen mirror Live NetTV on Roku.
1. Open your web browser and search for Live NetTV.
2. From the search results, select Live NetTV APK and download the file.
3. Then, launch the BlueStacks and select the Install APK icon from the side menu bar.
Note: Sign in with your Google Account if required.
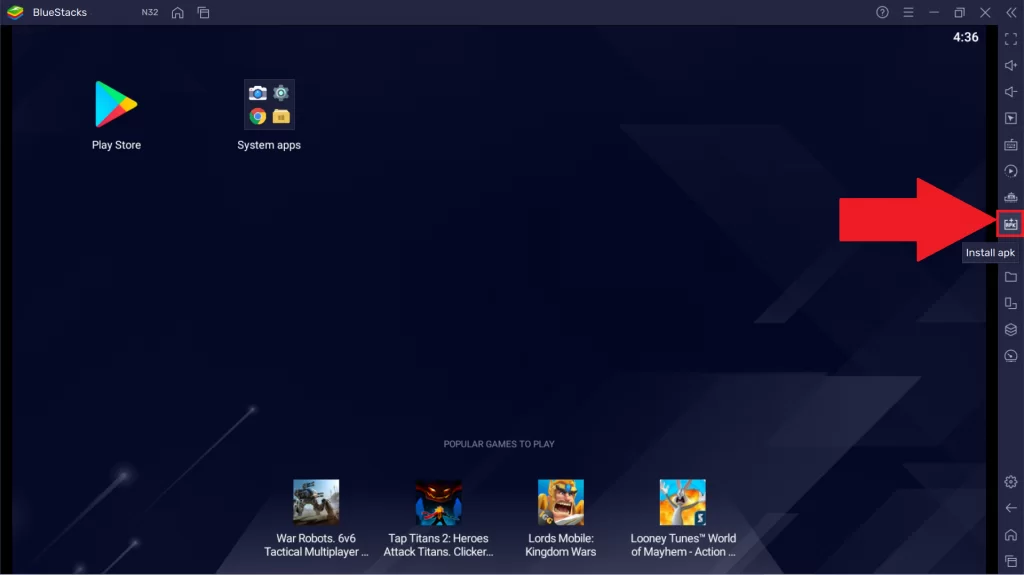
4. From the following, Choose the Live NetTV APK file.
5. Next, click on the Open File button.
6. Once the process is over, the app will be installed on your PC.
7. After installation, launch the Live NetTV app.
8. Now, press the Windows + K keys simultaneously on your keyboard.
9. A pop-up menu appears on the screen; select your Roku device.
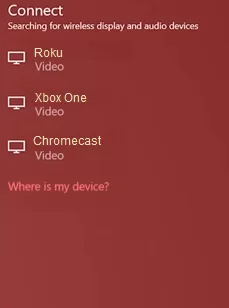
10. Your PC screen will be mirrored on Roku.
11. Go back to the Live NetTV app from BlueStacks.
12. Select any movie or TV show and watch it on Roku.
FAQ
No. The Live NetTV contains some copyrighted content. So, it is advised to not use the service without a VPN connection.
Ensure your internet connection is stable while accessing the Live NeTV app, and try again.
