Roku streaming stick, Roku streaming player, or Roku TV after being connected to the power plug and turned for the first time should undergo an initial setup. It is an essential procedure to ensure that you can access all the essential features of your Roku streaming and related stuff. All Roku and related devices have got the same setup procedure. This workaround will help you with setting up your Roku.
Setup my Roku
The following steps will be applicable for your Roku Streaming device, Roku TV Stick. While setting up Roku 4K and UHD and HDR devices, make sure that the TV you connect is compatible with the 4K and UHD streaming, respectively.
How to Connect Roku to My TV?
To connect your Roku to the TV, make sure that your TV has got an HDMI port. If not, you can also connect the Audio Video port devices with the traditional Red, White and Yellow wires.
Step 1: Connect Roku device to your TV
Using HDMI
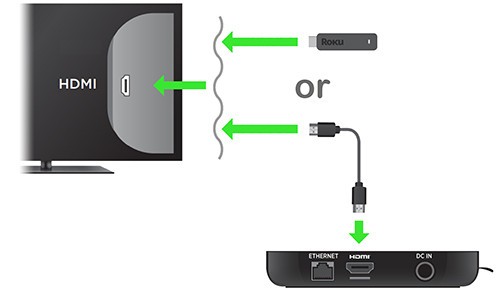
- With the supplied HDMI cable connect your Roku streaming device to the TV’s HDMI port. You can connect the Roku Streaming Stick directly to the TV without the cable.
- If there is any issue with the length of the wire or any space restrictions you can also buy an HDMI Cable extension.
Using Composite Wire

- If the TV doesn’t have any HDMI support, you can connect the devices through composite wires.
- Plug the composite cable to the A/V out port.
- And connect the respective colour wires to the TV port.
Step 2: Connect Roku device to Wired Network (Not Necessary if you are using Wi-Fi)
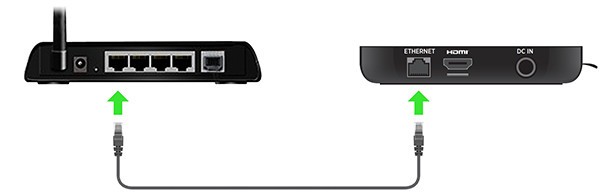
- Once you connected the device to your TV if necessary and you are going to use the Ethernet connection you can connect the wired network with the cable.
- If you are using Wi-Fi, then skip to the next step.
Step 3: Connect Roku device to Power
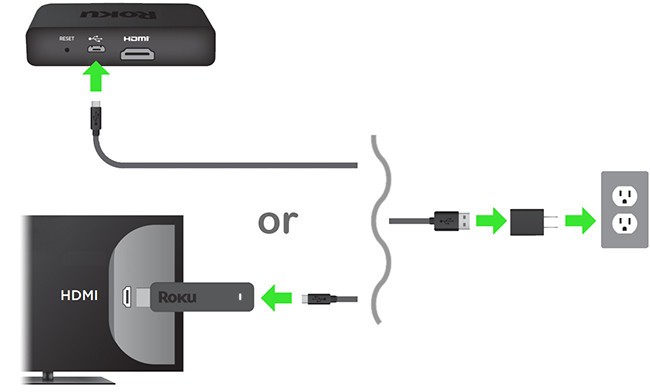
- Connect your Roku to the wall outlet with the given power adapter for a Roku streaming device.
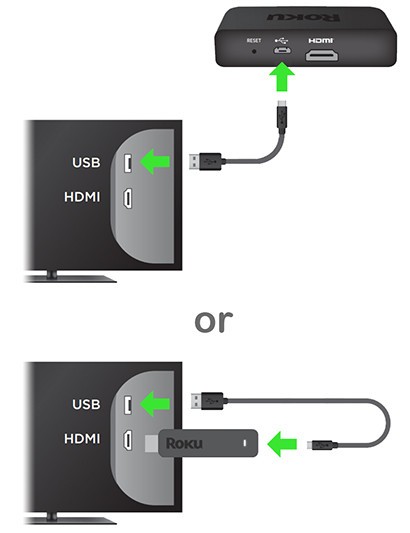
- If you are using a Roku Streaming Stick it supports USB power. You can use the USB power cable to connect it to the TV.
Step 4: Power on your TV and select correct Input
- Now switch on your TV and select Roku as the input. If you see the Roku logo on the screen then the device is successfully connected.
Step 5: Insert Batteries on your Remote
Now insert the batteries on your Remote to access and control your Roku device.
On-Screen Setup for Roku and Activate Device
The following are the on-screen setup procedure for the Roku streaming device and streaming stick and Roku TV. All the above steps aren’t applicable for the Roku TV.
Choose Language
- When you turn on your TV the first screen you will see is to choose a language.
- Scroll down to the desired language and then press the Ok button on the remote.
All the functions and options will be available in the chosen language. It is the responsibility of the channel provider to make the channel available in the desired language.
Connect Roku to the internet
If you use the Ethernet cable, ensure that the cable is connected to the device and then set up the Ethernet network. If you are using Wi-Fi, follow the below steps.
- Select the Wi-Fi network from the available networks list to which you want to connect.
- Enter the password.
- If you cannot find the network click on Scan Again to See All Network.
- Make sure that you have entered the correct password by clicking on Show Password. And to insert caps use the Shift option on the keyboard.
- Click on Connect.
Install and Update the latest Software
- Once the device is been connected to the internet successfully, it will automatically check for the available latest software updates and install them on your device.
- Then restart your Roku device.
Set Display Type
- Roku will automatically set the display resolution based on the TV and the device.
- In order to change the settings later, go to Settings > Display Type.
- Make sure that all the HDMI connections are firmly attached to ensure that screen receives a 4K or HDR resolutions.
Set up your remote with Roku
- Click on Check Remote Settings to automatically set up your remote with the device.
- You can set the remote later. Go to Settings > Remotes and Devices > Remote > Setup Remote Control for my TV.
Create a Roku account and activate the device
- To access the Roku device, it must be connected to the Roku account.
- Follow the on-screen instructions to create a Roku account.
- An activation code will appear on the TV screen.
- Enter the activation code in the provided text box on the site: my.roku.com/link.
- Click Submit.
Related: Best Channels to Stream Podcasts on Roku
And you are done! In the case of Roku TV, you may need to go for a few additional setups. If you have any additional devices and aerial connections, make sure to connect them to the TV and follow the on-screen guidance.
![How to Setup Roku [Step By Step] Roku Setup](https://rokutvstick.com/wp-content/uploads/2021/03/Roku-Setup-1024x629.jpg)