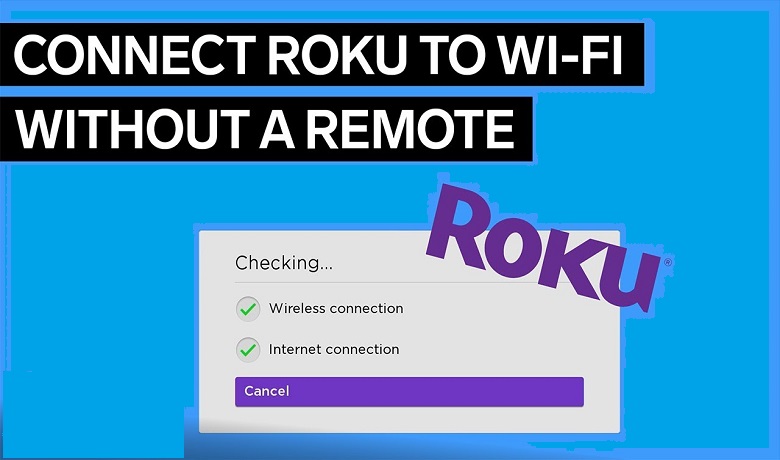Roku is a media player device you can use to install applications on your TV. Roku Channel Store is where you can add applications to your Roku device. With the Roku Channel Store, you will have a collection of applications available to install on your Roku device. But you need an internet connection to add the applications available on the Roku Channel Store. To control your Roku device, you will receive a Roku remote with your Roku device. But In case you’re in a situation where you found that your Roku remote is not working, you can install the Roku app from the App Store or Google Play Store to control your Roku device. Also, you can use the Roku app to connect your Roku device to Wi-Fi without a remote. So, you can follow the detailed procedure below to do the same.
Related: How to Clear Cache on Roku
How to Connect Roku TV Stick to Wi-Fi Without Remote
The official app of Roku is available in both the App Store and the Google Play Store. One of the features in the Roku application is the Remote feature. So, with the Roku app, you can control your Roku device without a remote. Thereby, you can connect your Roku to Wi-Fi without a remote.
First, you need to enable the Control by mobile apps feature on your Roku device. Only then you’ll be able to control your Roku device with the Roku app.
How to Enable Control By Mobile Apps on Roku
1. Turn on both your Roku device and your TV.
2. On your Roku remote, press the Home button.
3. Select Settings > System.
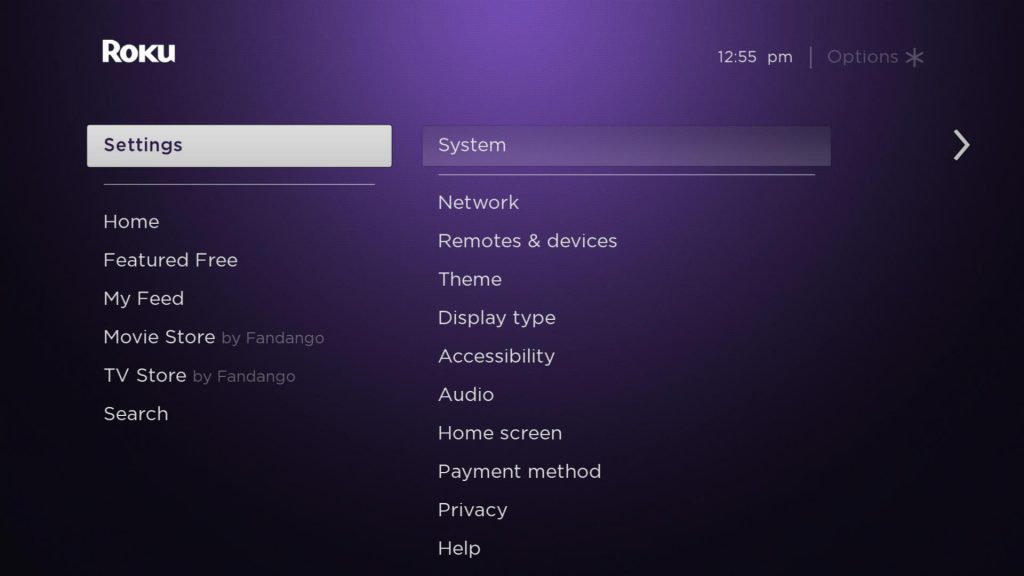
4. Under System, select Advanced System Settings.
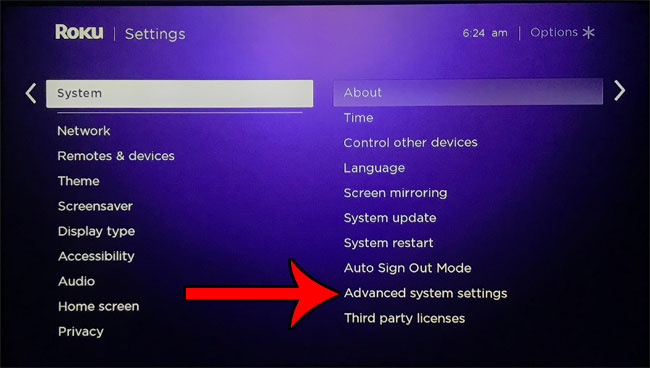
5. Under Advanced System Settings, select Control by mobile apps > Network access.
6. Select Default or Permissive from the Network access.
7. Now, you can use the Roku app and control your Roku device.
Now you can follow the steps below to connect your Roku to Wi-Fi with the Roku app.
1. Connect your Roku device and Android or iOS smartphone to the same Wi-Fi network.
NOTE: To do the same, locate Personal Hotspot from Settings and select Hotspot Configuration. Now, in the Name field enter the SSID of your Roku. Next, enter the password and save it.
2. Install the Roku app from the Google Play Store or App Store.
2. After installation, open the Roku app.
3. Tap on Continue.
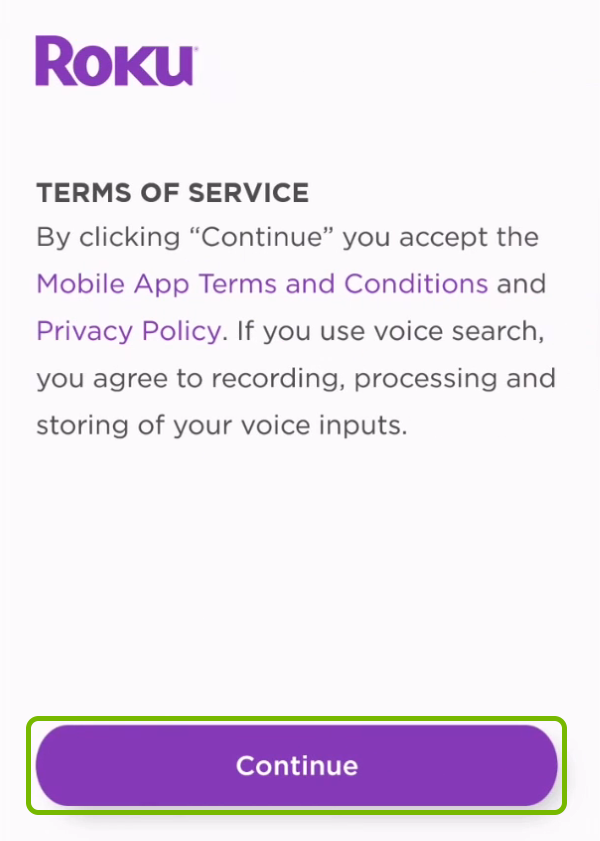
4. Select the Devices tab from the lower right corner.
5. Select your Roku Device to initiate a connection request.
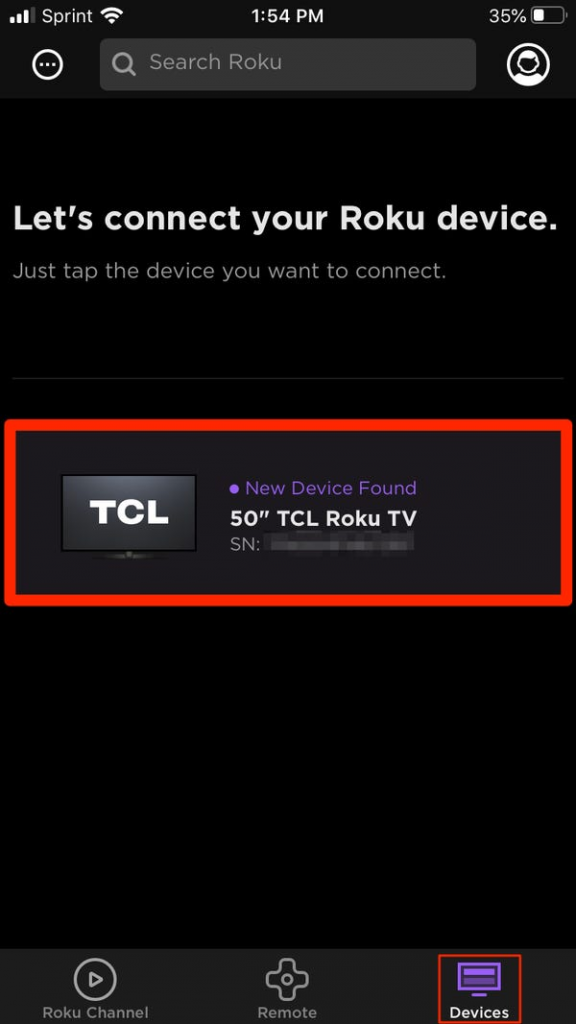
6. After a successful connection, tap on the Remote tab from the bottom of the Roku app interface.
7. Tap on the Home button.
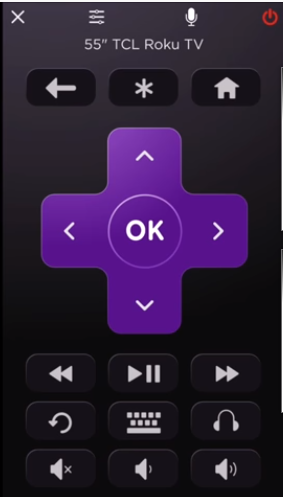
8. Then, select Settings > Network.
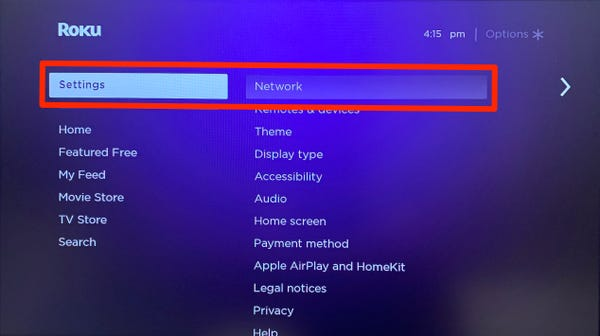
9. Under Network, select Set up connection > Wireless.
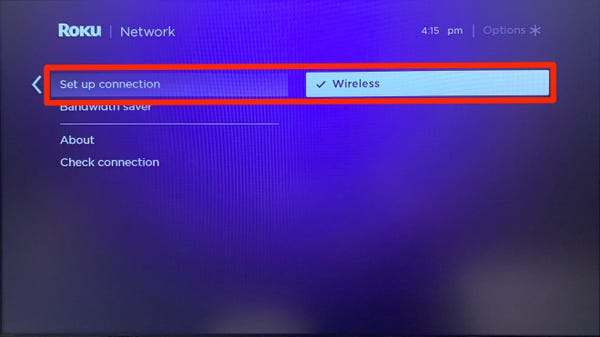
10. Now, select any available Wi-Fi you want to connect to without your Roku remote.
How do I Find the IP Address on Roku Without a Remote?
The IP address will only be displayed if your Roku device gets connected to an internet connection. So, after establishing a successful Wi-Fi connection on your Roku without a remote, you can follow the steps below.
1. On the remote interface of the Roku app, tap on the Home button.
2. Use the directional keys on the Remote interface to select Settings.
3. Then, Choose the Network option.
4. From the Network section, select About.
5. Now, you can see the IP address on Roku with a Remote.
Related: How to find a lost Roku remote
Can you Connect Roku Directly to the Router?
Yes, it is possible to connect your Roku device directly to a router applicable in certain Roku device models. For Example, you can connect the Router to Roku Ultra since it has an Ethernet Port. Also, if you have purchased a Roku streambar, you can get a USB ethernet adapter to set up the router on your Roku Streamer.
1. Initially, connect your router to Roku via Ethernet cable.
2. Next, go to Settings and select Network.
3. Then, choose the Set up connection option.
4. Now, select Wired Connection.
Finally, your Roku device will automatically detect your Router and will connect to its network.
Related: How to Factory Reset Roku
Frequently Asked Question
Yes, you can connect Roku to Wi-Fi without a remote.
Yes, with the Roku remote app, you can stream without a Roku TV remote on your streaming device.