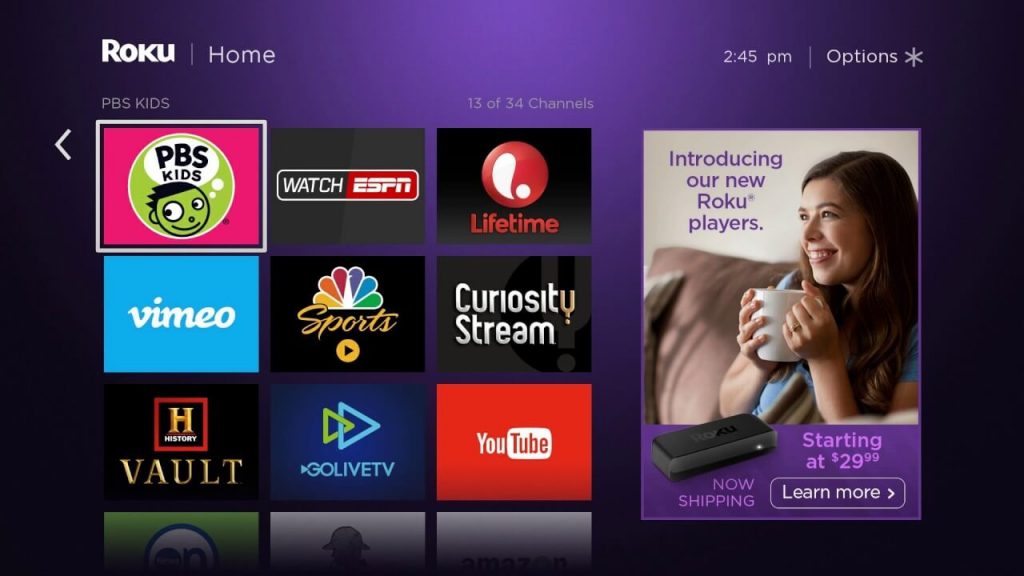On Roku streaming devices and Roku TVs, it is very simple to install your favorite apps and games. On the contrary, you may have to delete some games and channels on your Roku device due to memory constraints or any other performance issues. Like the installation process, deleting any apps or channels on Roku is also easy to do through multiple methods.
Note – The steps required to remove apps and channels are the same for all Roku devices, such as Roku Express, Roku TV Stick, Roku Premiere, and a lot more.
Why do I need to Delete Channels on Roku?
There are various reasons behind the deletion process of apps or channels on any Roku device. Here, we’ve listed some typical intentions that lead to removing the channels.
- Fix the update errors of the specific app or game.
- Clear the various minor bugs and the app’s crashing problems.
- Free up the memory space and erase the unwanted cache and cookie files of the app.
- Deciding to install the latest apps better than the existing ones.
What Are the Techniques to Delete Channels on Roku
If you are ready to delete or remove unwanted apps on your Roku device, you will have multiple methods in your hand.
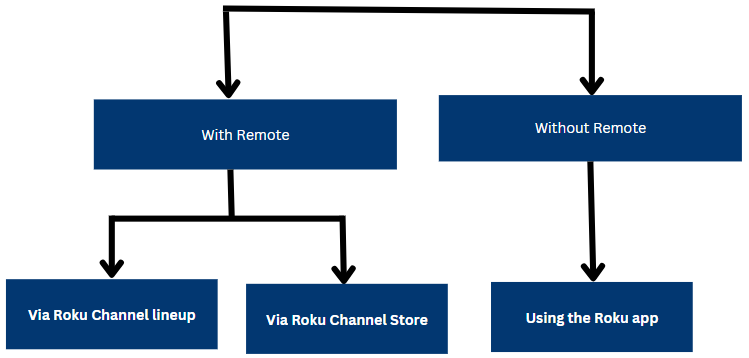
Points to Note Before Proceeding
- Back up the app’s data if necessary.
- Sign out your account and other personal profiles from the app.
- Clear the cache files accumulated on the app you are going to delete.
- If you want to delete an app or channel with a premium subscription, you must cancel the subscription on Roku to avoid the next billing cycle.
Note: Remember, deleting the app won’t cancel your subscription.
How to Delete Channels on Roku With Remote
Take your remote and pick any method discussed here to delete unnecessary channels from your Roku device.
Via Roku Channel Lineup
1: Launch Roku and press the home button on the remote.
2: Scroll and select the channel that you want to delete.
3: Select the Options (*) at the top right corner.
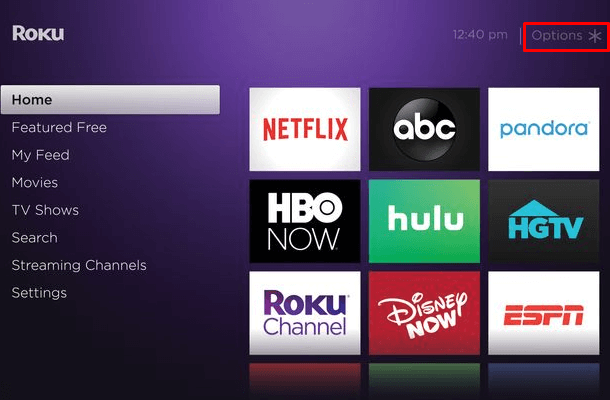
4: Select Remove Channel in the options and press OK on the remote.
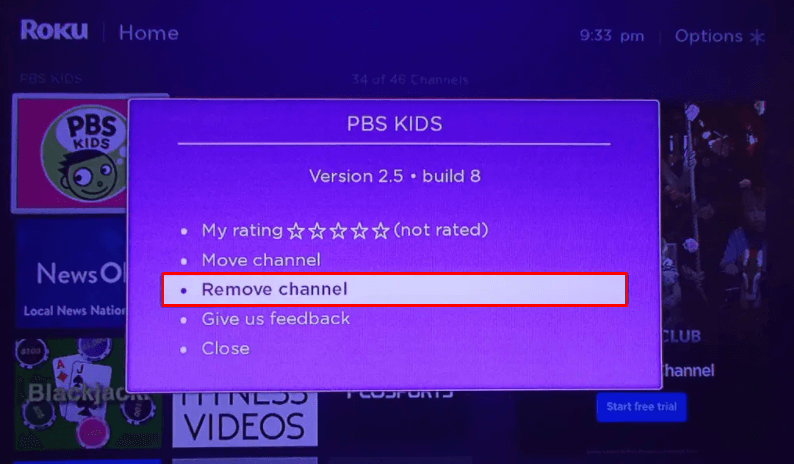
5: Select Remove again to confirm channel removal and press OK in the remote.
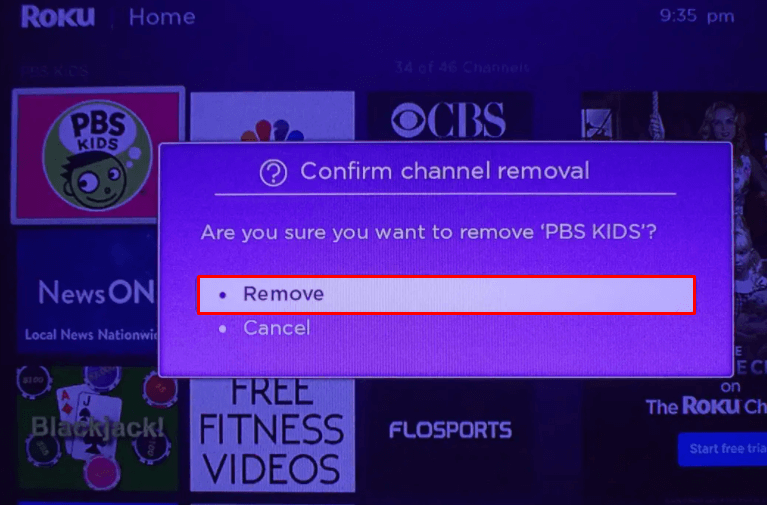
Via Roku Channel Store
1: Launch Roku and press the Home button on the remote.
2: Scroll down and select the Streaming Channels to open the Roku Channel Store.
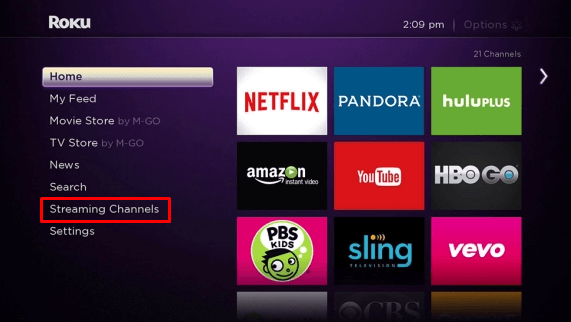
3: Search for the channel to delete and select the channel by pressing OK on the remote.
4: Select Remove channel in the channel details.
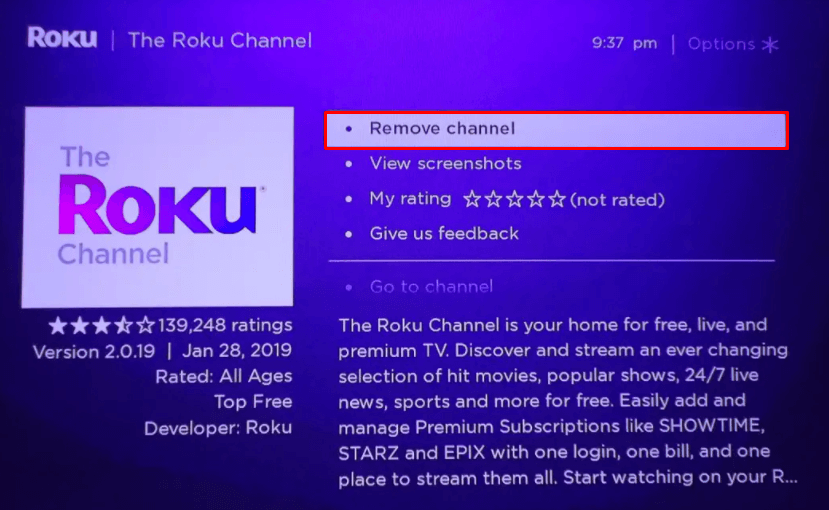
5: Confirm the removal by pressing OK on the remote.
How to Delete Channels on Roku Without Remote
If you don’t have a physical remote to control your device, you need to take your smartphone and delete channels on Roku easily with the help of the official Roku app.
Using the Roku app
1: Open the Roku app on your smartphone. Make sure to sign in with the same Roku account that you are using on your Roku device.
2: Select the Channels menu at the bottom.
3: Tap My Channels to get the installed channels list.
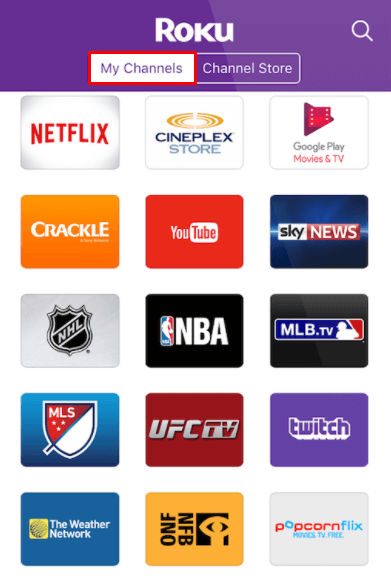
4: Search for the channel that you want to delete.
5: Long press the channel to open the channel details and select Remove.
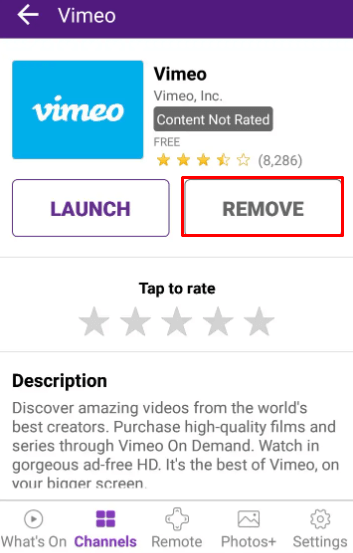
6: Select Remove again to confirm channel removal.
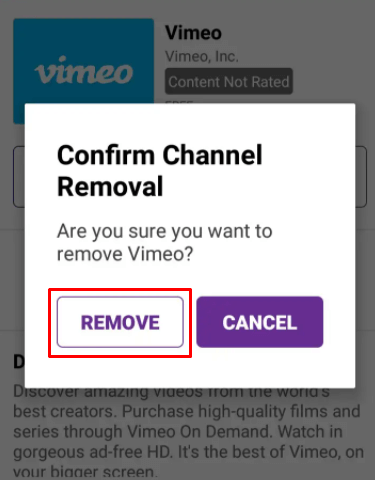
FAQ
Sometimes, a few premium apps won’t allow you to remove or delete the channel permanently without canceling its active subscription. So, you must cancel the subscription to the channel before removing it
Yes. Instead of uninstalling the unused apps and channels, you can move those channels on Roku to the last page.