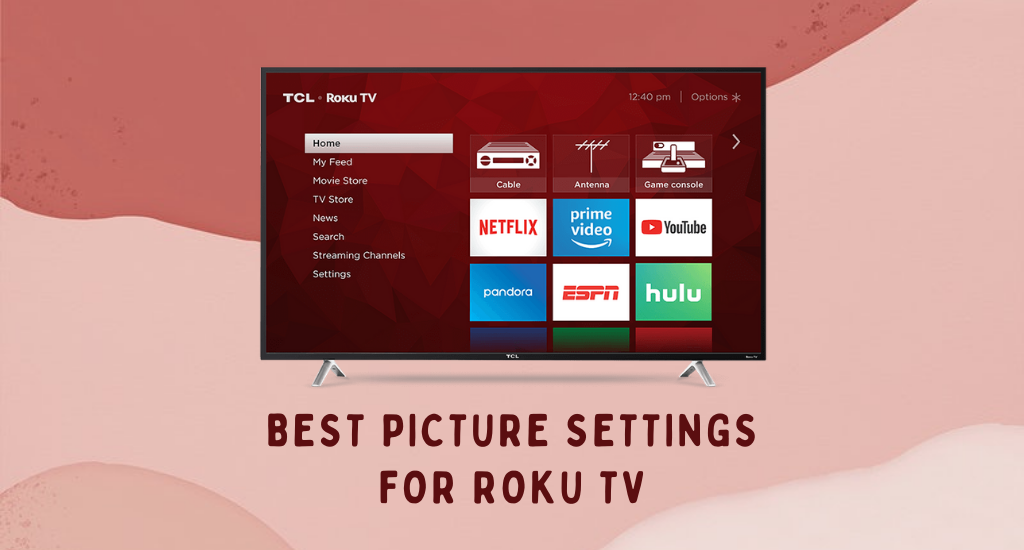If you own a Roku TV device and need to explore what your TV can do, then this is the perfect guide for you. By purchasing the high-end Roku TV, you can experience the best streaming experiences by tuning some of the picture settings to your likeness. If you are not satisfied with the built-in picture settings, you can customize the picture settings on your own. There are plenty of options to explore on your Roku TV. Let’s see all of them in detail.
How to Get Better Picture Quality on Roku TV
To get the best picture quality on your TV, you can set the most suitable picture mode in it. You can choose the picture mode for your TV based on the environment.
1. Turn on your TV and pair your Roku remote with it.
2. Next, press the Star * button on your Roku remote when the playback begins and open the Options menu.
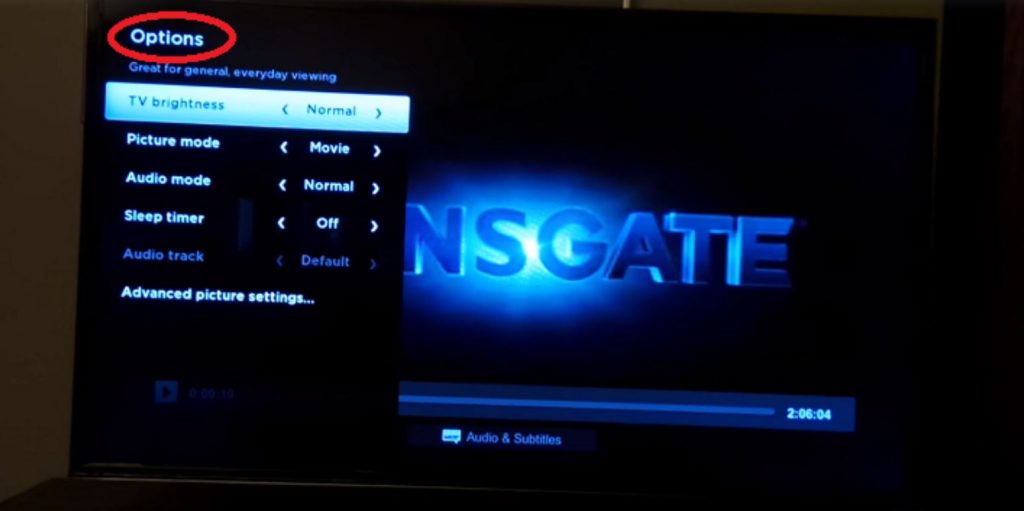
3. Select the Picture mode option.
4. You can change the picture mode on your TV with the navigational keys on your Roku remote.
Available Picture Modes on Roku TV
To know the different picture modes on your Roku TV to stream SD, HD, and 4K, you can find them in the following section.
| Modes | Description |
|---|---|
| Low Power | This is the power-saving mode on your Roku TV that comes enabled by default. |
| Normal | You can enable the normal mode if you have placed your TV in a moderately bright room. |
| Vivid | Go with Vivid mode on your TV if you have placed your TV in a bright-lighted room. |
| Sports | Enable the sports mode on your TV to get crisp colors and details while streaming Sports matches. |
| Movie | Enable the Movie mode in a darker room to experience the true director’s cut and color film to the movie you stream. |
| Game Mode | Enable the Game mode on your TV to get a real-time gaming experience. |
For HDR content, you can tune the HDR10 and Dobly Vision settings.
| HDR10 | Dolby Vision |
|---|---|
| Dark HDR (Balanced Picture viewing) | Dark (Balanced Color settings) |
| Normal HDR (Brighter Pictures) | Normal (Brighter settings) |
| Bright HDR (Vivid Colours) | Bright (Vivid features) |
Advanced Picture Settings on Roku TV
On the same menu where you choose picture modes, you can select advanced picture settings on your TV. Following are the advanced picture settings options.
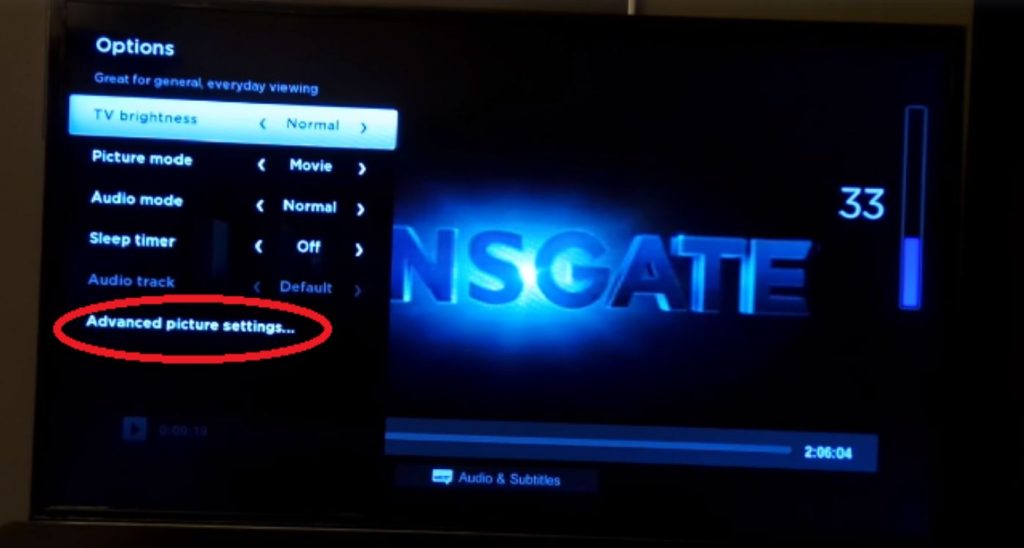
| Features | Description |
|---|---|
| Dynamic Contrast | Tune in the backlight settings of your TV picture. |
| Backlight | Adjust the peak backlight colors of your TV. |
| Brightness | Brighten the dark room frames on your screen. |
| Contrast | You can adjust the white parts of the screen. |
| Sharpness | Get the crisp edges and details of your video. |
| Color | Experience the color settings with your video. |
| Tint | Adjust the Skin tones and other colors on your video. |
| Color Temperature | Change the color of your video to Red or Blue. |
Once you change the picture settings, you can stream the best Arabic channels on Roku to watch your favorite entertainment movies or TV series with a better visual experience.
Roku Expert Settings
Roku Expert Settings is a feature that is specially designed to enhance the picture tune on your TV screen. Since this feature is not available for Roku TV devices, you need to connect your Roku mobile app to your Roku TV device. Now using the Roku mobile app, you can tune your color management, Gamme curve, white balance, and other picture settings to enhance your streaming.
How to Enable Expert Picture Settings on Roku
(1) Play any movie or TV show on your Roku device.
(2) Download the Roku App from the Play Store and App Store on your Smartphone.
(3) Launch The Roku App and click the Hamburger icon.
(3) Select Expert Picture Settings and modify the settings according to your wish.
Best Picture Settings for TCL Roku TV
To get the best picture settings on your TCL TV, you need to consider what you are watching on your TV. Also, you need to be careful when you position your TV so that you don’t have to look up or down at your TV screen. If you have a Standard Dynamic Range (SDR) 4K TCL TV, you can choose any picture mode that you like. In addition, you can find the Additional picture settings to adjust Dynamic contrast, Backlight, Brightness, Contrast, Sharpness, Color, Tint, and Color Temperature.
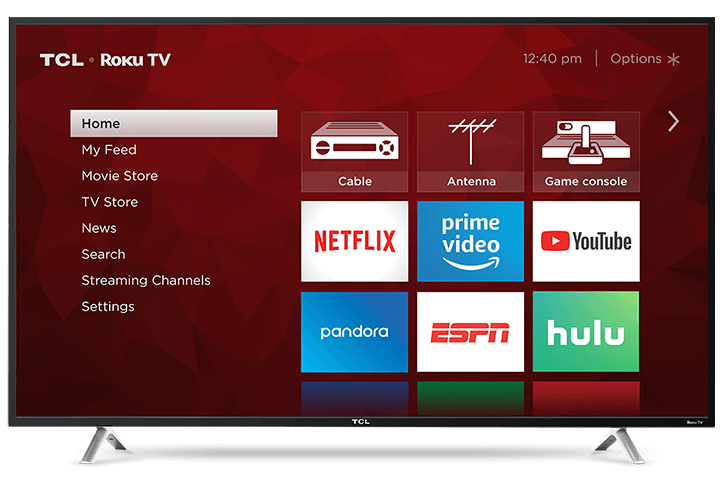
| Picture Settings | Optimal value |
|---|---|
| Brightness | 50 |
| Contrast | 90 |
| Sharpness | 0 |
| Color | 45’5 |
| Tint | 0 |
| Color Temperature | Warm |
| Picture Mode | Movie |
Best Picture Settings for Hisense 4K Roku TV
To get the best picture on your Roku TV, disable the Enhanced Viewing Mode on your Hisense TV. This will prevent your TV from altering the image settings automatically. Also, disable the Automatic Light Sensor in the Backlight menu of the Hisense TV. Also, you can find advanced settings to adjust the color temperature, digital noise reduction, and noise reduction. Also, you can enable Dolby Vision on your Hisense 4K TV.
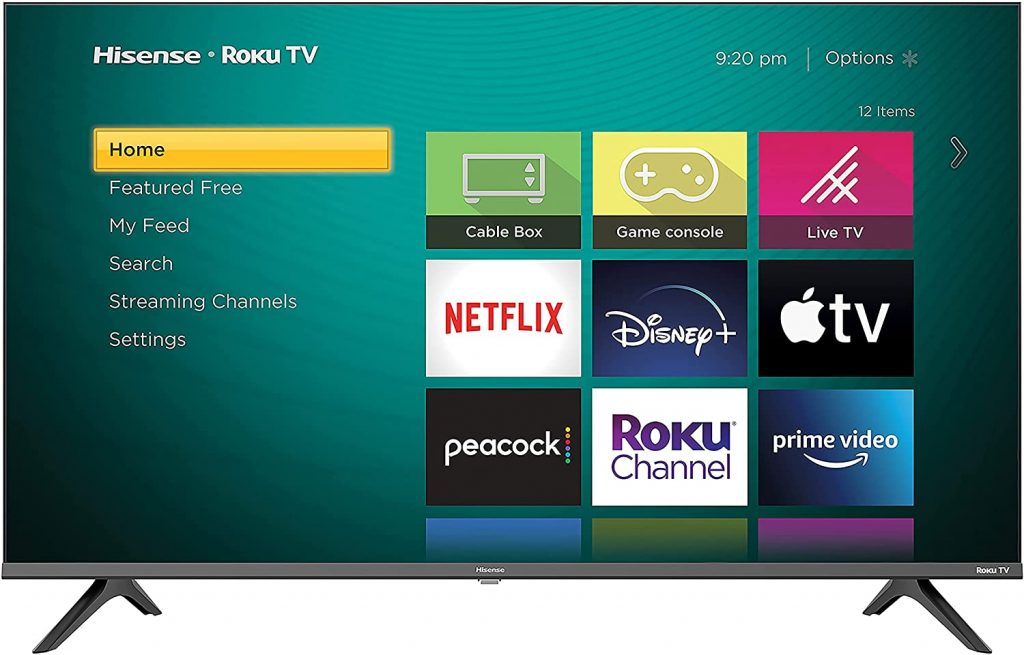
| Picture Setting | Optimal Value |
|---|---|
| Contrast | 40 |
| Brightness | 50 |
| Color | 45 |
| Tint | 0 |
| Sharpness | 0 |
Best Picture Settings for Sharp Roku TV
You can get the best picture quality on Sharp Roku TV with advanced picture settings. It helps you to provide the best output in the picture while streaming any video on your Sharp Roku TV. By customizing the picture settings on your TV, you can view the fine-tuning streaming experience.
| Picture Setting | Optimal Value |
|---|---|
| Contrast | 100 |
| Brightness | 50 |
| Color | 55 |
| Tint | 0 |
| Sharpness | 50 |
FAQ
You can improve the picture quality using the advanced picture settings on the Roku device.
You can modify the contrast to 40, brightness to 50, color to 45, tint to 0, and sharpness to 0 to get the best picture settings in all Roku TVs.
If you want to play games on Roku TV with the best quality, you can enable Game Mode in the Picture modes for gaming. There is also a customization option available for settings the picture quality for gaming. You can change the resolution to 1080p at 120 fps.