YouTube is a go-to channel for everyone who is looking for entertaining videos. This is because it has a huge collection of videos on different genres. As you know, you can download YouTube on Roku as well. You might want to block YouTube on your device for more than one reason. Irrespective of these reasons, blocking a channel including YouTube on Roku is possible. However, this might not be a direct approach. So let’s find out how to block YouTube on Roku.
How to Block YouTube on Roku?
If you uninstall YouTube on your device, it is possible to install it again. But, if you set up a PIN on Roku, you can prevent installing the YouTube app once again. However, if you enter this four-digit PIN, you can easily install the YouTube app. This mainly prevents someone other than you from adding the YouTube app to the device.
Setting Up PIN on Roku Which Settings
Quick Guide: Go to Settings > Parental Controls > Enter the Four Digit PIN > Click on OK.
1. From the Roku home screen, select the Settings tab.
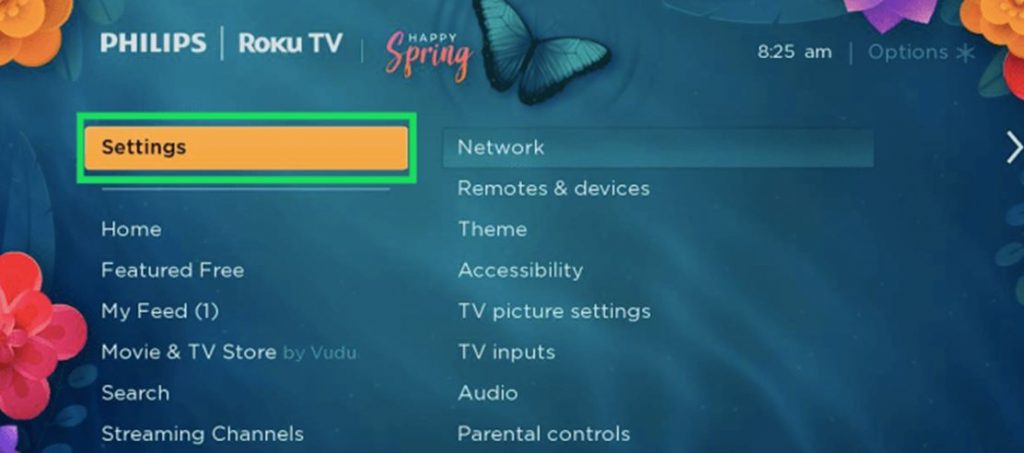
2. From the next menu, select the Parental Controls options.
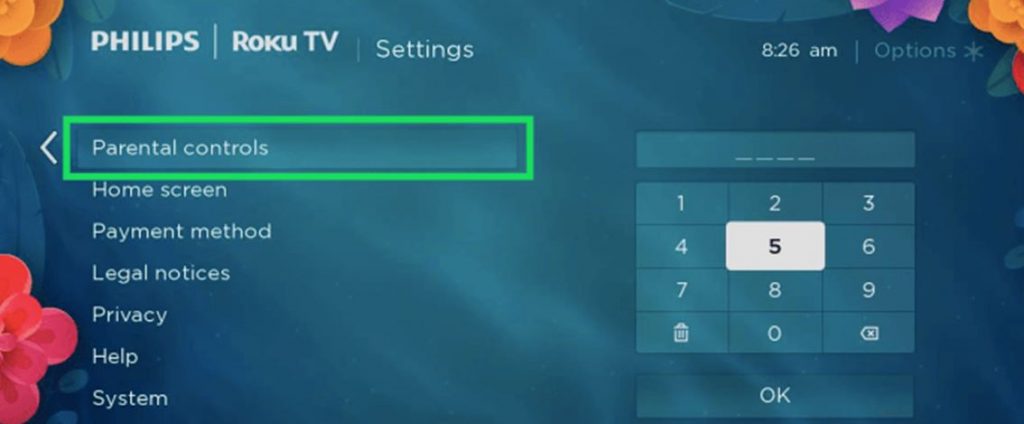
3. Enter a four-digit PIN that you would like to be the secret PIN for your Roku account.
4. Once you have entered the PIN, click on OK.
Setting Up a PIN on Roku with Another Device
1. With a web browser you like on your PC or smartphone, visit the Roku website and log into it with proper credentials.
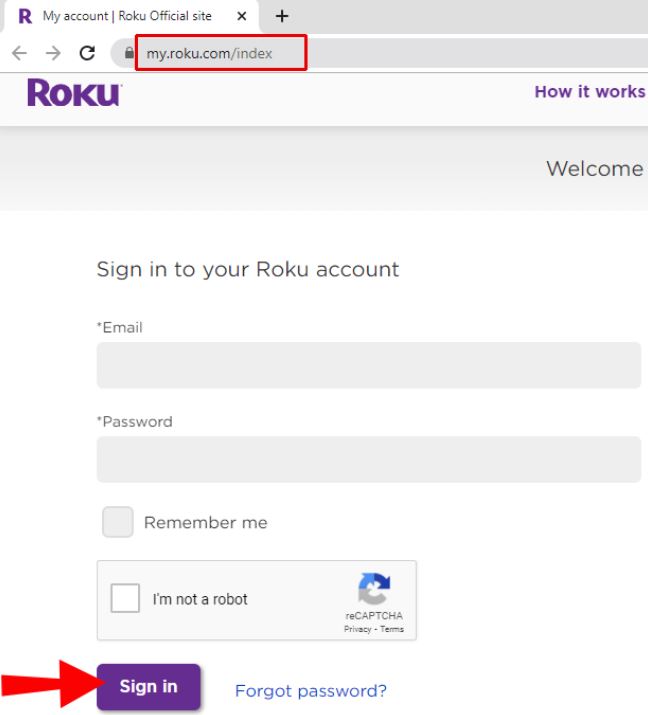
2. Select the PIN Preference option and then the Update button.
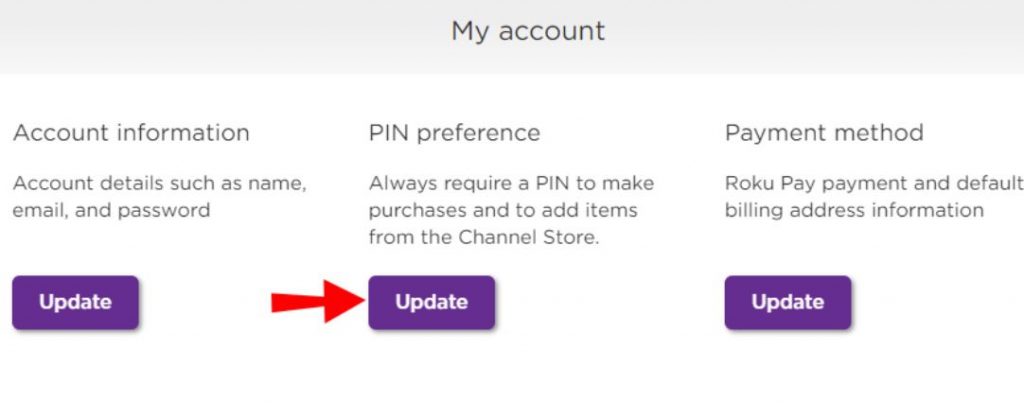
3. Next, select the option, Always Require a PIN to Make Purchases and Add Items from the Channels Store.
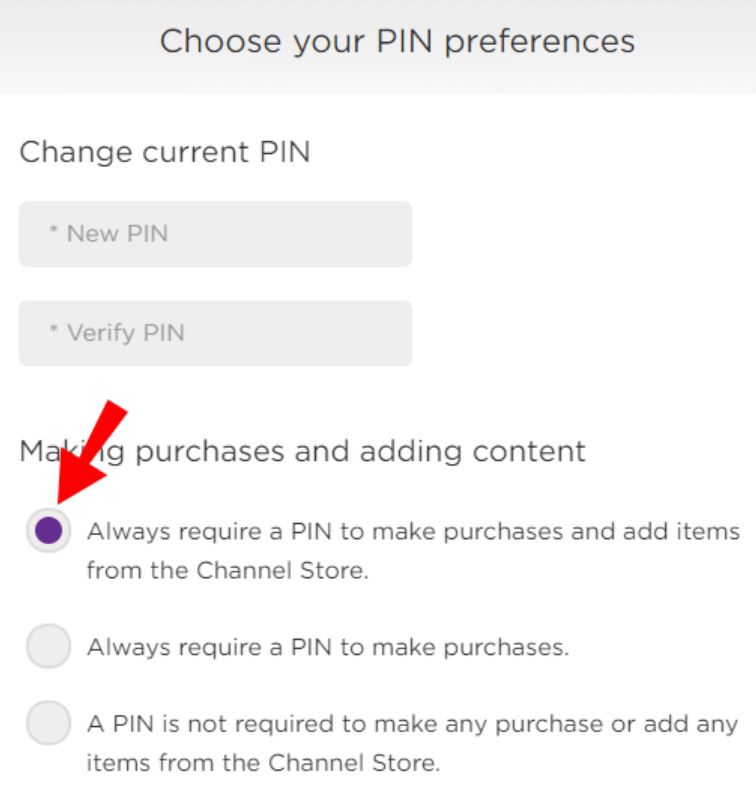
4. Now, you can enter a four-digit PIN that you would like to set up on your Roku device.
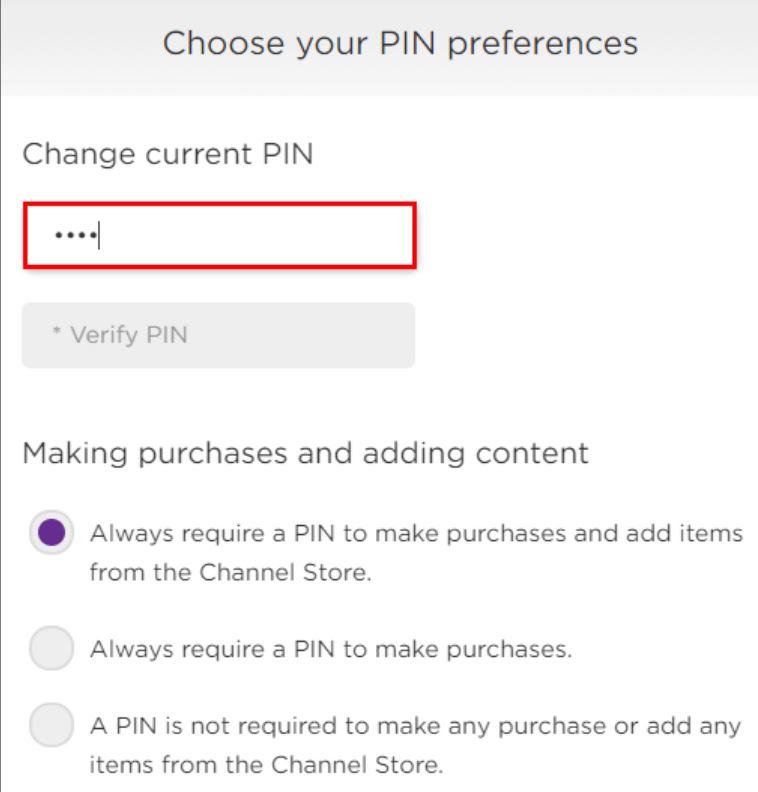
5. Verify the PIN once again and click on the Save Changes button.
Uninstall YouTube on Roku
Quick Guide: Launch the YouTube app > press Star Button on the remote > select Remove Channel > OK > OK.
1. Press the home button on your Roku remote to launch the home screen.
2. Select the My Channels option and scroll to the YouTube app.
3. Press the Star button on the remote and select the Remove Channel option.
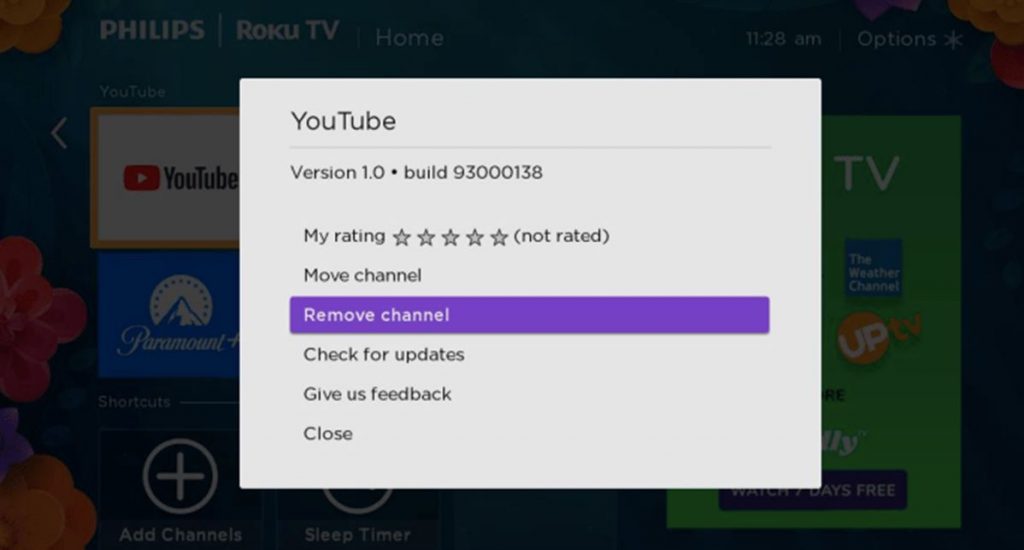
4. Next, press OK and confirm the app deletion by pressing OK again.
If you want to hide the YouTube app instead of deleting it, go to Settings > Home Screen > Hide > YouTube.
Parental Controls on YouTube
If you don’t want to block the YouTube app but just the content on it, you can enable Parental Controls on it. You might want to block content on YouTube, especially when you have kids at home. YouTube has a Restricted Mode that shows only appropriate content when enabled.
1. Press the Home button on your device to get the home screen.
2. Click on the Streaming Channels option and find the YouTube app on it.
3. Click on OK to launch the app on your device.
4. Select the Settings option and navigate to the Restricted Mode option.
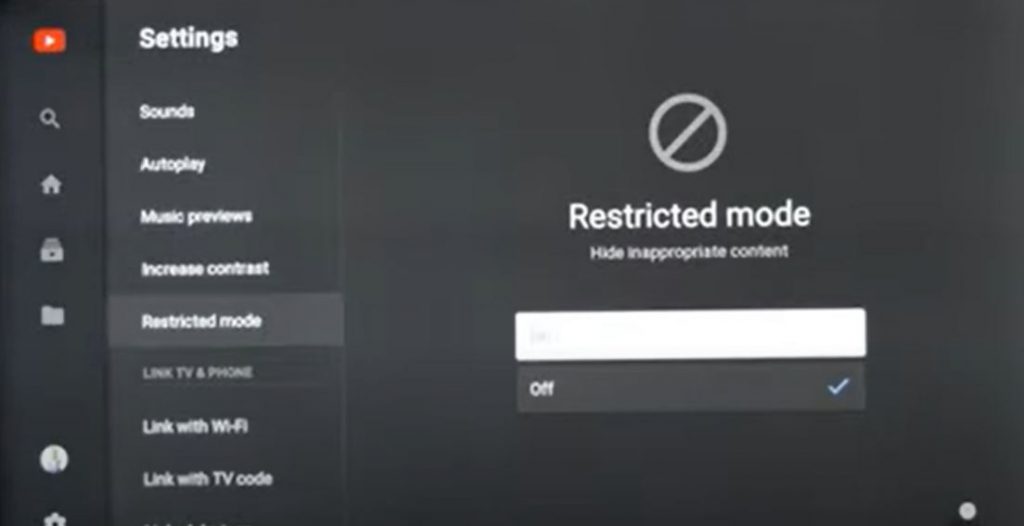
5. Finally, you can enable this mode so that only appropriate content appears on your device.
Note: The Restricted Mode on YouTube can be easily disabled similarly. So your kids might also be able to disable this.
Related: How to Fix Crunchyroll Not Working Issue on Roku?
Frequently Asked Questions
It is not exactly possible to block YouTube apps. However, you can uninstall the app and set up a secret PIN so that nobody can install the app again without entering the PIN.
The process of blocking any app on Roku is not supported. However, you can set up a PIN on your device so that no one can add apps to it without knowing the security PIN. Therefore, you can prevent adding any app to the device once you delete it.
To get Parental Controls on Roku go to Settings > Parental Controls > Enter the Four Digit PIN > OK.
![How to Block YouTube on Roku [3 Ways] how to block youtube on roku](https://rokutvstick.com/wp-content/uploads/2022/03/how-to-block-youtube-on-roku.png)