Fortunately, the Roku app is now availabe for PC devices as well. We can also add or remove channels from the Roku store. Moreover, this app can screen mirror or control Roku devices from your PC.
Features of the Roku App
- It Can be used as Roku remote to help launch channels, movies, and TV shows.
- This allows you to access the Roku channel store, where you can add your favorite channels.
- It provides you Voice search option, which will help you easily search and find the channels.
- Roku allows you to access it through Private listening, where you can use headphones while using Roku. Connect it to the device on which you have installed the Roku app.
- You can access Unlimited content through the Roku app, which provides the latest updated movies and shows.
How to Get Roku App on PC Using Microsoft Store
1. Open the Microsoft store on your PC browser.
2. Move to the Search bar and look for the Roku app.
3. From the search result, select the Roku app.
4. Click the Get button to install the app on your PC.
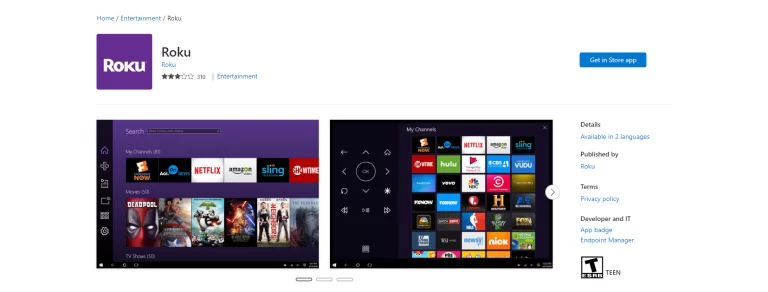
5. After installing, click on the Open button.
6. Connect your PC and Roku with the same WiFi connection.
7. Sign into your Roku account on a PC using the same credentials.
8. Once the process is over, you can navigate through the Roku device using the Roku app on your PC.
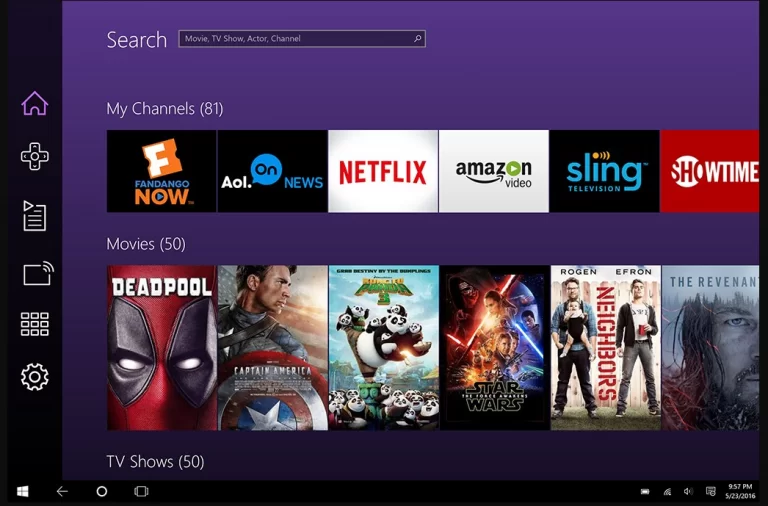
NOTE: You can activate the Roku Remote feature on your PC by clicking on the Remote icon below the Home icon. Using this, we can control the Roku device.
Alternative Method to Get Roku App Using BlueStacks on PC
BlueStacks is a popular free Android emulator that helps you run Android apps on your PC. Go through the steps to get the Roku app on your PC using BlueStacks.
1. First, download the Bluestacks from the installer file from the official website.
2. After downloading, open it and follow the on-screen prompt to install the emulator.
3. Launch the BlueStacks after installing it.
4. Click the sign-in button and fill in all the requirements needed to sign in.
5. Now, open the Play Store app from your Home screen.
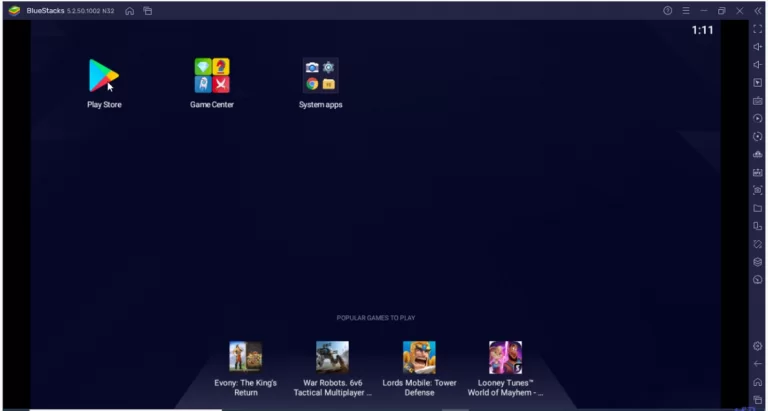
6. Type and search for the Roku app on the search bar.
7. Select the app and click the Install button from the search result.
8. The app will be installed on the PC within minutes.
9. Go to the BlueStacks home page and click on the Roku app.
10. Open the app, launch it, and sign in with your account credentials.
11. Connect your PC and Roku with the same WiFi network.
12. Finally, click on the devices tab and select Roku device from the available devices. Once the device is paired, you can control it with the app.
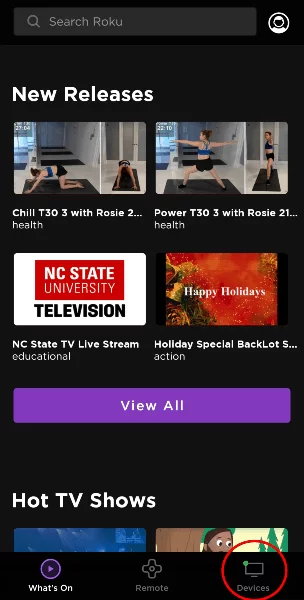
FAQ
Yes, the Roku app is an entirely free application that helps to access channels.
No, it has no monthly or yearly subscription. But the streaming platform comes with subscription plans.
